Instaliranje i stvaranje četkica u Photoshop

- 845
- 227
- Jacob Kassulke
S novim ažuriranjima, grafički uređivač spreman za upotrebu dodaje se veliki broj novih četkica. Ali ako to nije dovoljno i postavlja se pitanje kako dodati četke u urednički ured CS6 Photoshop, tada biste u ovom slučaju trebali koristiti glavne metode ugradnje novih četkica u članku.
Ovaj je alat jedan od najčešće korištenih. Na njega možete primijeniti puno parametara promjenom boje, oblika, veličine, prozirnosti, gustoće pritiska i mnogih drugih. Zadana kolekcija u Photoshopu ima veliki broj četkica različitih oblika.

Kako se učitavaju četkice: glavne metode
Photoshop četkice imaju ABR proširenje i napunjene su arhiviranim. Jedan od uobičajenih načina postavljanja dodatnih stilova je učitavanje kroz sučelje grafičkog uređivača. Da biste to učinili, slijedite jednostavan algoritam djelovanja:
- Program bi trebao biti pokrenut. Na vrhu prozora uređivača otvorite odjeljak "Prozor" i kliknite stavku "četkice". Ili možete samo pritisnuti tipku F5 na tipkovnici.
- U prozoru koji se otvara, idite na karticu "Cirkuski setovi". Kliknite u gornji desni kut "četkice", a zatim pronađite liniju "učitavanje" na popisu pop -up na popisu pop -up.
- Otvorit će se prozor vodiča u kojem je potrebno navesti prethodno raspakirane arhive. Ako postoji nekoliko skupova setova, tada ih treba napomenuti. Nakon što su istaknute sve potrebne četke, kliknite "Učitaj".
- Spreman. Dodana skupina stilova bit će prikazane na popisu na samom dnu nakon standardnih kategorija. Po želji, oni se mogu konfigurirati za vlastitu upotrebu promjenom parametara alata (intenzitet, prozirnost, boja, veličina).
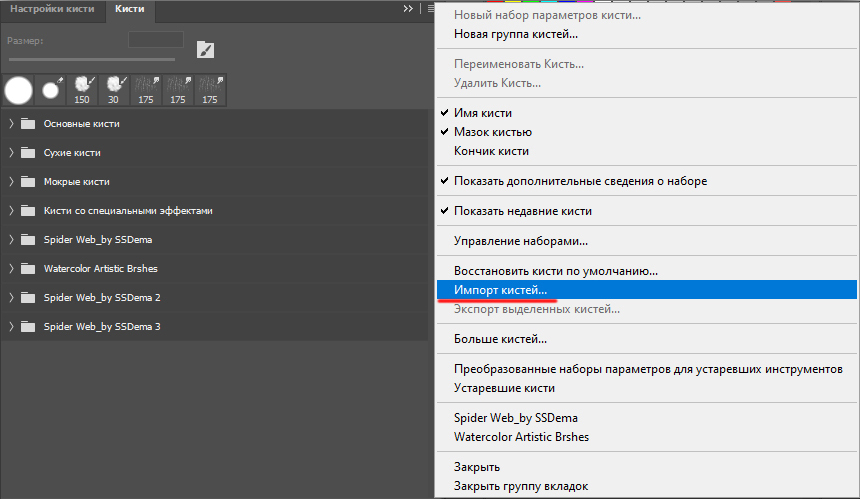
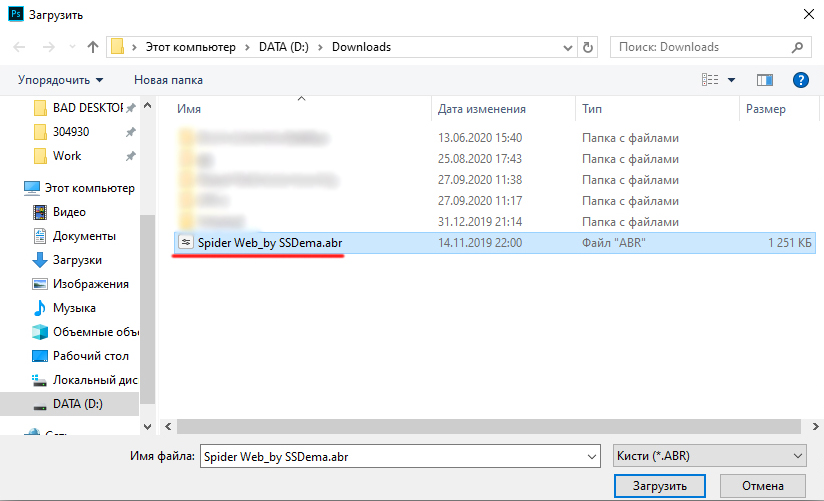
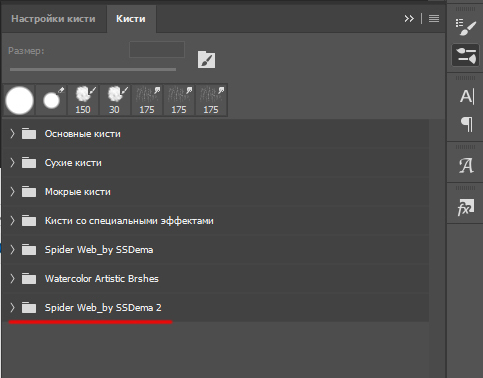
Alternativna i vrlo jednostavna metoda za instaliranje novih stilova:
- Preuzmite i raspakirajte arhivu. Idite na adresu u kojoj .ABR datoteka.
- Otvorite dokument ovim proširenjem, klikom na njega dva puta. Pokretanje Adobe Photoshop (natpis će se pojaviti na ekranu), pričekajte kraj čizme.
- Sada je u Standardnoj kolekciji došlo do nadopune. Upućeni set treba dodati ostatku, obično se nove stavke prikazuju na samom kraju popisa.
- Odaberite alat "četkice", a zatim isprobajte inovaciju. Spreman.
Drugi način instaliranja novih četkica u Photoshop je unos datoteke u direktorij na kojem se pohranjuju sve četkice grafičkog uređivača. Za ovo vam treba:
- Otvorite vodič (bilo koju mapu). Zatim idite na mjesto gdje je instaliran Adobe Photoshop. To se lako može postići klikom na naljepnicu na radnoj površini s desnom gumbom miša i odabirom stavke "Lokacija datoteke".
- Sada na popisu softverskih dokumenata morate pronaći mapu "unaprijed postavljene. Otvori.
- Idite na "četkice", gdje su pohranjeni .ABR dokumenti.
- Ovdje je potrebno premjestiti unaprijed opterećene i raspakirane svježe slike.
- Ostaje pokrenuti uređivač i provjeriti hoće li se nove stavke prikazati u programu.
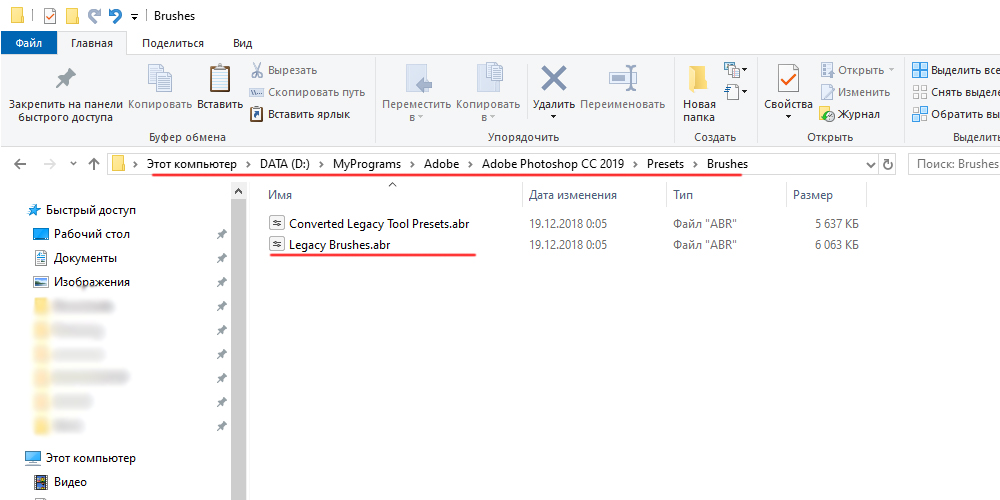
Sada ste shvatili kako napraviti uvoz četkica na Adobe Photoshop. Koristite metodu koja je za vas prikladniju.
Na web stranici Nastroyvse.ru Možete pronaći mnogo korisnih članaka o radu s ovim uređivačem rasterskih slika, s detaljnim uputama o temi. Na primjer, postoji publikacija koja pokazuje ispravnu upotrebu glavnih alata za Photoshop. Ako imate pitanja o radu s uslužnim programom, obratite se upotrebi pretraživanja na web mjestu uvođenjem zahtjeva s temom na kojoj su se pojavile poteškoće.
Lokacija datoteka s programskim četkicama
Dodavanje četkica u Photoshop može se izravno proizvesti u mapu softvera u ostale ABR dokumente (koji se isporučuju s uređivačem). Da biste to učinili, trebate ići na korijensko mjesto programa koji ima oblik "Adobe \ Adobe Photoshop" (obično je uređivač instaliran na disku c: \, u "\ Program Files \ Adobe").
Ako ne biste mogli pronaći ovu mapu, kliknite na desni gumb na etiketi s ikonom PS na radnoj površini i odaberite stavku "Lokacija datoteke". Sada morate ići na "\ presset", a zatim na "\ četkice", klikom na lijevu gumb miša na mapi nekoliko puta. Na ovoj adresi sustava, koja je sada otvorena, nalaze se sve četkice za Photoshop (dodatno .ABR treba preuzeti). Ovdje trebate premjestiti dokument sa setom, a zatim ponovno pokrenuti program i provjeriti jesu li dodatni stilovi alata uvezeni u Photoshop.
Nadamo se da je članak pokazao korisnim i da ste naučili učitati vlastite setove za ovaj alat. Podijelite svoje mišljenje, ostavljajući komentar u donjem obrascu.

