Ugradnja i uklanjanje rešetke u Adobe Photoshop
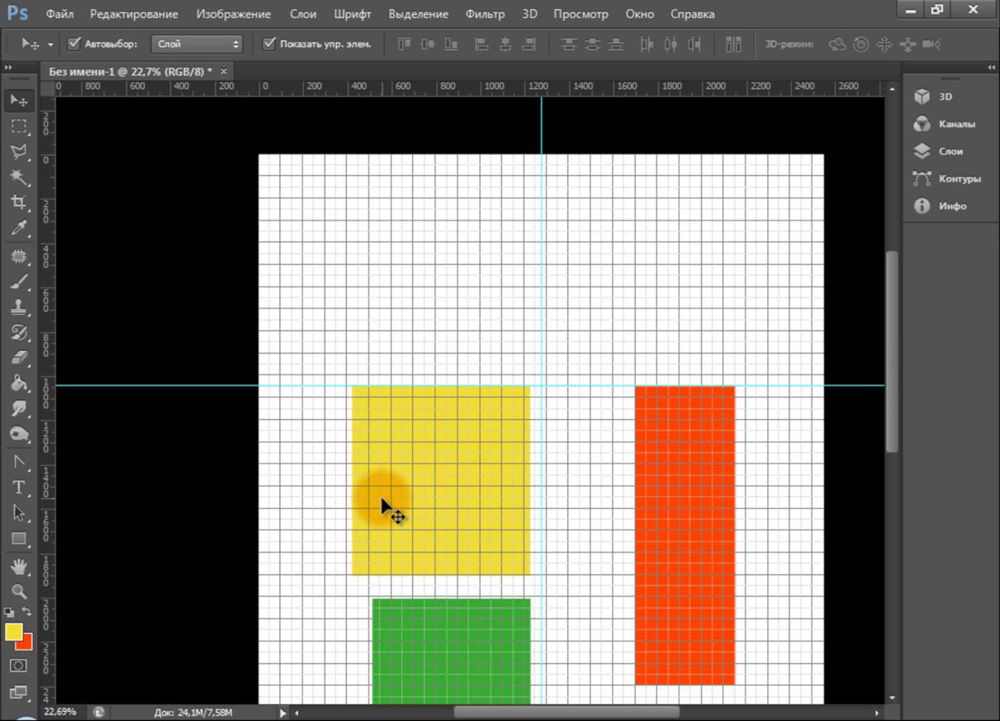
- 4092
- 890
- Ms. Lonnie Dietrich
Adobe Photoshop ima alat s kojim će biti mnogo lakše uređivati grafiku. Ovo je mreža. Pomaže prilikom stvaranja slika i savijanja kolaža. Na njemu možete procijeniti veličinu i udaljenost, procijeniti kako će se predmeti smjestiti u odnosu na druge, napraviti oznake. Da biste se kretali gdje postaviti jedan ili drugi dio slike. Ovo je koristan alat ako ga možete koristiti. Saznajte kako uključiti mrežu u Photoshopu, kako postaviti njegove atribute i kako je ukloniti.
O mreži
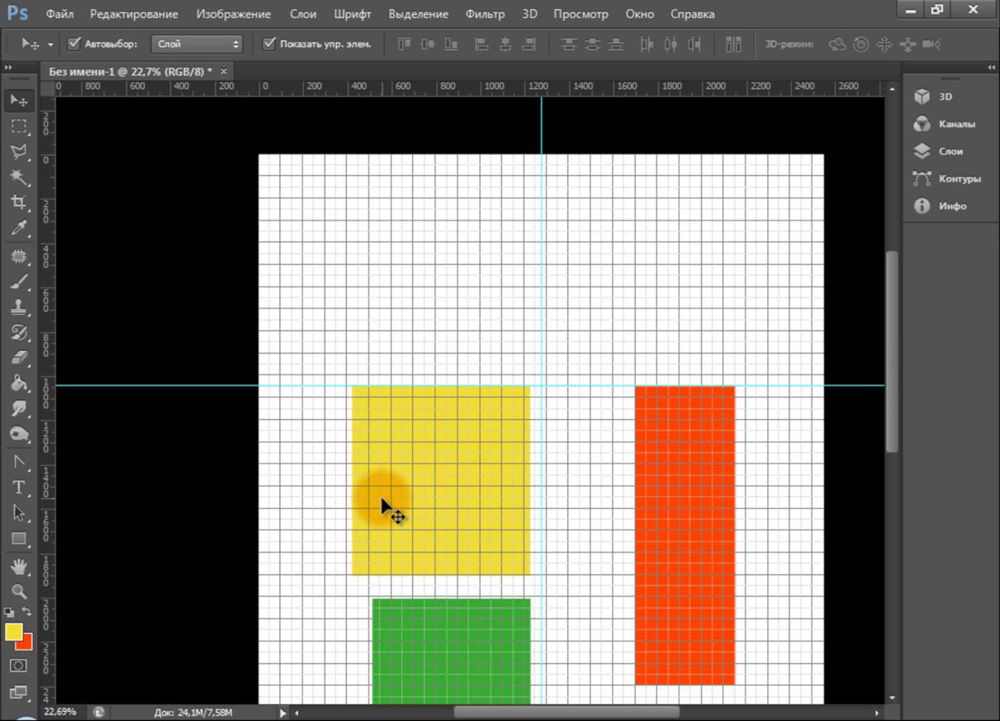
Rešetka vam pomaže preciznije i simetrično raspoređivanje elemenata u sastavu
U stvari, to su vodeće linije. Ravni stol. Naigrana je na vrhu slike, ali ne preklapa je. Lakše je izračunati proporcije s njom, vidi simetriju, ispravno staviti pojedinačne elemente.
Kao analogija, dajemo školsku bilježnicu u kavez. U njemu su izgrađena grafika, a geometrijski oblici su obojeni. Na takvom listu bilo je moguće izvući ravni segment bez ravnala, postaviti kut od 45 ili 90 stupnjeva, bez upotrebe transporta. Prema njemu, to je utvrđeno okom koliko je duga strana pravokutnika i koliko je stanica njegovo područje. U Photoshopu tablica ima približno iste funkcije.
Može se vidjeti samo u programu. Neće se prikazati prilikom ispisa. I u digitalnoj verziji uzorka ćelije. Ovo nije dio slike, već alat za uređivanje.
Nemojte ga zbuniti i piksel rešetka. Potonji je podjela slike u bodove. Pridržavajte se detaljnog uređivanja. Možete ga uključiti i konfigurirati.
Čak i ako vam ne trebaju ove opcije, i dalje će biti korisno saznati o njima. Na primjer, uklanjanje tablice ako je aktivno aktivirana.
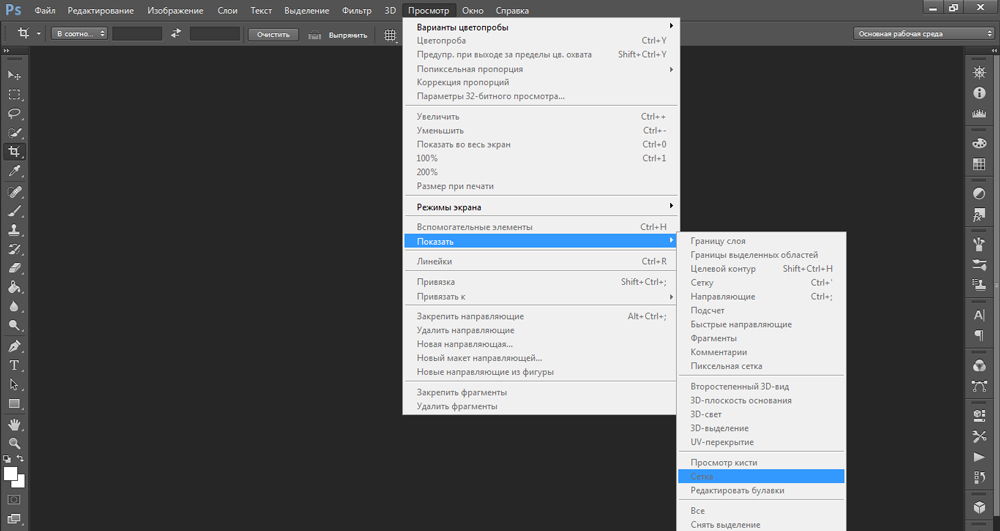
Kako ga uključiti?
Evo kako napraviti mrežu u Photoshopu:
- Otvorite bilo koju grafičku datoteku ili stvorite novu.
- U liniji izbornika kliknite gumb "Prikaži" ("View"). Obično se nalazi između "3D" i "prozora".
- Povucite kursor na točku "Show" ("Show").
- U izborniku Falling kliknite na "Grid" ("Grid"). Pojavit će se na sloju.
- Također možete pritisnuti tipke Ctrl+'(u ruskom izgledu Ctrl+E).
Kako postaviti?
Možete napraviti različitu veličinu ćelija (na primjer, tako da vizualno naznače segmente 1 centimetar duljine), odaberite vrstu ili boju linija.
- Otvorite izbornik "Uredi" na gornjoj ploči.
- Povucite miša na stavku "instalacije". On je na samom dnu popisa.
- Kliknite na "Vodiči, mreža i fragmenti".
- U otvorenom prozoru postavite željenu veličinu ćelija. To se može učiniti u polju "Line svaki ...". Dostupne su različite mjerne jedinice: inči, milimetri, bodovi i tako dalje.
- U odjeljku "Stil" naznačite kako se rešetka treba prikazati: kontinuirana traka, iscrtana ili točke. To nije toliko važno, jer će označavanje biti vidljivo samo prilikom uređivanja slike.
- U točki "boja" odaberite punjenje. Postavke se mogu koristiti kada se tablica stapa s pozadinom.
Kako ukloniti?
Možete se riješiti ćelija u istom jelovniku kroz koji su dodane. Evo kako ukloniti mrežu u Photoshopu:
- Idi na pregled - pokaži.
- Uklonite potvrdni okvir iz odgovarajuće točke.
- Ili upotrijebite kombinaciju tipki Ctrl+E.
Rešetka piksela
Grid piksela je uočljiva samo u blizini. Da biste je vidjeli, morate povećati sliku i promijeniti ljestvicu. Ali kada radite s grafikom, može se miješati. Evo kako ga umetnuti ili ukloniti:
- Otvorite izbornik View - Prikaži.
- Kliknite na "Pixel Mesh".
Vladar
Druga metoda mjerenja u Photoshopu je ravnalo. Oni su na vanjskoj strani slike. Ovim alatom možete općenito procijeniti duljinu i širinu predmeta i slika. Možete aktivirati ravnalo u izborniku "View". Da biste odabrali njihove parametre, idite na Edit - Instalacija - Mjerenje i ravnalo jedinice.
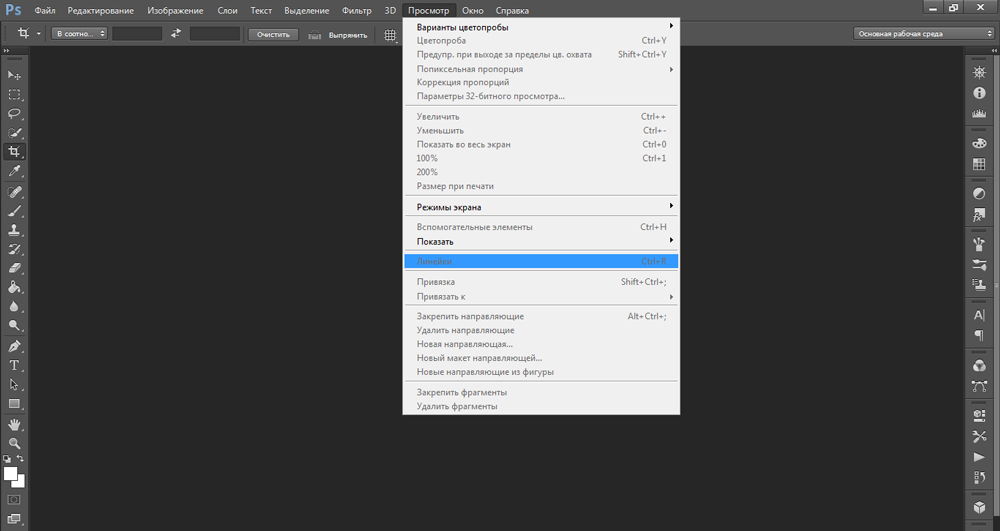
Tablica je korisna za sheme crtanja. Ili za bilo koji drugi posao koji zahtijeva točnost. Ali ovaj će alat dobro doći izvan profesionalne sfere. Doista, tijekom crtanja, puno se "pretvara u oči". Ako uključite oznake, moguće će se usredotočiti na to. I na kraju dobivate provjereni, vježbani i lijep uzorak.
- « Prilikom ažuriranja Windows pojavila se pogreška 0x80070643 - što učiniti?
- Akcija u Photoshopu što je to, kako instalirati i kako koristiti »

