Instalacija i uklanjanje veza u Word

- 3270
- 81
- Horace Hoeger
Kada radite s Wordom, ponekad morate dodati hipervezu u drugu datoteku ili staviti u dokument. To može uključivati i fusnote izvedene u raznim esejima i sličnim radovima. Ovaj postupak uopće nije kompliciran, ali mnogi korisnici koji čak rade u ovom programu ne znaju kako umetnuti vezu u tekst riječi ili izbrisati je. Razmotrite svaku situaciju odvojeno i, zahvaljujući našim savjetima, lako se možete nositi s zadatkom.

Korisnici rijetko koriste mogućnost odnosa na druge dokumente ili datoteke
Hiperveza na web stranici ili slici
Ako se trebate uputiti na određenu web stranicu ili sliku s Interneta, pričvršćivanje na jednu ili više riječi u tekstu riječi, djelujemo na sljedeći način:
- Kopirajte vezu na web stranicu ili sliku s Interneta u buffer Exchange. Možete ga preuzeti u adresnoj liniji pomoću funkcije "Kopirajte" ili putem desnog gumba miša, klikom na riječ "kopirajte" u kontekstnom izborniku. Prikladno je koristiti "vruće tipke" ctrl+c.
- Označite riječi koje ste planirali pričvrstiti hipervezu.
- Klikom na njih s desnom gumbom miša otvorite izbornik na kojem će jedna od predloženih operacija biti "hiperveza" i pritisnite ga i pritisnite ga.
- Otvorit će se novi prozor, gdje je s lijeve strane ispod natpisa "Vezati s" bit će "datoteka, web stranica".
- Nadalje, pod riječju "mapa" možete aktivirati "Pregledane stranice", odaberite adresu ili je unesite iz međuspremnika u donju liniju s potpisom "adresa" (možete koristiti "vruće tipke" ctrl+v ili koristiti ili koristiti desni gumb i "umetak").
- Klikom na "Savjet", tekst možete napisati vidljivim kada miš lebdi riječ s vezom s vezom.
- Pritisnite OK - sve funkcionira.
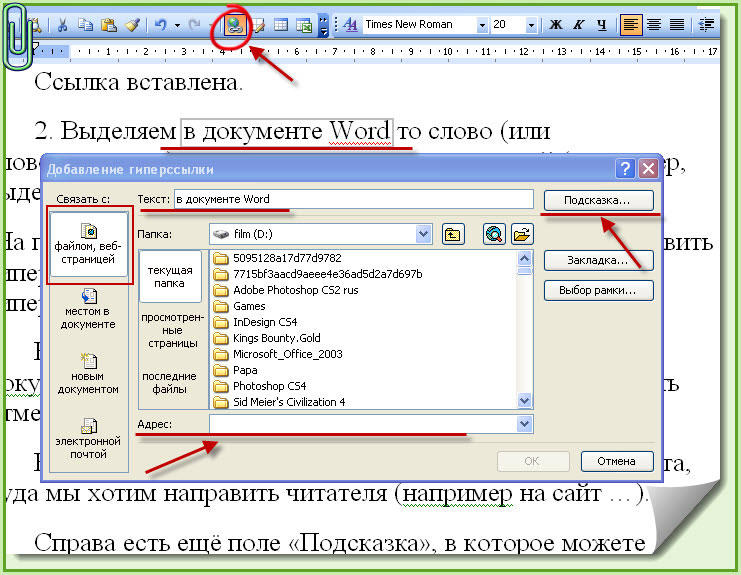
Link na drugi dokument
Slično tome, unesena je veza na drugi dokument. Odaberite u dodatnom prozoru ispod riječi "mapa" "trenutna mapa", kliknite na datoteku koja vam je potrebna ili unesite mjesto "adrese" njegove lokacije i naziva u polje.
Ako trebate ne samo vezati cijelu datoteku, već naznačite njegovo određeno mjesto, prvo biste trebali dodati oznake na mjestima koja su vam potrebna. Ovo je učinjeno ovako:
- Stavite kursor miša na mjesto koje vam je potrebno u tekst ili istaknite riječ/frazu.
- Zatim, na kartici "Umetni", odaberite "Oznaka".
- U prozoru koji se pojavljuje, nazovite naziv oznake. Ne bi trebao sadržavati praznine, ali možete koristiti razne znakove, na primjer, niži naglasak umjesto jaz.
- U izvoru rada prilikom uvođenja hiperveze nakon odabira datoteke pritisnite gumb "B autocesta" s desne strane, kliknite na željenu liniju. Imajte na umu da se ovom metodom ne možete odnositi na naslove, samo na oznake.
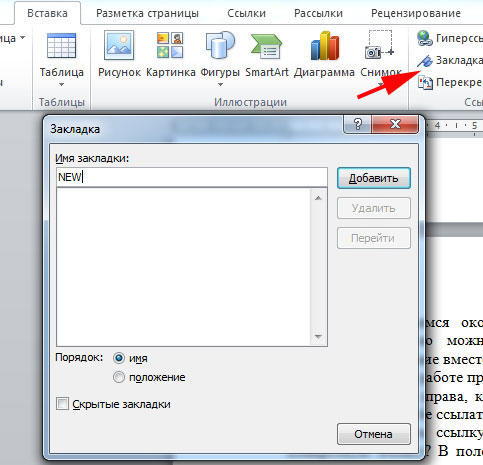
Ali kako uspostaviti vezu u Wordu s datotekom exela, ako želite istovremeno odrediti određenu ćeliju? U polje gdje je naznačena adresa datoteke, dodajte "rešetku" #Symbol, nakon što unesete adresu ćelije.
Hiperveza na određenom mjestu u istom dokumentu
Ako se trebate obratiti bilo kojem mjestu u istom dokumentu Word, tada mogu postojati dvije mogućnosti: Upotreba naslova ili aplikacija opcije opcije "Oznaka".
1. Korištenje naslova
Obično se hiperveze postavljaju u sadržaj, možete se obratiti i odjeljku Word dokumenta naznačenog zasebnim naslovom tijekom rada.
- Formatirajte naslove pomoću funkcije "Stils".
- Označite točku u tablici tablice ili vodiča do odjeljka riječi riječi u tekstu.
- Desnim gumbom nazovite kontekstni izbornik, kliknite na "Hipervezu".
- U lijevom stupcu "Povežite se s" Aktivirajte "mjesto u dokumentu".
- Ponudit će vam se da odaberete mjesto u dokumentu u sredini prozora, kliknite "naslove" da biste vidjeli njihov popis.
- Zatim kliknite željeni naslov, ako želite unijeti nagovještaj, potvrdite radnju.
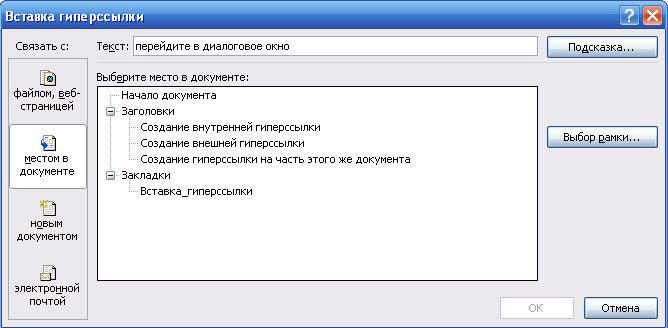
2. Primjena funkcije "Oznaka"
Prvo trebate dodati oznake u dokument na mjestima koja vam trebaju. Tada djelujete na isti način kao i prilikom stvaranja referenci na naslove. Samo umjesto naslova, označite odabranu oznaku.
Link poštanskih poruka
Ponekad, prilikom pripreme prezentacijskih slova, morate napraviti umetak da biste stvorili e -poštu. Pogledajmo kako uspostaviti vezu u Word by e -mail. Postupak:
- Označite željenu riječ/frazu.
- U polje "Adresa" napišite ime poštanskog sandučića.
- Ispunite polje "Tema".
- Kliknite U redu - veza će otvoriti klijenta pošte s adresom primatelja koja je već navedena u njoj, tema elektroničke poruke.
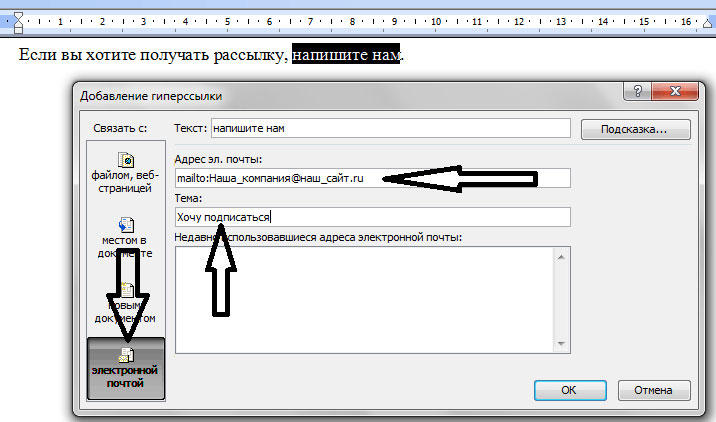
Uklanjanje hiperveza
Ako trebate ukloniti jednu određenu hipervezu, a zatim je odaberite, pritisnite je desnom gumbom, u kontekstnom izborniku, kliknite na "Ukloni hipervezu".
Prikladno je koristiti vruće tipke: pokazujući kursor na željeno mjesto, kliknite Ctrl+Shift+F9. Tako možete ukloniti samo vezu, a riječi na koje je bila priložena ostat će istaknuti.
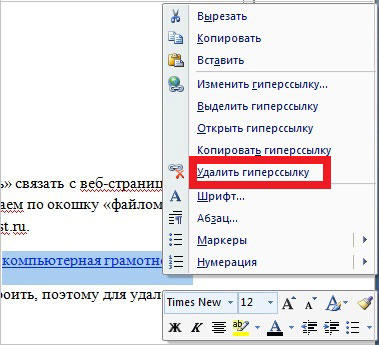
Kad se tekst kopira s internetskog resursa, kopiraju se i sve značajke njegovog formata. Obični korisnik može razumjeti kako ukloniti jednu vezu, ali ne znaju svi kako odmah ukloniti sve hiperveze u Wordu.
- Nakon umetanja teksta, odaberite funkciju "Spremi samo tekst".
- Ako želite napustiti format teksta i izbrisati nekoliko veza odjednom, opet koristimo tipke Ctrl+Shift+F9, ističući dio teksta koji želite formatizirati.
Stvaranje i uklanjanje fusnote za izvor
Ako trebate stvoriti reference u Wordu na literaturu koja se koristi u vašem radu, izvedite sljedeće radnje:
- Na kraju retka/riječi, gdje je potrebno umetnuti naznake fusnote, stavite kursor;
- Na kartici "Link" kliknite na "Umetnite fusnotu". Vaš će se pokazivač preseliti na dno stranice na kojoj će biti izdan popis literature;
- Tamo stavite izvor informacija.
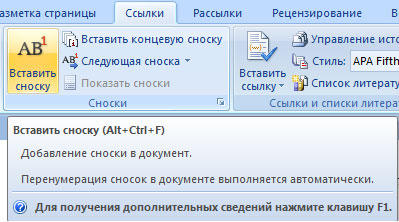
Ako želite napraviti popis izvora na kraju rada, odaberite "Umetnite krajnju fusnotu". Nakon što ste klikali na znak fusnote, vratit ćete se na mjesto u Word Document, na kojem ste radili.
Prilikom izvođenja fusnota možete koristiti vruće tipke: Ctrl+alt+f - za konvencionalne fusnote, Ctrl+alt+d - za kraj.
Da biste uklonili fusnote, ne morate izbrisati sam tekst, samo uklonite njegovo imenovanje u dokumentu.
Kako napraviti hipervezu u riječi ili fusnotu - jednostavno pitanje. Slijedite naše preporuke i sami možete lako obaviti sve operacije nakon prvog iskustva s testiranjem. Također je lako naučiti kako ukloniti veze u Wordu, jedna ili sve odjednom, kako dodati i ukloniti fusnote na popisu literature.

