Instalacija ili uklanjanje lozinke na računalu s Windowsom

- 4477
- 798
- Johnny Ankunding
Računalo nije pametni telefon, gubitak je vrlo teško, čak i ako govorimo o prijenosnom računalu. Ali to ne znači da je automatski sigurniji. Umjesto toga, naprotiv, PC je glavni objekt napada virusa i špijunskih programa. Drugi aspekt na koji mnogi ne obraćaju dužnu pažnju je mogućnost pristupa osobnim podacima od strane trećih strana, mada je ovdje da postoji vremenski rješenje - zaštita lozinke. Danas ćemo razgovarati o tome kako instalirati, promijeniti ili ukloniti lozinku u Windows OS, jer je ovaj operativni sustav instaliran na ogromnoj većini korisničkih računala.

Kako instalirati lozinku na računalo kada se uključite
Ako ne vodite život pustinje, onda se prije ili kasnije dogodi situacija kada druga osoba sjedne za vaše računalo, a vi u to vrijeme niste ili fizički nemate priliku kontrolirati postupke ove osobe. Poznat? U međuvremenu, računalo može imati povjerljive podatke koje mogu dovesti do ugrožavanja vaše reputacije ili uzrokovati lozinke, dokumente ili fotografije. Osobito za takve slučajeve osigurava se učinkovito sredstvo zaštite, koje je teško hakirati bez dostupnosti odgovarajućih kvalifikacija. Ovo je postupak provjere autentičnosti pri svakom uključenom računalu, promjenu trenutnog računa, kada računalo izlazi iz načina hibernacije. Ne znaju svi korisnici za ovu mogućnost. U međuvremenu, stavljanje lozinke na računalo pitanje je nekoliko minuta, ali algoritam će se razlikovati ovisno o verziji instaliranog operativnog sustava.
Kako staviti lozinku na računalo s instaliranim sustavom Windows 10
U vodećoj verziji operativnog sustava iz Microsofta, slijed radnji je sljedeći:
- Kroz "Start" idemo na "parametre" klikom na ovo na ikoni zupčanika;
- Odaberite karticu "Comers";
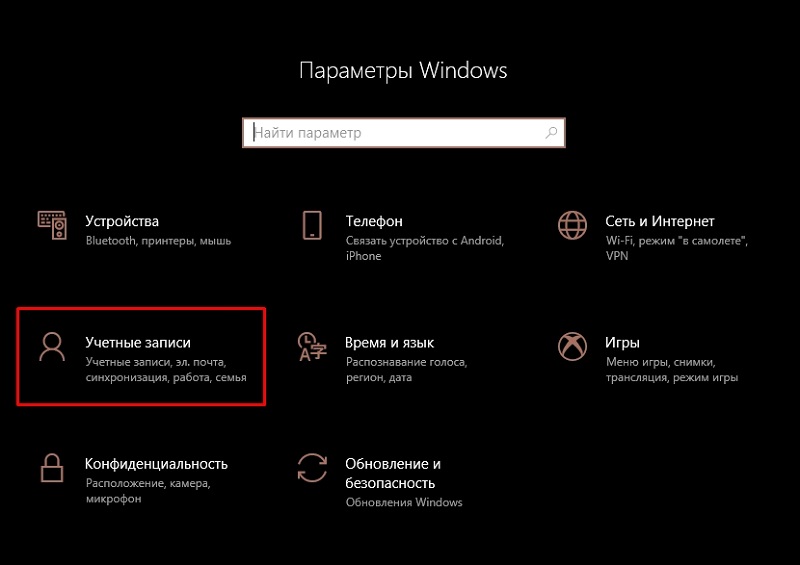
- Kliknite gumb "Ulaz";
- Nasuprot natpisu "lozinke", kliknite gumb "Dodaj";
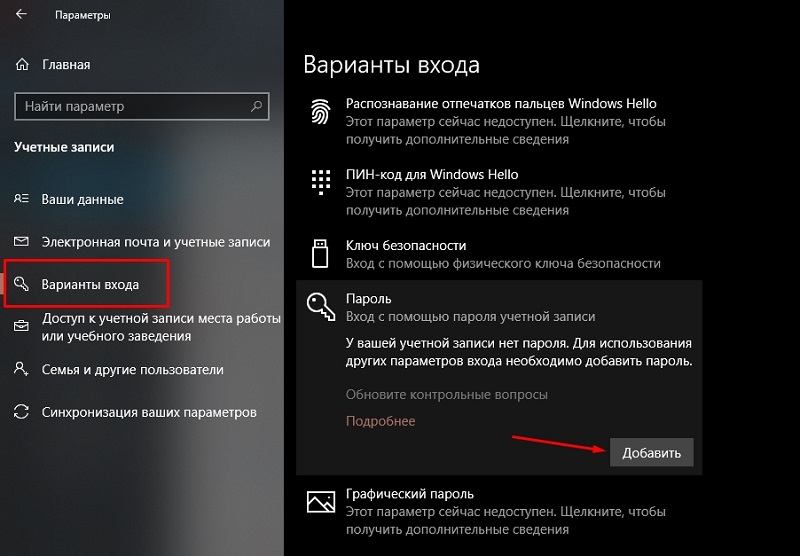
- Unesite lozinku, vođenu uputama, potvrdite operaciju pritiskom na gumb "Ready".
Upute za instalaciju lozinke za Windows 8.1/8
Nešto drugačiji slijed radnji potreban je na računalu s "osam":
- Kroz "Start" idemo na "parametre" klikom na ovo na ikoni zupčanika;
- Odaberite karticu "Promjena računalnih parametara";
- Zatim kliknite stavku izbornika "Računi";
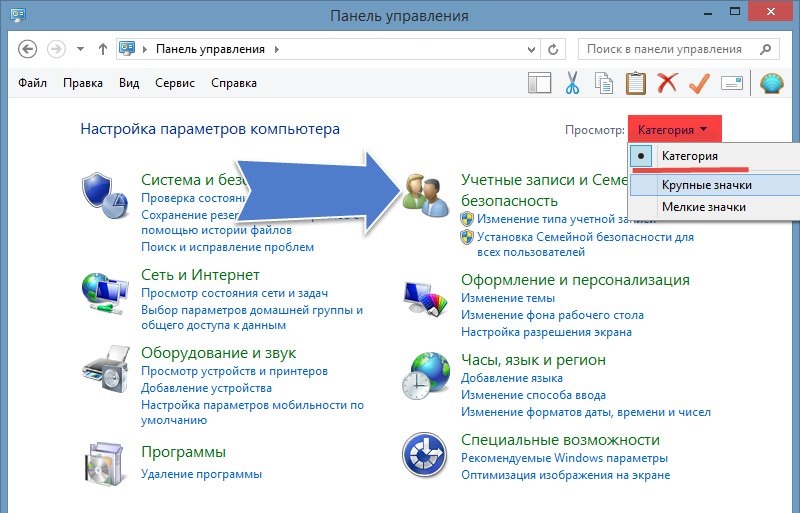
- Zanima nas odjeljak "Ulazne parametre" u kojem trebate kliknuti gumb "Stvaranje lozinke";
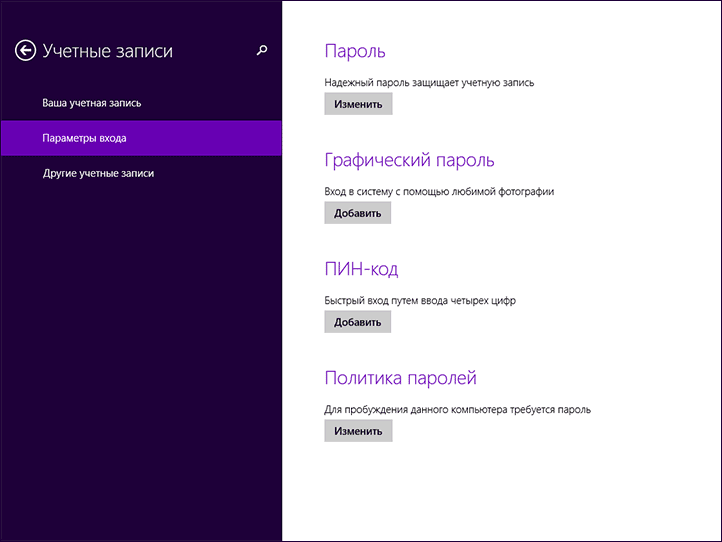
- Unesite lozinku, kliknite "Dalje" i potvrdite operaciju.
Kako staviti novu lozinku na računalo s sustavom Windows 7, Vista, XP
Za najveću vojsku osobnih računala, redoslijed radnji za instaliranje lozinke bit će sljedeći:
- Kroz "Start" pokrenite "upravljačku ploču";
- Odaberite karticu "Računi korisnika";
- Ako postoji nekoliko ljudi pristupa računalu, odabiremo svoj račun;
- Kliknite gumb "Lozinka", unesite potrebne podatke, potvrdite operaciju.
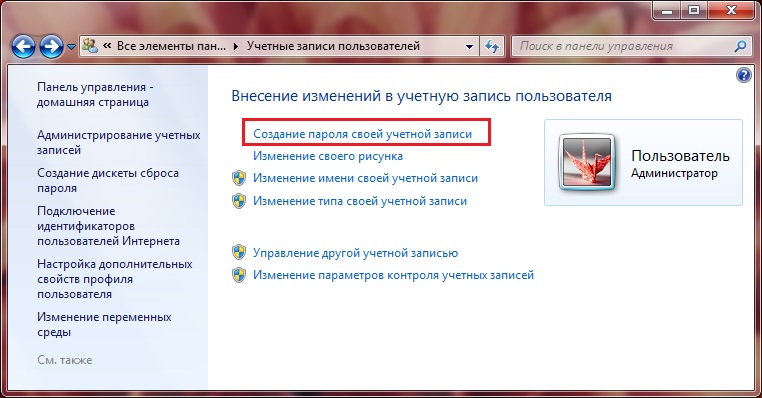
Kako promijeniti lozinku računa na računalu
Povremeno se lozinke trebaju mijenjati - ovo se pravilo odnosi na sve sustave, programe, račune, web stranice. Ulaz u Windows nije iznimka, ali ovdje puno ovisi o verziji operacijske sobe. Razmislite kako promijeniti lozinku na funkcioniranju računala pod kontrolom Windows XP. Iako ovaj OS brzo gubi svoju poziciju zbog prestanka podrške Microsofta, da ne spominjemo programere softvera, ali broj instaliranih kopija i dalje je značajan.
Algoritam djelovanja:
- Pokrećemo "upravljačku ploču" putem "Start";
- Odaberite karticu "Računi korisnika";
- Na našem računu odaberite stavku "Promjena unosa korisnika ...";
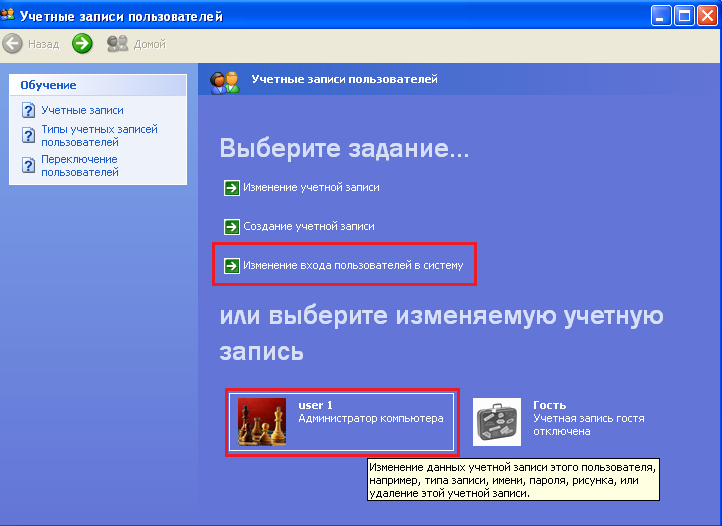
- Nasuprot liniji "Upotrijebite liniju čestitke" Uklonite okvir ako je instaliran;
- potvrditi operaciju;
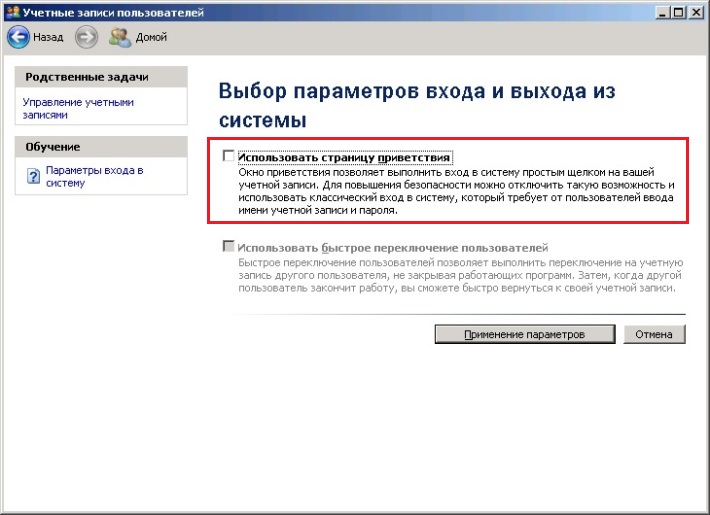
- Nakon što pritisnete kombinaciju Ctrl+Alt+Delete u prozoru koji se pojavljuje, kliknite gumb "Promijeni lozinku);
- U novom prozoru morate unijeti staru lozinku, a zatim dva puta - novo.
U sustavu Windows 7 to je još lakše - možete odmah pritisnuti Ctrl+Alt+Delete i odaberite opciju Promjenu lozinke. Daljnje radnje su slične - unosimo staru lozinku i generiramo novu.
Drugi slijed radnji bit će potreban u sustavu Windows 8:
- Nazivamo ploču postavki premještanjem pokazivača miša u desni gornji kut zaslona;
- Odaberite karticu "Parametri" (ikona zupčanika);
- Zanimaju nas parametri računala postavljene na dnu ploče;
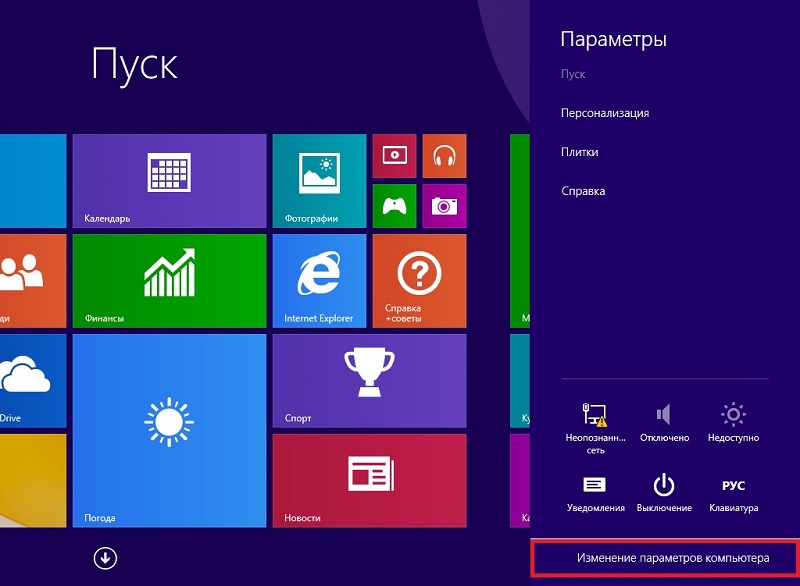
- Kliknite u prozor koji se pojavljuje na stavci "Korisnici", a zatim na gumbu u desnom bloku "Promijenite lozinku";
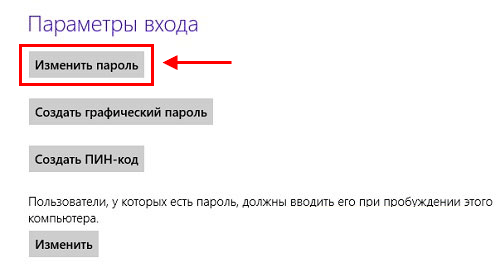
- Vozimo stare i dva puta nove lozinke, potvrđuju operaciju.
Najteži način kako promijeniti lozinku na prijenosnom računalu/računalu morat će se koristiti ako imate "desetak":
- Započinjemo, kao i obično, s izbornikom "Start" i karticom "Parametri";
- U novom prozoru kliknite na "Ulazne parametre";
- Kliknite gumb "Promijeni lozinku", unesite značenje nove lozinke i dizač riječi koji će se koristiti za vraćanje lozinke ako je zaboravite;
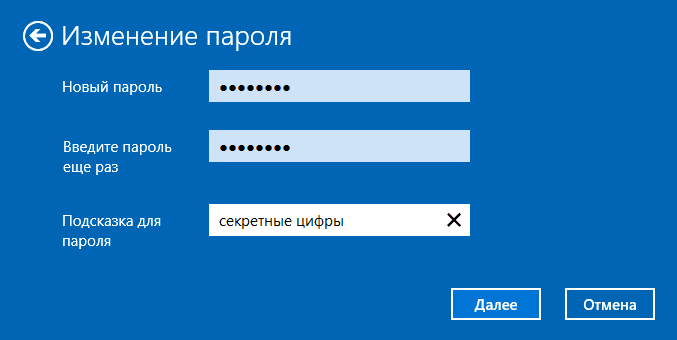
- Kao rezultat postupka provjere autentičnosti pomoću programa Windows Hello System, morat ćete unijeti obje vrijednosti, stare i nove.
Kad ste zaboravili lozinku, a to se događa mnogima, morat ćete se učitati iz instalacijskog flash pogona/diska i odabrati stavku "restauracija sustava", a zatim kliknite karticu "Naredbeni redak". U konzoli upišemo dva tima koji završavaju s tipkama ENTER pritiskom na tipku:
Kopirajte C: \ Windows \ System32 \ sethc.Exe c: \
Kopirajte C: \ Windows \ System32 \ CMD.EXE C: \ Windows \ System32 \ sethc.Exe
Nakon toga, ponovno pokrećemo uobičajeni način rada, kliknuvši Shift 5 puta. Obično, u takvim slučajevima, procesor ključeva za stezanje počinje raditi, ali u našem slučaju započet će se konzola naredbenog retka, gdje trebate unijeti ime novog korisnika zajedno s lozinkom.
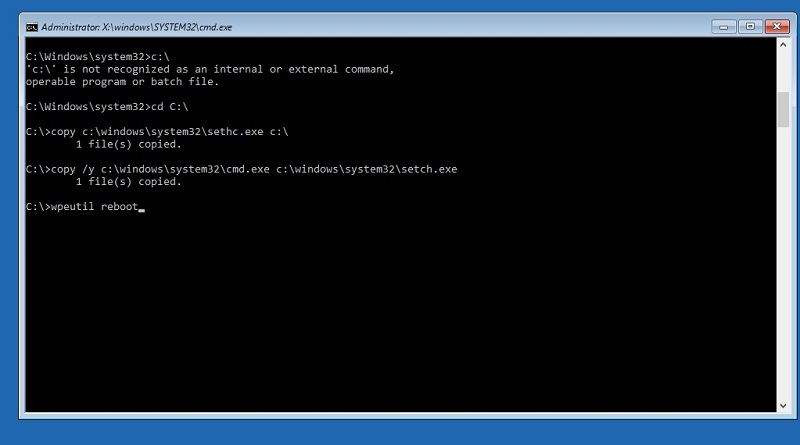
Opet učitavamo Windows kao i obično, koristimo podatke novog računa, a zatim vraćamo sethc datoteku.exe na matičnom kataloškom sustavu32.
A sada nekoliko savjeta kako smanjiti vjerojatnost hakiranja sustava i istovremeno poboljšati pamćenje ključne riječi:
- Pokušajte ne koristiti datum rođenja, čak i ako promijenite redoslijed godine, mjesec i dan;
- Isto se odnosi na ime, prezime, a posebno jednostavne kombinacije poput QWERTY, najlakše su odabrane;
- Lozinka koja sadrži slova u gornjem i donjem registru, kao i brojeve, smatra se idealnim.
Kako ukloniti lozinku s računala prilikom preuzimanja sustava Windows
Ako ste čvrsto sigurni da nitko od autsajdera ne može dobiti pristup vašem računalu ili nemate što sakriti, možete onemogućiti obučeni ulaz u sustav. U drugim se slučajevima bolje suzdržati od takve mjere, iako mnogi korisnici trebaju unijeti lozinku uvelike neugodno.
Dakle, opisujemo kako isključiti lozinku na ulazu u Windows 10 ili više starih verzija:
- Nazovite konzolu naredbenog retka (tipke Windows + R);
- Unesite naredbu NetplWiz, potvrdite;
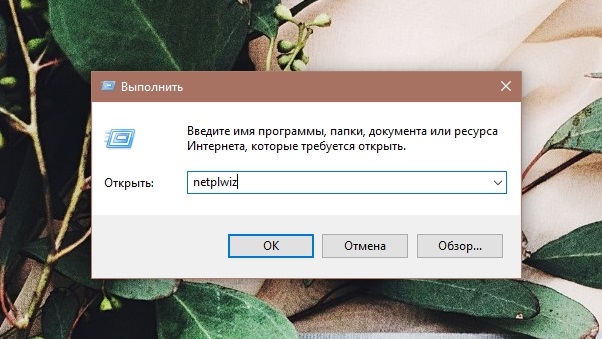
- Ako se uslužni program ne pokrene, pokušavamo ga na drugačiji način: prikupite kontrolu UserPasswords2, kliknite Enter;
- Na popisu računa koji se pojavljuju odabiremo onaj za koji je potrebno ukloniti unošenje lozinke;
- Nasuprot natpisu "Zatražite unos imena ..." Uklonite okvir, kliknite U redu;
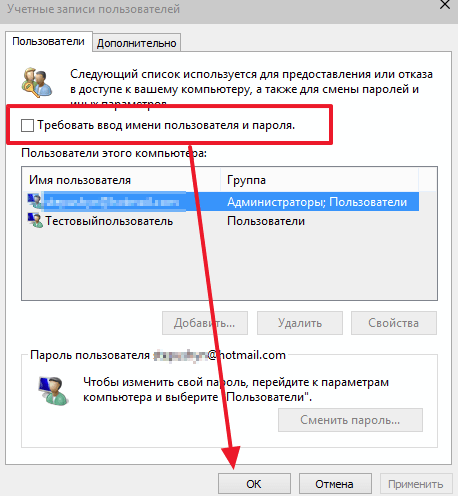
- Da biste potvrdili, morat ćete unijeti lozinku i potvrditi operaciju pritiskom na OK.
Kao rezultat, na početku operativnog sustava (uključivanje, ponovno pokretanje), lozinka se neće zatražiti. Ali kad napustite način mirovanja, promijenite račun i otključate zaslon nakon nasilnog blokiranja (Windows + L), i dalje ćete ga morati unijeti.
Ako vam ova opcija ne odgovara i želite zauvijek ukloniti lozinku na ulazu u Windows 10 OS, uključujući način hibernacije, pokušajte na drugi način da je preporučljivo koristiti s dovoljno iskustva.
Da bismo to učinili, idemo na upravljački program računa (putem kartice "Start" i "Parameters"). Ako koristite Microsoftov profil za unos sustava, što ukazuje na gomilu e -pošte/lozinke, mora se isključiti. Nakon toga morate stvoriti redoviti lokalni profil za koji je polje lozinke prazno. Kao rezultat takvih radnji, sinkronizacija s Microsoftovim poslužiteljima bit će onemogućena, što može dovesti do nepravilnog rada nekih aplikacija na drugim uređajima vezanim za ovaj račun.
Neće biti posljedica za konvencionalni profil - samo promijenite lozinku, ostavljajući odgovarajuće polje prazno.
Drugi način da se riješite postupka provjere autentičnosti, uključujući i prilikom buđenja računala, bit će vrlo relevantan ako ste zaboravili lozinku za Windows:
- U konzoli za pretraživanje nazovite riječ "snaga" i kliknite s mišem na vezu koja se pojavljuje;
- Ovdje možete otići putem "upravljačke ploče";
- Odaberite blok "Zahtjev za lozinku za buđenje";
- Označite selektor "Ne traži lozinku".
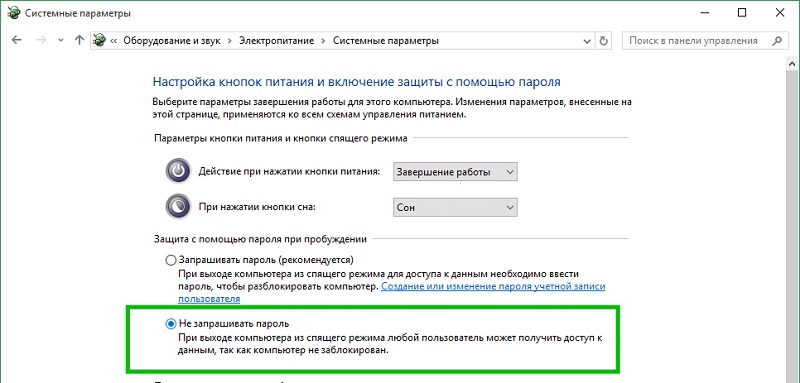
Kako resetirati lozinku na Windows 10/8/7
Gubitak lozinke za unošenje OS -a nije kritičan slučaj, uopće nije potrebno ponovno instalirati Windows. Dovoljno je samo za obavljanje postupka resetiranja obrane lozinke.
Stvorite flash pogon za učitavanje na drugom računalu
Da biste to učinili, morat ćete preuzeti lazesoft oporaviti uslužni program za lozinku. Budući da nemamo pristup našem računalu, to možete učiniti na bilo kojem drugom računalu. Instalirajte program, povežite prazan flash pogon. Pokrenite uslužni program, odaberite funkciju CD/USB diska iz Burn Boottable, s kojom kreiramo flash pogon pomoću savjeta za uslužni program.
Preuzmite računalo pomoću flash nosača
Čim je flash pogon spreman, umetnuti ga u računalo, lozinku na koju želimo ispustiti. Zatim kliknite gumb za ponovno pokretanje ako je računalo uključeno, a nakon pokretanja pokretanja pritisnite vruću tipku za pokretanje postavljanja BIOS -a. Ovdje odaberemo stavku izbornika za pokretanje (može se nazvati drugačije, važno je razumjeti da moramo promijeniti redoslijed nosača iz kojeg je pokrenut sustav). Instalirajte flash pogon prvog, spremite izvršena podešavanja u postupak učitavanja.
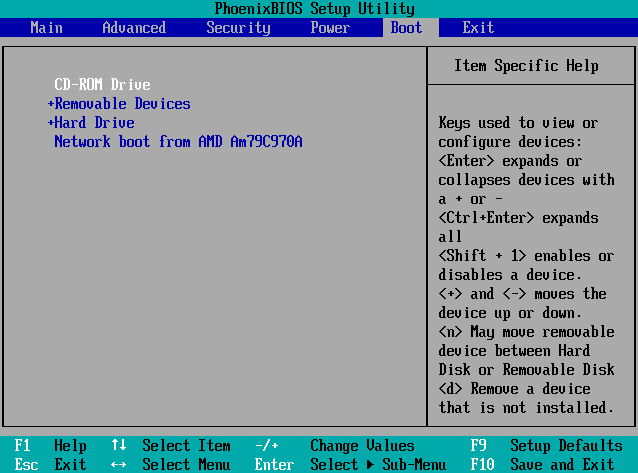
Ponovno se vratio lozinka na Lazesoft Oporavak
Nakon održavanja promjena, računalo će se ponovo pokrenuti, ali ovaj put će se učitati s flash nosačem, na kojem je prethodno instaliran uslužni program Lazesoft Recover. Nakon što se pojavljuje izbornik, odaberite stavku Lazesoft Live CD, potvrdite Enter pritiskom. Program će ponuditi resetiranje lozinke za vaš račun - samo morate slijediti upute.
Nakon toga, zahtjev za autentifikacijom na ulazu u sustav neće biti izdan. Ali ako je za vas zaštita osobnih podataka vitalna funkcija, sada možete instalirati novu lozinku, kako je opisano na početku članka.
Zaključak
Kao što vidite, instaliranje, promjenu ili uklanjanje lozinke za Windows iz svih verzija jednostavna je stvar, mada u nekim slučajevima još uvijek morate ponovo instalirati sustav svojim gubitkom. Ili se obratite stručnjacima koji će vam pomoći da izbjegnu ovu opciju ako je to neprimjereno za vas. I kako ste riješili sličan problem? Ostavljajući komentare, ne zaboravite navesti svoju verziju sustava Windows.
- « Učinkovite i pristupačne metode za povećanje RAM -a na računalu ili prijenosnom računalu
- O praznom - kakva je to veza i kako se riješiti »

