Instalacija Linux Mint 18.3 cimeta

- 4753
- 622
- Alan Lueilwitz
U ovom ćemo članku razmotriti postupak instalacije Linux Mint. Ovo je Linux distribucija koju je razvila zajednica, na temelju Ubuntu. Ali tu su i urednici na temelju Debiana (LMDE).

Glavni je cilj korisniku pružiti "moderan, elegantan i prikladan operativni sustav, koji je istovremeno moćan i jednostavan za upotrebu". Linux Mint pruža potpunu podršku za razne multimedijske formate, uključuje neke vlasničke programe i dolazi zajedno s opsežnim setom aplikacija otvorenog koda.
Osnivač projekta je LeFeVr Clement, razvojni tim i korisnička zajednica također su aktivno uključeni u razvoj.
Pročitajte članke o umjetnosti:
Dio 1: Kodeci i upravljački programi
Dio 2: Chrome, Firefox, Paper, Plank, aplikacije za konzole
Sadržaj
- Priprema za instalaciju
- Korak 1. Preuzmite sliku
- Korak 2. Zapis slike
- Korak 3. Postavljanje BIOS -a
- Linux Mint 18 postupak instalacije.3
- Korak 4. Učitavam
- Korak 5. Pokretanje instalatera
- Korak 6. Pozdrav i jezik sustava
- Korak 7. Instalacija dodatnog softvera
- Korak 8. Slomljen od tvrdog diska
- Korak 9. Određivanje lokacije
- Korak 10. Raspored tipkovnice
- Korak 11. Stvaranje korisnika
- Korak 12. Postupak instalacije
- Korak 13. Završetak i ponovno pokretanje
- Korak 14. Prijaviti se
- Video s postupkom instalacije:
- zaključak
Priprema za instalaciju
Korak 1. Preuzmite sliku
Distribuciju možete preuzeti na službenoj web stranici. Odaberite urednički ured prikladan za vas i preuzmite ga. U ovim ću uputama koristiti Linux Mint Cinnamon
Korak 2. Zapis slike
Sada moramo stvoriti uređaj za učitavanje. Kao takav uređaj, preporučujem vam da koristite USB flash pogon. Takav flash pogon možete napraviti u Linuxu pomoću programa UNETBOOtin ili ja koristim naredbu dd::
$ Sudo dd if = ~/linuxmint-18.3-KINNOMON-64BIT.ISO od =/dev/sdx1
Gdje "SDX" - Vaš flash pogon i"1" - prvi odjeljak na njemu.
Da biste stvorili flash pogonski pogon za Windows, preporučujem korištenje programa Rufus.
Korak 3. Postavljanje BIOS -a
Neću se detaljno zaustaviti u ovoj fazi, jer su upute na Internetu pune (na primjer, kod nas). Samo ponovno pokrenite računalo. Unesite izbornik BIOS -a i prvo postavite svoj flash pogon na popisu.
Linux Mint 18 postupak instalacije.3
Korak 4. Učitavam
Ispod su snimke zaslona prilikom učitavanja iz BIOS -a i UEFI. U oba slučaja odaberite prvu stavku.
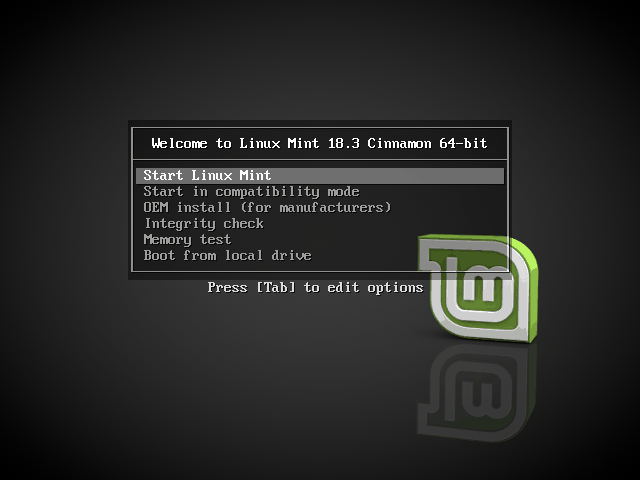
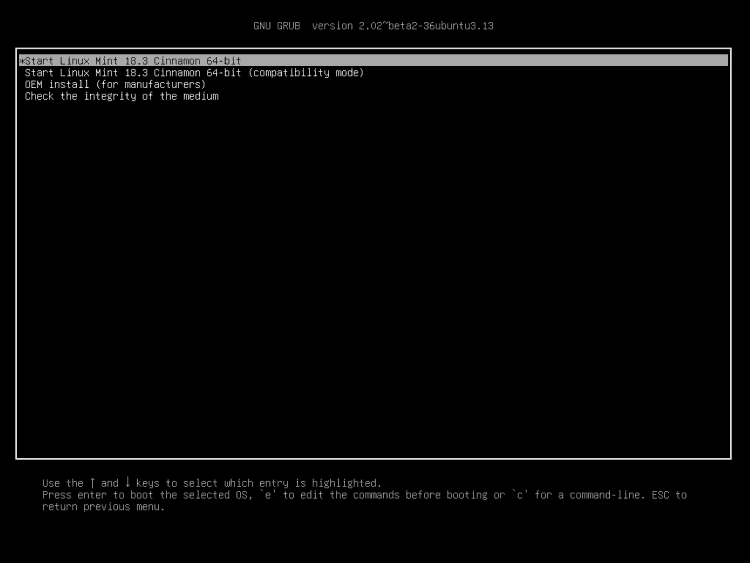
Korak 5. Pokretanje instalatera
Nakon učitavanja radne površine, pronađite ikonu na njoj "Instalirajte Linux kovnicu"I kliknite na njega 2 puta.
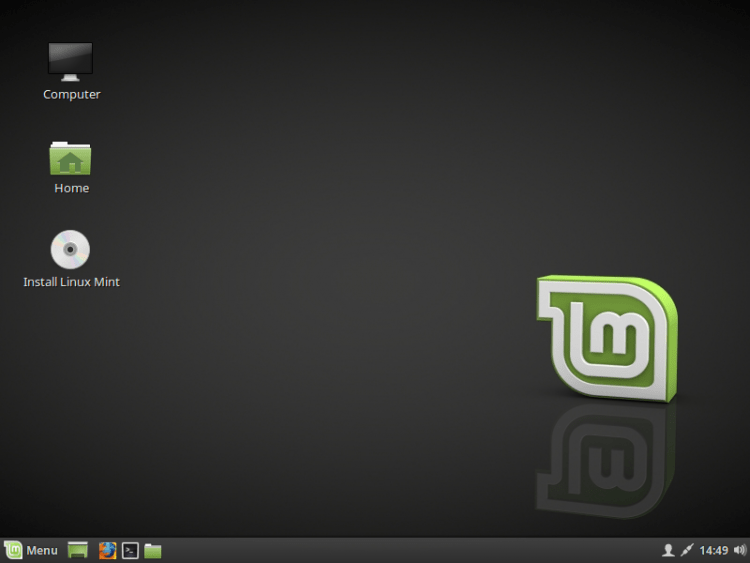
Korak 6. Pozdrav i jezik sustava
Nakon pokretanja instalatora u pravom izborniku, morat ćete odabrati jezik koji će se koristiti prilikom instaliranja i naknadno u samom sustavu. Da biste išli na sljedeći korak, kliknite "Nastaviti"
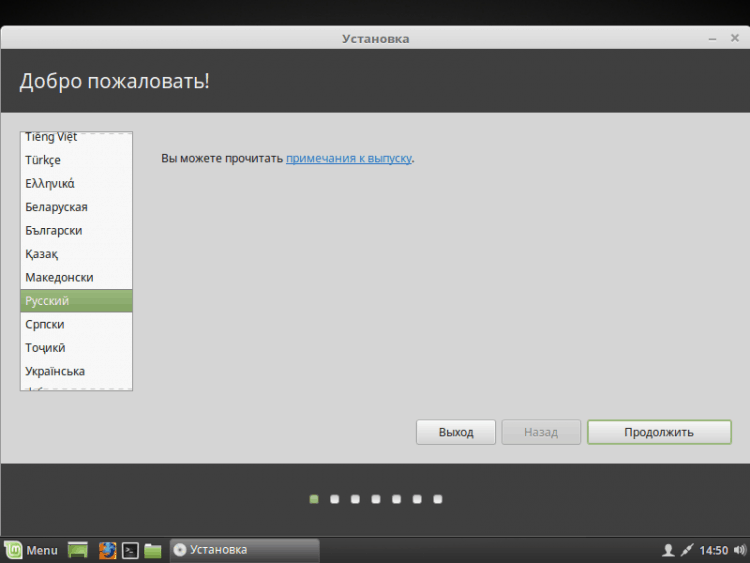
Korak 7. Instalacija dodatnog softvera
Ovdje ste pozvani da instalirate razne dodatne softver, poput upravljačkih programa, bljeskalice i drugih programa. Neki softver je vlasnički. Stavite na slobodu. Osobno obično odbijam i tada stavljam ruke samo ono što trebam.
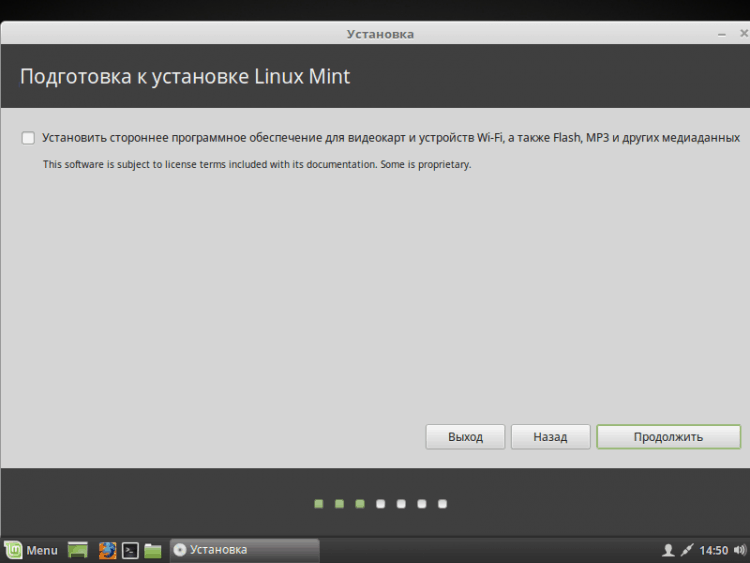
Korak 8. Slomljen od tvrdog diska
Ovdje morate odabrati način instalacije. Ali razbit ću disk rukama, pa sam odabrao "Još jedna varijanta".
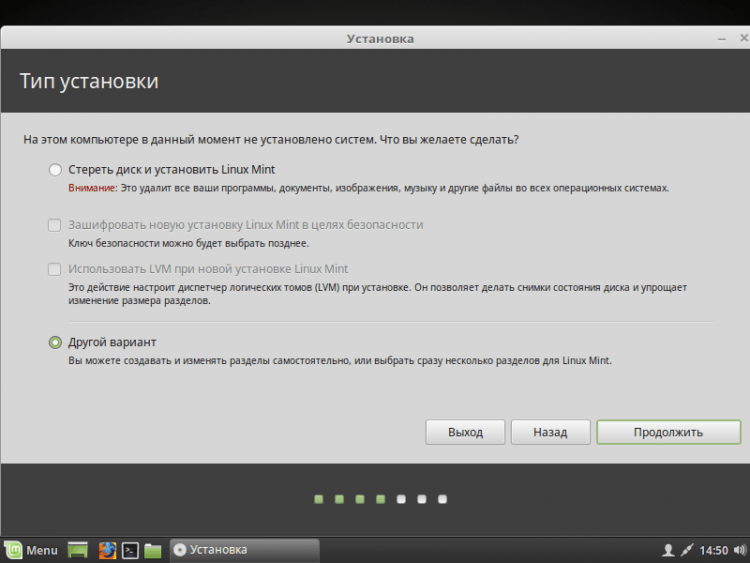
Pred vama će se pojaviti prozor. Za početak, moramo stvoriti novu tablicu odjeljaka, ako u potpunosti instaliramo Linux (ako ga stavite pored sustava Windows, tada propustite ovaj predmet). Da biste stvorili čistu tablicu, kliknite "Novi dio odjeljaka .. ".
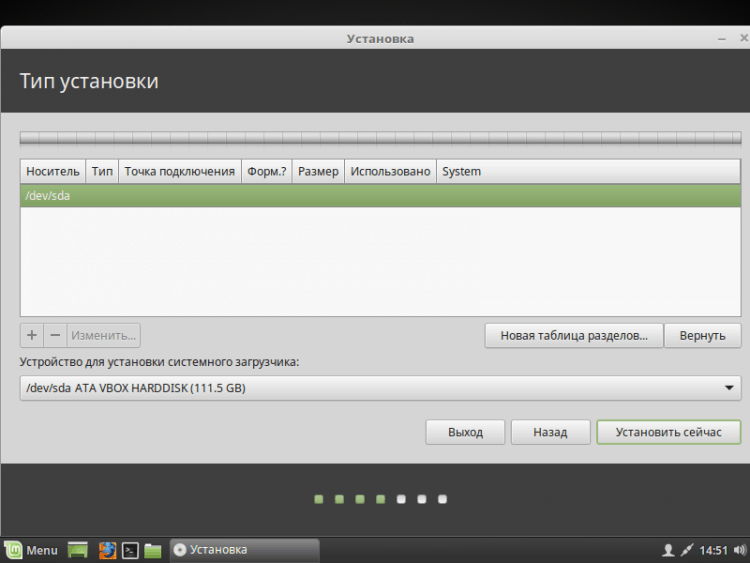
Bit ćete obaviješteni da će svi odjeljci na tvrdom disku biti uništeni. Ako se slažete, kliknite "Nastaviti".
Da biste stvorili novi odjeljak, kliknite na "+"U donjem lijevom kutu.
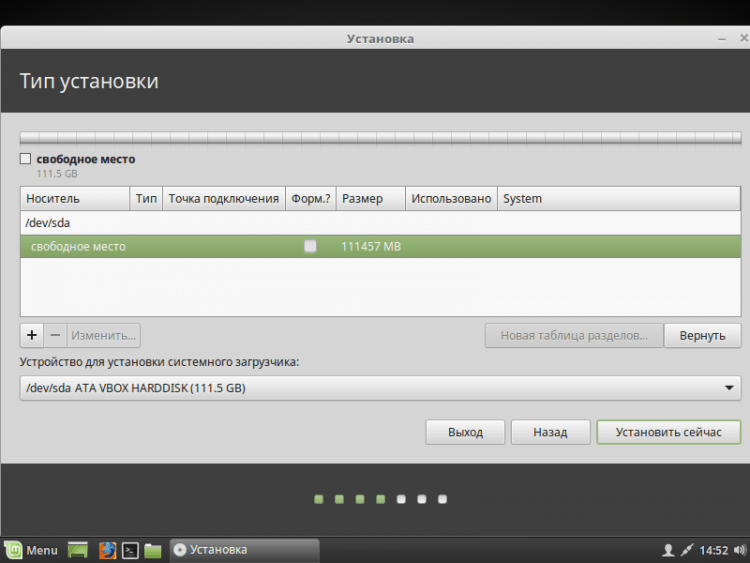
Ako instalirate Linux na računala s UEFI -om, tada morate stvoriti odjeljak ESP. Kako ga konfigurirati, prikazano na snimci zaslona u nastavku.
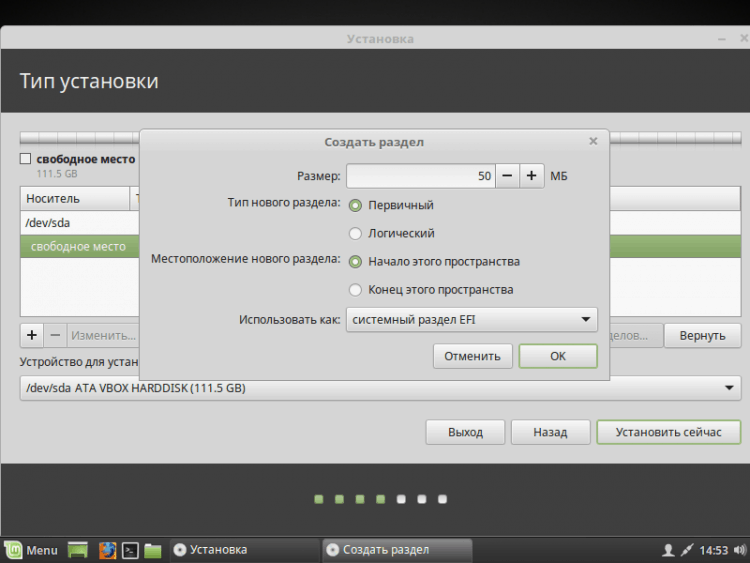
Također vam preporučujem da stvorite zaseban odjeljak pod "/Čizma".
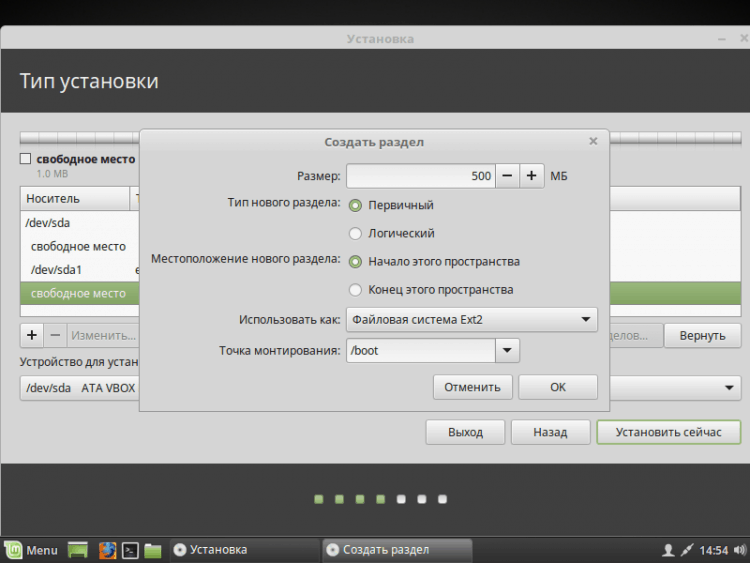
Također možete stvoriti odjeljak Swap. To se radi na isti način kao i ostali, ali u točki "Koristiti kako"Naznači"Odjeljak za razdvajanje". Potreban je za gibenaciju, koristi se i za nedostatak RAM -a. Veličina može naznačiti što želite. Nekad sam zgrabila 2 GB glavom. Sada koristim swap datoteku, ako je zanimljivo, pisat ću o ovom članku. Stoga koristite odjeljak Swap ili ne odlučite sami. Odmah sam prešao na stvaranje korijenskog dijela. Na njemu će se instalirati sam sustav.
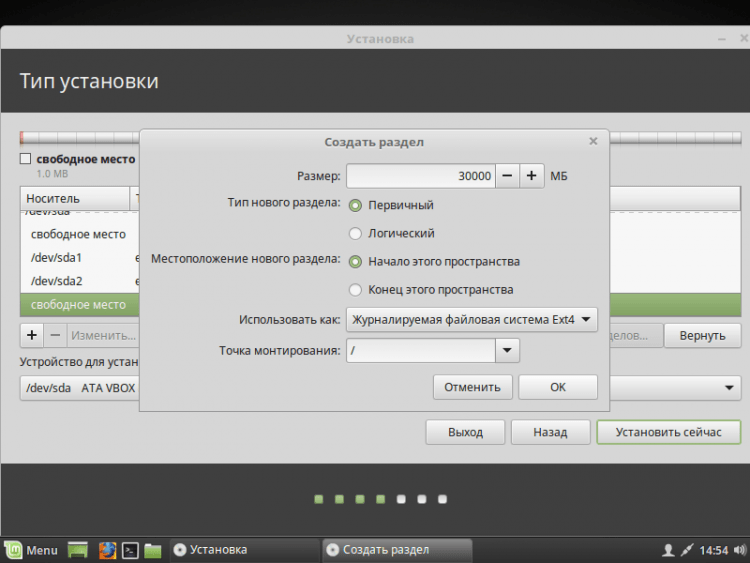
Također možete stvoriti odjeljak za dom, a zatim u slučaju ponovnog instalacije OS -a, svi podaci o njemu ostat će. Ako se i dalje odlučite za to, onda vam preporučujem da istaknete najviše memorije za to, jer će se tamo pohraniti na sve vaše osobne podatke.
Ovako izgleda moja shema razbijanja diska (podsjećam vas, ESP (EFI) Odjeljak se stvara samo prilikom instaliranja OS -a u UEFI modu).
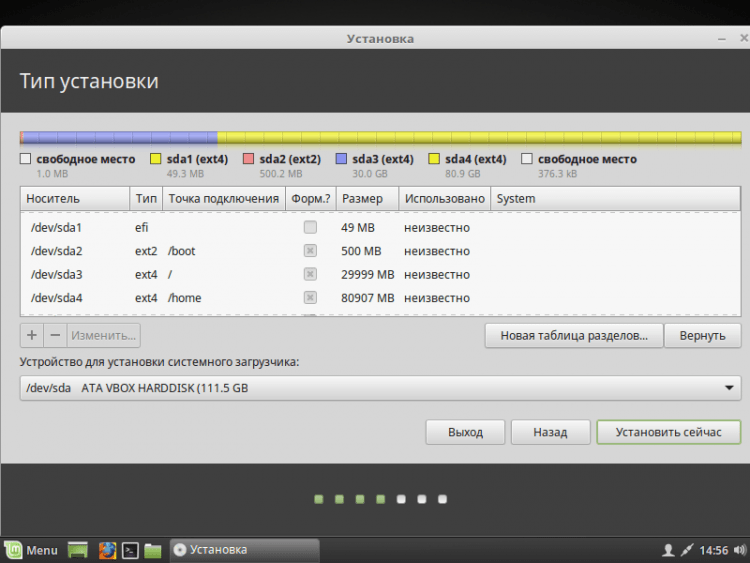
Ako još uvijek niste stvorili swap odjeljak, bit ćete obaviješteni o tome, a bit će im ponuđeno da se vrate i dodijeli na disk. Ako ste sigurni da vam ne treba, samo kliknite "Nastaviti".
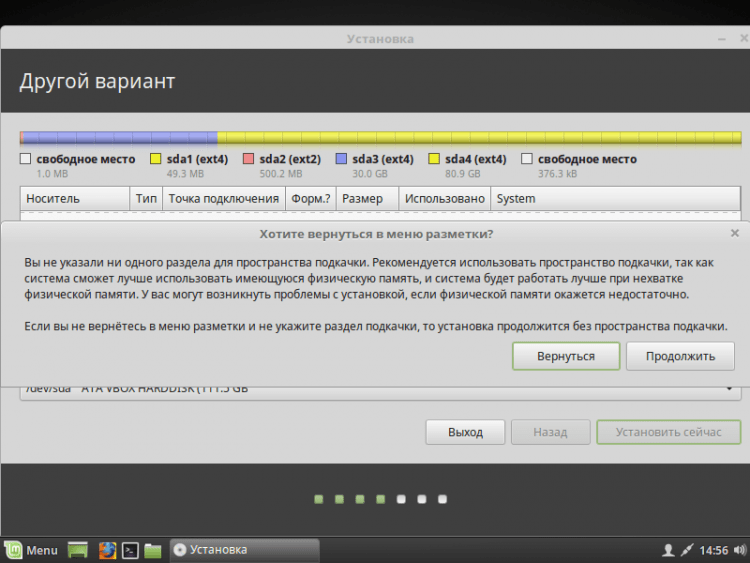
Sada će vam se pokazati sve promjene koje ste napravili. Ako vam sve odgovara, kliknite "Nastaviti".
Ako instalirate sustav u UEFI modu, a u načinu kombiniranosti s BIOS -om su instalirani i drugi OS, tada će vas instalater upozoriti na ovo. Ako nastavite, izgubit ćete mogućnost pokretanja OS -a instaliranog u načinu kombiniranosti s BIOS -om. Ako imate drugi OS, tada biste trebali prestati instalirati i baviti se problemom. Ako nema drugog OS -a, slobodno pritisnite "Nastaviti".
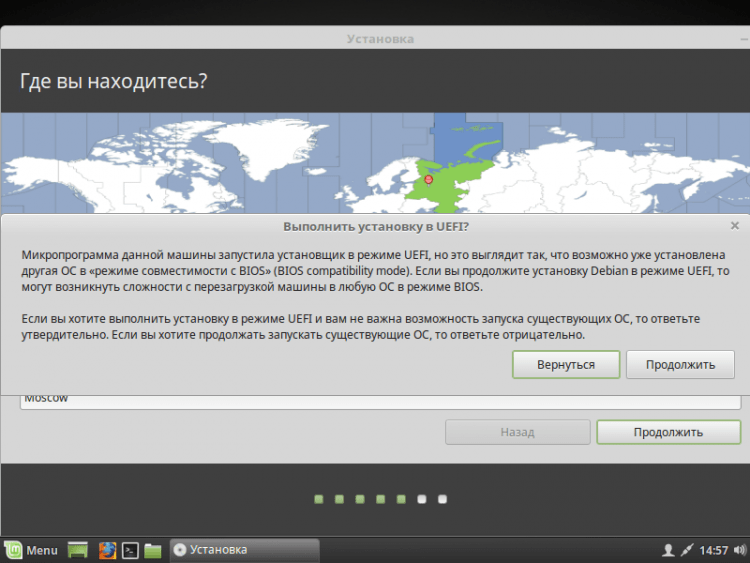
Korak 9. Određivanje lokacije
Dalje, morat ćete navesti svoju lokaciju na karti svijeta kako biste odredili vremensku zonu. Kliknite na pravo mjesto i idite dalje.
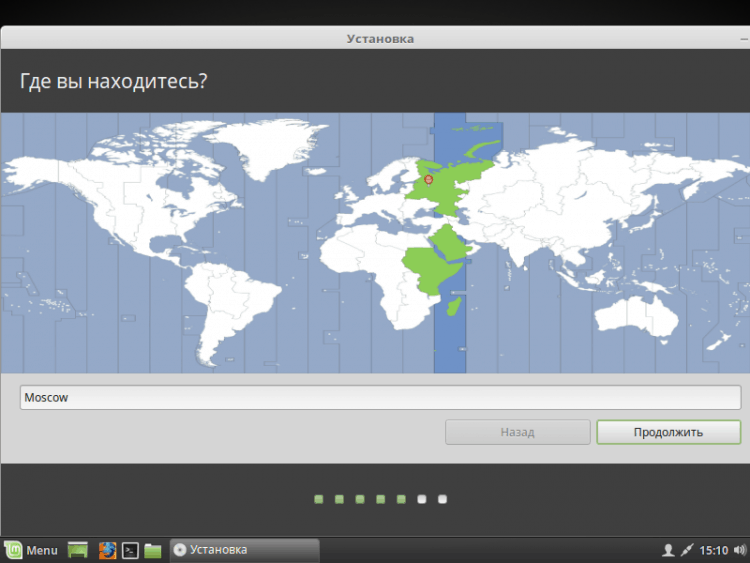
Korak 10. Raspored tipkovnice
Sada morate odabrati s popisa koji vam je potreban izgled tipkovnice. Možete ostaviti ono što je naznačeno standardom. Ili ga možete pokušati odrediti klikom na gumb "Odredite izgled tipkovnice".
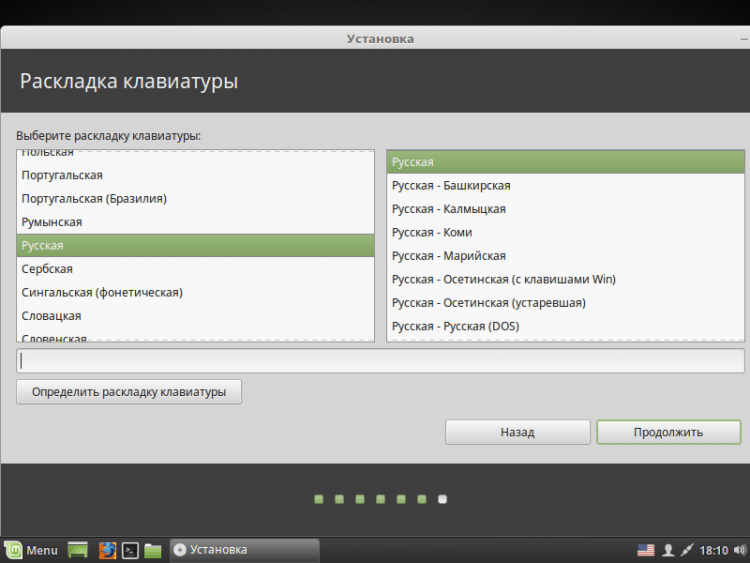
Korak 11. Stvaranje korisnika
U ovom prozoru morate odrediti svoje puno ime i ime koje će se koristiti za korisnika (možete navesti istu stvar), naziv računala (možete odrediti što želite). Također morate postaviti lozinku za svog korisnika. Obavezno ga zapamtite! Ako nakon svakog učitavanja ne želite unijeti lozinku, kliknite "Automatski unesite sustav". Ako koristite lozinku, možete instalirati šifriranje na mapu. Učinite to po vlastitom nahođenju.
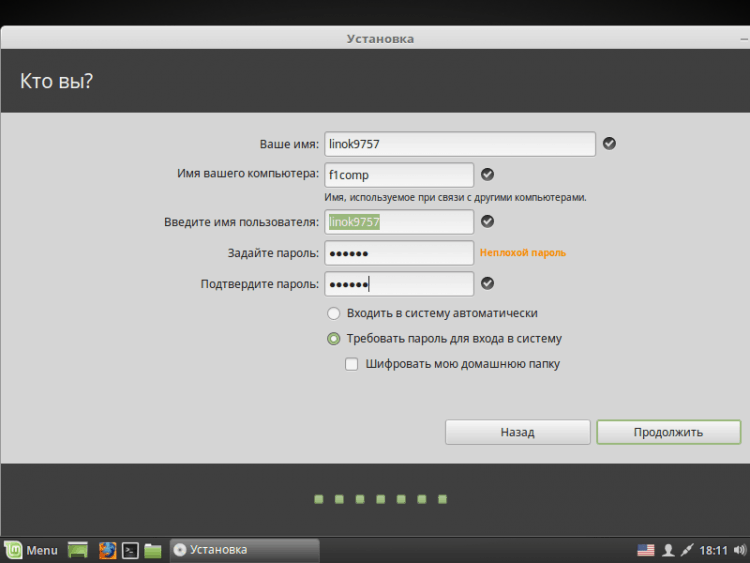
Korak 12. Postupak instalacije
Sada morate pričekati kraj postupka instalacije vašeg OS -a.
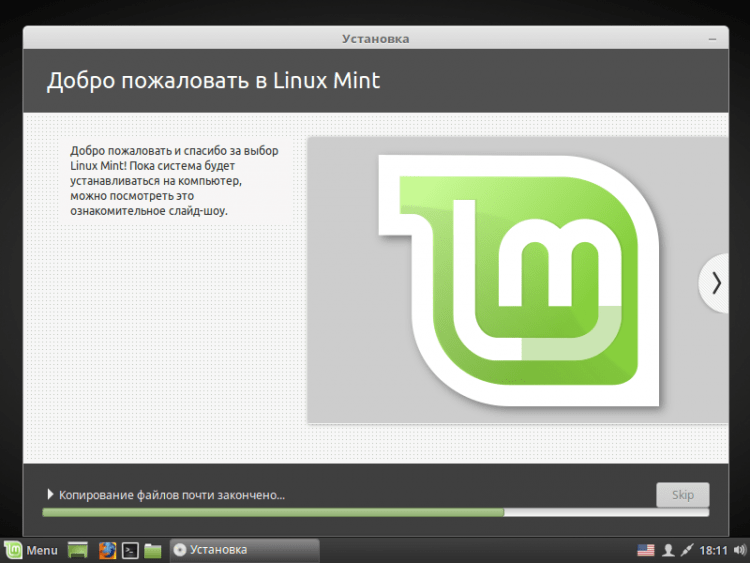
Korak 13. Završetak i ponovno pokretanje
Nakon završetka postupka, možete nastaviti raditi u Live načinu klikom na "Nastavite poznanstvo". Ako želite započeti raditi u instaliranom OS -u, samo kliknite "Ponovno učitati". Ne zaboravite izvući flash pogon!
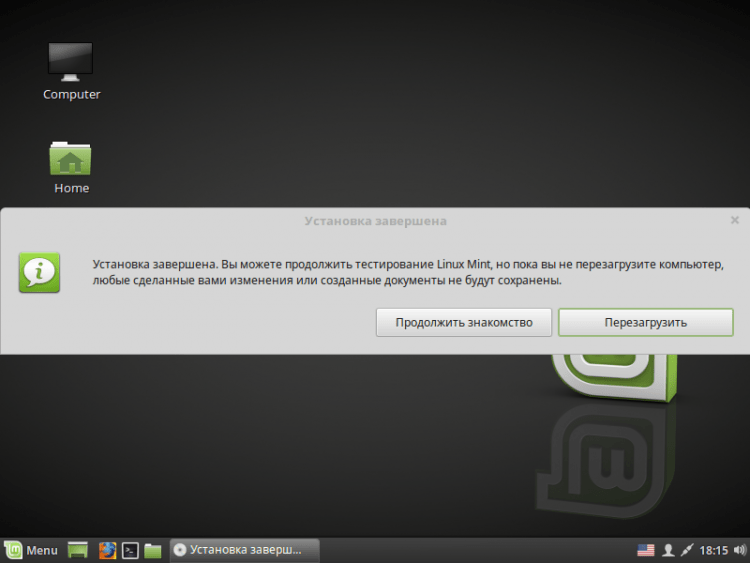
Korak 14. Prijaviti se
Nakon ponovnog pokretanja, ako niste odabrali točku "Automatski unesite sustav", tada ćete morati unijeti lozinku.
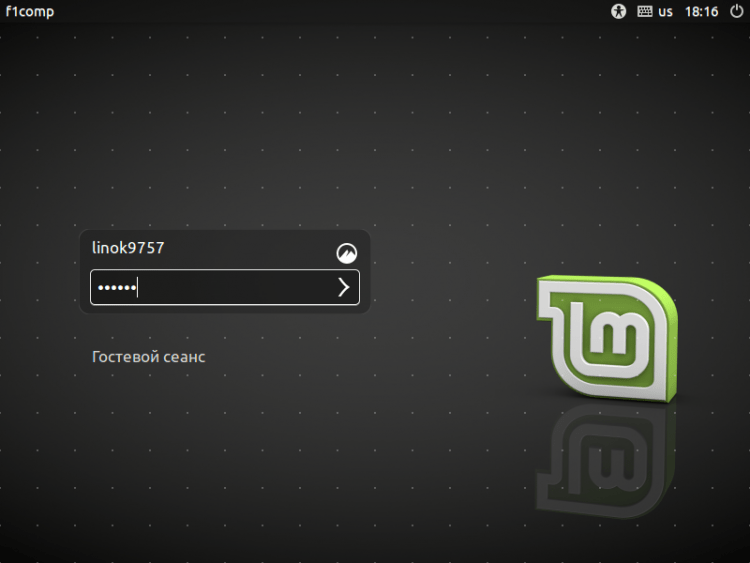
Video s postupkom instalacije:
zaključak
U ovom smo članku detaljno ispitali postupak instaliranja raspodjele Linux Mint 18.3. Nakon dovršetka instalacije, ako je potrebno, možete konfigurirati sustav za sebe. Ako postoje pitanja, postavite u komentarima!
- « Pogreška ne uspijeva pronaći C/Windows/Run datoteku skripte.VBS
- Kako zaobići lozinku administratora sustava Windows kako bi uključio blokirane funkcije »

