Instalacija nove teme na Windows

- 3349
- 75
- Horace Hoeger
Odakle tema s "temama"?
Dakle, prije postavljanja teme na sustavu Windows 7, 8 ili 10, malo se zaronimo u povijest. Nekako davno, Microsoft je široku publiku predstavio punopravno stacionarno računalo s velikim mogućnostima za to vrijeme. Mnogo se toga od tada promijenilo: tehnika je došla do te mjere da danas možete platiti kupnju u trgovini pomoću telefona. Nije iznenađujuće da također možete promijeniti temu na Windowsu.

Čak će se i početnik nositi s zamjenom ili ugradnjom novih tema ako slijedi sve upute
Po prvi put se takva prilika pojavila s izdanjem Windows XP, kada je pozornost korisnika dobila tri prekrasne opcije za dizajniranje radne površine. Ali vjerojatno ste vidjeli da neki vaši prijatelji, poznanici ili rodbina imaju neku vrstu "ne takvih" prozora. Imali su druge ikone, još jednu alatnu traku zajedno s gumbom za pokretanje, još jednu vrstu dijaloga. A onda ste, možda, počeli razmišljati o tome kako ovu ljepotu staviti sebi.
Ova ljepota nije ništa drugo do tema. I ovdje već govorimo ne samo o Windows XP -u, već i o kasnijim verzijama ovog operativnog sustava, gdje je izgled radnog prostora mnogo veći od pojave mlađeg brata. Sada su korisnici otišli toliko daleko da pružaju jedni drugima alate za stvaranje vlastitih stilova dizajna! Nije li u redu kad možete sjesti i smisliti vlastiti dizajn? Općenito, postoji gdje hodati. A ako ste već malo unijeli ovu "temu" s nama, razgovarajmo o glavnom pitanju za danas: Kako promijeniti ili staviti temu u Windows?
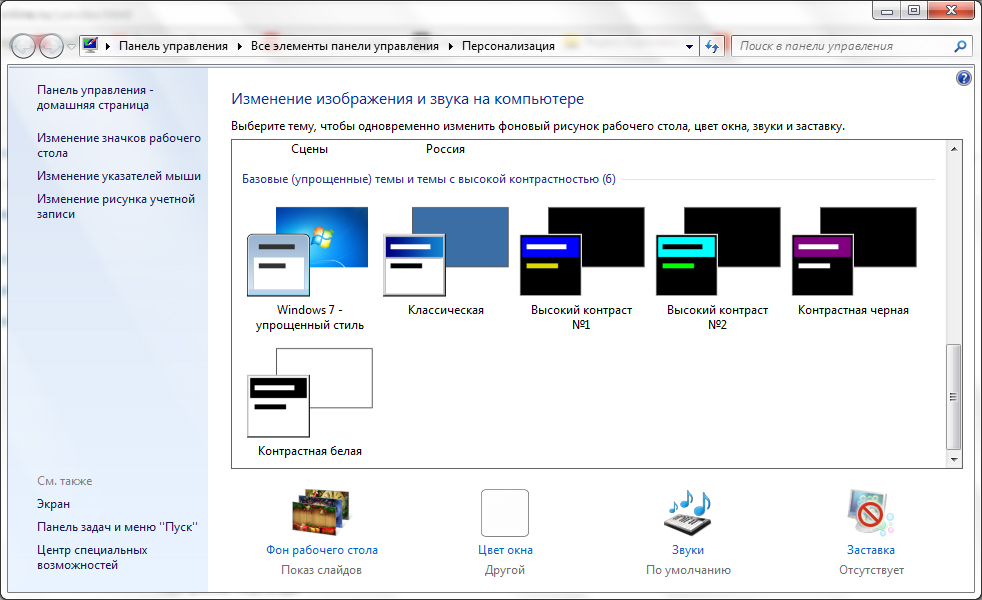
Standardne teme
Windows 7 i 8
U početku, bez postizanja glave, razgovarat ćemo o tome kako promijeniti standardnu temu za Windows 7 ili 8. Naravno, nećemo moći staviti ništa natprirodno, međutim, neki imaju dovoljno takve promjene u dizajnu radnog prostora. Za početak, imajte na umu da teme možete mijenjati samo u standardnim metodama u verzijama Windows 7 nego Home Basic i Početno. To jest, ako imate jednu od ovih verzija, onda možete odmah prijeći na sljedeći blok. Budući da je Microsoft izbrisao mogućnost promjene teme dizajna u mlađim verzijama Sedam. Korisnici drugih verzija sustava Windows mogu ostati i izvesti sljedeće radnje:
- Idite na rad i tablicu i kliknite na prazno mjesto s desnom gumbom miša. U izborniku koji se pojavljuje odaberite stavku "Personalizacija".
- Dakle, na tako jednostavan način stigli ste na stranicu za uređivanje stranice i dizajnirajte na računalu. Za vas su predstavljena dva bloka teme: Aero i teme s visokim kontrastom. Kliknite na sve što vam se sviđa, a automatski će se instalirati na računalo ili prijenosno računalo.
Nevjerojatna stvar - temu možete u potpunosti konfigurirati za sebe. U glavnom izborniku personalizacije, gdje ste odabrali stil dizajna, na dnu stranice nalazi se alatna traka. Postoji pozadina radne površine, boja prozora, zvukova i čuvar zaslona. Sve ćemo ići u red.
- Pozadina radne površine. Nadamo se da ovdje ne trebate detaljno objasniti: Promijenite pozadinsku sliku na radnoj površini. Pomoću standardnih alata odaberite knjižnicu slika s koje već gledamo i stavite najatraktivnije za vas. Također možete instalirati kontinuiranu boju na radnoj površini (vrsta minimalizma).
- Boja prozora. Ovdje su regulirani boja dijaloga i donja alatna traka alata. Po želji možete uključiti prozirnost, konfigurirati intenzitet boje. Pomoću gumba "Prikaži postavke cvijeća", možete odabrati vlastitu nijansu pomoću kontrolera bez fokusiranja na standardnu paletu u istom prozoru. I dodatni parametri dizajna pomažu u uređivanju fonta, njegove boje, veličine i drugih malih parametara u smislu dizajniranja dijaloga.
- Zvukovi i čuvar zaslona. I ovdje nije potrebno objašnjenje: možete promijeniti i shemu zvuka i pojedinačne zvukove, stavite čuvar zaslona na radnu površinu nakon određenog vremena, a drugi.
Windows 10
Sada razgovarajmo o tome kako promijeniti temu u sustavu Windows 10. Da biste ušli u postavke personalizacije, ponovite prvu točku iz prethodnog opisa. Nadalje, odstupanja će biti vrlo beznačajne, tako da se nećete zbuniti. Razmotrite sve parametre personalizacije:
- Blokirajući pozadinu i zaslon. Ovdje možete promijeniti pozadinsku sliku zaslona radne površine ili zaključavanja. Izbor standardne galerije Windows -a i mogućnost korištenja vaše slike pruža se izboru.
- Boje i početak pomoći će vam da detaljnije prilagodite shemu boja.
- Teme. Ovdje možete promijeniti cijeli dizajn. Ako idite na stavku "Parametri teme", imat ćete isti prozor s personalizacijom kao u drugom odlomku prethodnih uputa za korisnike Windows 7 i 8.
- Microsoft možete preuzeti s službene web stranice (http: // Windows.Microsoft.Com/ru-ru/windows/teme?OCID = W8_CLIENT_THEMES) Bilo koja tema vam se sviđa, nakon preuzimanja, trebate biti pokrenuta i instalirana u izborniku Personalizacija, gdje je standardni paket pohranjen.
Forter teme
Windows 7
Sada ćemo reći princip instalacije trećih tema koje se mogu preuzeti s Interneta. Imajte na umu da postoji rizik od virusa za ulazak u vaše računalo ili prijenosno računalo ili nepredviđeni hardverski slom sustava sustava. Stoga, zapamtite da za obavljanje radnji u nastavku samo ste odgovorni:
- Prvo instalirajte zakrpu za svoje računalo tako da se teme čitaju. Program se zove Universal Teme Patcher i pruža se u besplatnom i besplatnom pristupu. Preuzmite verziju za svoj sustav-64-bitni ili 32-bitni.
- Instalirajte ga na računalo ili laptop. Zatim ga ponovno pokrenite kako biste napravili promjene.
- Čestitamo! Sada lako možete promijeniti temu na svom uređaju na bilo koji preuzet s interneta. Imajte na umu da je upute za njihovu instalaciju napisao autor teme teme, pa ga pažljivo pročitajte tako da kasnije nema pitanja.
- Što se tiče korisnika Windows 7 Basic i Početno? Morate preuzeti uslužni program za personalizaciju, koji će dodati gumb za personalizaciju i sve njegove funkcije, kao u drugim verzijama operativnog sustava iz Microsofta. Odnosno, možete promijeniti teme, kao da je u standardnom izborniku OS.
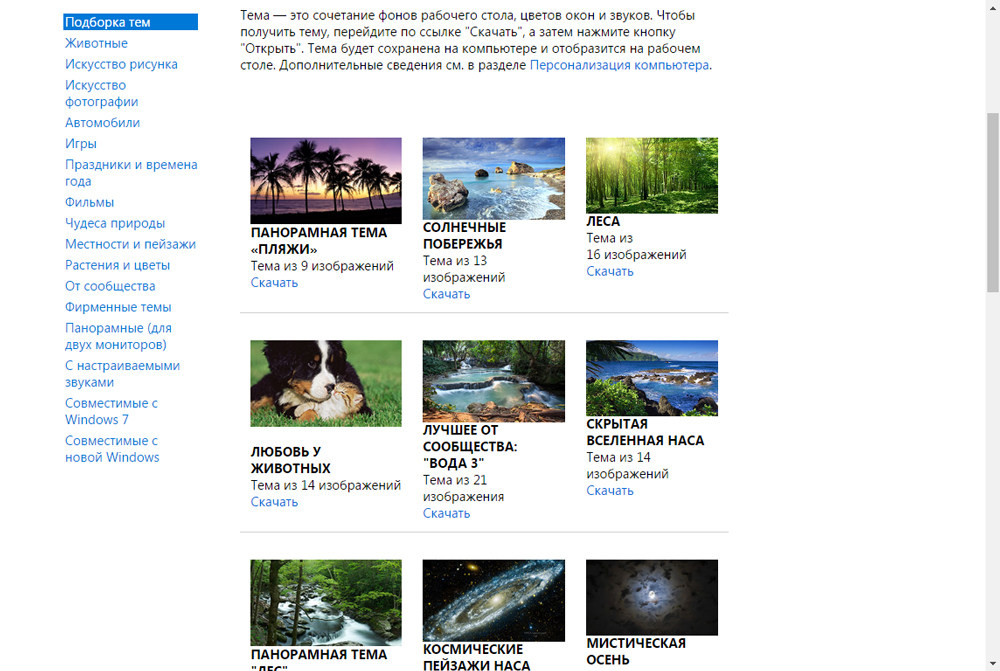
Windows 8
- Da biste započeli, instalirajte poseban program na svoj uređaj pod nazivom Teme Resource Changer.
- Zatim instalirajte UltrauxtheMepatcher. Imajte na umu da će nakon instalacije ovih uslužnih programa biti potrebno ponovno pokretanje računala ili prijenosnog računala.
- Sada možete preuzeti bilo koju temu koja vam se sviđa iz mreže. Zatim prenesite dokumentaciju ove teme u mapu Windows \ Resources \ Themes \. Trebao bi imati sama datoteku teme, kao i mapu s imenom.
- Ako ste sve učinili kako treba, tada će se učitane teme pojaviti u postavkama personalizacije zajedno sa standardnim stilovima dizajna.
Windows 10
- Preuzmite i instalirajte poseban softver UXStyle na svoj uređaj.
- Sada možete preuzeti bilo koju temu koja vam se sviđa iz mreže. Zatim prenesite sve datoteke ove teme u mapu Windows \ Resources \ Themes \. To bi trebala biti tema same teme, kao i mapa sa svojim imenom.
- Idite na postavke personalizacije, pokrenite karticu "Tema", idite na stavku "Parametri tema" i odaberite prethodno podržani stil dizajna.
- Spreman! Sada imate treći paket personalizacije.
Sažet ćemo
Dakle, prijatelji, danas smo naučili kako promijeniti ili staviti temu na Windows 7, 8 ili 10. To se može postići i sa standardnim sredstvima i pomoću trećih uslužnih usluga instaliranjem različitih softvera. Naravno, posljednja metoda se ne preporučuje za upotrebu, jer takav rad mora zamijeniti neke sistemske datoteke, što može naštetiti radu računala ili prijenosnog računala. To se ne odnosi na slučaj kada preuzmete teme s službene web stranice Microsofta za Windows 10. Nadamo se da ste uspjeli i da nema pitanja. U komentarima dijelimo koju temu najviše volite.

