Instalacija lozinke na MacBook

- 4631
- 40
- Cameron Satterfield
Dragi prijatelji, danas ćemo razgovarati o nekoliko problema u vezi s korištenjem lozinke na MacBook -u. Prvo ćemo razgovarati o tome kako ga otključati, a zatim razmotrite instalaciju, promjenu i uklanjanje lozinke, a na kraju ćemo saznati što učiniti ako iznenada zaboravite blokirani kôd svog prijenosnog računala iz Applea. Za posao će vam trebati samo MacBook s dovoljnom razinom punjenja baterije, malo pažnje i truda s vaše strane. Ako ste spremni, pričvrstite pojaseve i idite!

Operacije lozinke: instalacija, promjena i uklanjanje
Kako otključati MacBook?
Da biste to učinili, samo unesite lozinku računa, ako je, naravno, instaliran. Inače se otključavanje događa automatski, bez unosa bilo kakvih podataka. A ovdje može biti i kod Appleovog identifikatora ID -a, koji je stvoren da u potpunosti radi na uređaju od Cupertinista. Bez potonjeg, jednostavno ne možete elementirati aplikacije iz trgovine, koristite izvrsnu iCloud uslugu i tako dalje.
Stoga, ako ste kupili samo prijenosno računalo, tada svakako stvorite Apple ID odmah i odvojeno zapišite podatke negdje. To je potrebno ako slučajno zaboravite podatke odatle. Vrijedno je napomenuti da je izuzetno preporučeno korištenje pouzdanih podataka prilikom stvaranja računa. Na primjer, datum rođenja. To jest, ako trebate vratiti lozinku, onda lako možete napisati svoj datum rođenja i nećete se morati sjetiti koji je "ostao" datum koji ste napisali prije godinu dana.
Kako staviti lozinku na MacBook?
- Kliknite ikonu Apple na gornjoj alatnoj traci.
- Kliknite stavku izbornika "Postavke sustava".
- U prozoru koji se pojavljuje odaberite "Korisnici i grupa".
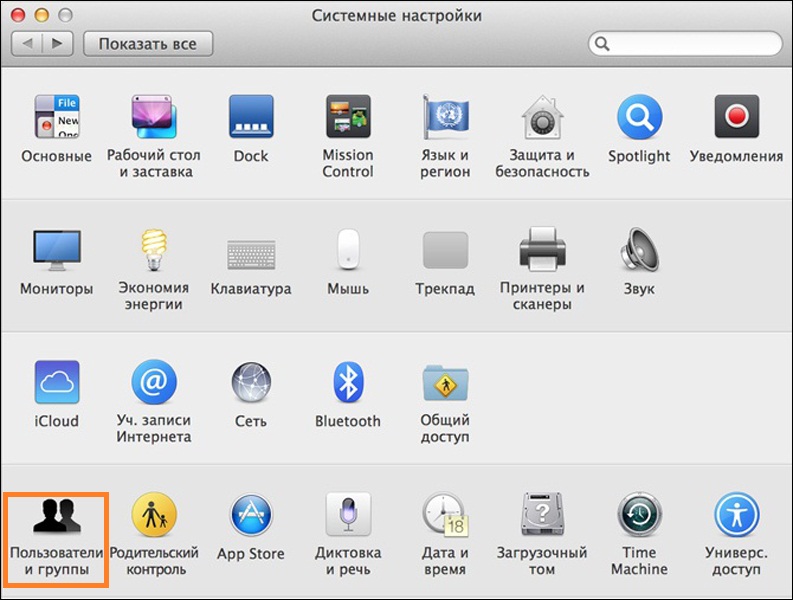
Postavke sustava MacBook
- Prema zadanim postavkama uređujemo račun administratora. Ako želite instalirati lozinku za ostalo računovodstvo, odaberite prozor koji vam je potreban u lijevom bloku.
- Sada kliknite gumb "Instalirajte lozinku" s desne strane prozora. Imajte na umu da se naziv gumba može razlikovati ovisno o verziji OS X ili MacOS -a.
- Unesite lozinku koju ćete napisati svaki put kada unesete sustav i potvrdite je. Spreman!
Kako promijeniti lozinku na MacBook -u ili je izbrisati?
- Pokretanje postavki sustava za kombinaciju radnji koje već znate (opisano u prethodnim uputama).
- U prozoru koji se pojavljuje kliknite na "Korisnici i grupe" i odaberite potreban račun za uređivanje.
- Kliknite gumb "Promijeni lozinku".
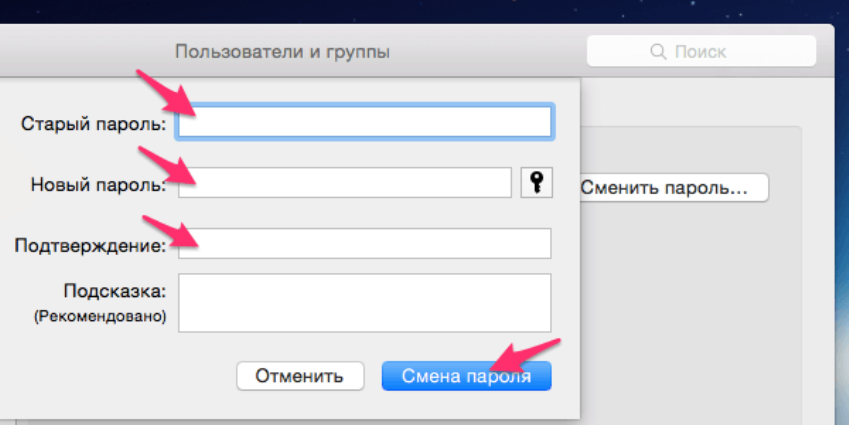
Promjena lozinke u MacBook
- U prvom polju unesite svoj stari kôd, u drugom unesite novi, u trećem potvrdi. Po želji možete dodati određeni nagovještaj koji će se pojaviti ako iznenada zaboravite kôd za zaključavanje. Na primjer, pitanje može poslužiti kao: da možete najbolje kuhati? Ili: Kakvu omiljenu pjesmu imate? A onda ćete se odmah sjetiti što ste stavili kao lozinku neko jelo ili pjesmu.
- Da biste uklonili lozinku, dovoljno je ne unijeti novu u prethodnoj fazi, odnosno ostavite polja "Nova lozinka" i "potvrda" s praznim. Sustav će vas pitati želite li ukloniti kôd za zaključavanje. I tek nakon što to potvrdite, promjene će stupiti na snagu.
Ops! Zaboravili ste zaporku…
U ovom slučaju, ne biste se trebali brinuti odmah, jer u sustavu možete baciti lozinku na MacBook Air, na primjer, ili bilo koji drugi laptop. Ali prije nego što to učinite, vrlo je važno osigurati da ste ga zaboravili i ne pišete kodom pogrešno. Za ovo:
- Provjerite nije li ključ Capslock.
- Pokušajte unijeti ulaz zaključavanja.
- Napišite lozinku s Apple ID računa.
- Kliknite na ikonu pitanja u polje za unos koda, što će vam dati nagovještaj ako ga stavite prije.
Ako i dalje ne radite unos, onda radimo sljedeće:
- Unesite kodove u polje sve dok sistemska poruka koja se može isprazniti pomoću Apple ID -a. Ako nakon tri pokušaja pogrešne lozinke niste primili takvu poruku, onda funkcija nije dopuštena na vašem računu.
- Kliknite gumb "Dalje" (malo slično za reprodukciju) i unesite Apple ID pomoću savjeta na zaslonu. Na kraju operacije može biti potrebno ponovno pokretanje MacBook -a.
- Nakon toga možete unijeti sustav s novom lozinkom koju instalirate tijekom prethodne točke.
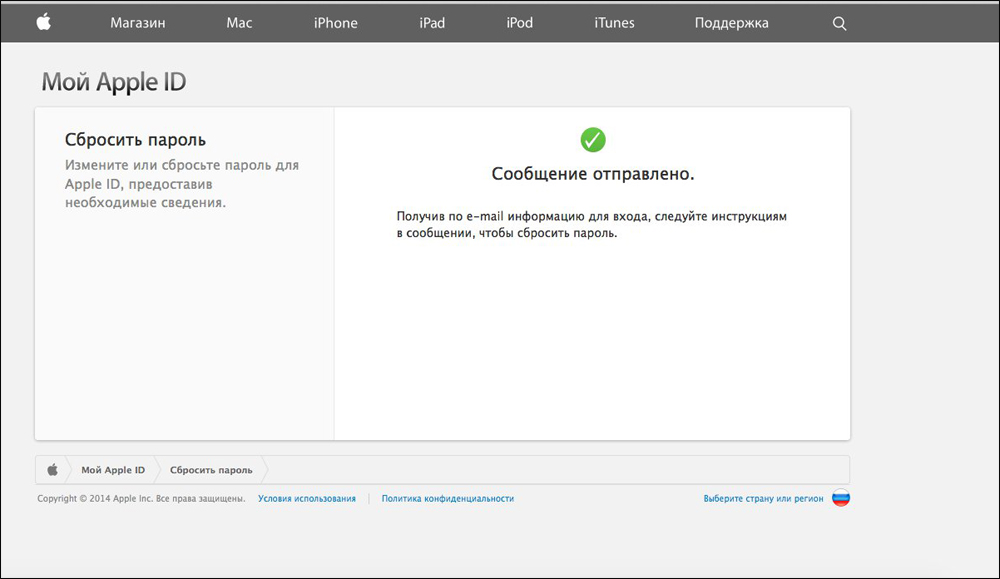
Sažetak lozinke pomoću Apple ID -a
A možete resetirati i lozinku ako znate korisničko ime i blokirajući kôd iz računovodstva administratora. Ako je vaš zapis jedini, onda ova metoda nije prikladna. Inače, samo unesite podatke koje znate za drugi račun, dovršite ulaz i idite na postavke sustava, kao što ste to učinili ranije. Tamo će vam trebati poznati odjeljak "Korisnici i grupe", gdje ćete morati odabrati ikonu zaključavanja, a zatim unesite podatke administratora ponovo.
Popis korisnika pojavit će se u novom prozoru, odaberite naziv na kojem ste zaboravili kôd za blokiranje. Kliknite gumb "Stavljanje lozinke". Ostaje samo slijediti upute na zaslonu za vraćanje pristupa računu. Spremite sve parametre, a zatim ostavite sustav klikom na ikonu Apple u gornjem lijevom kutu zaslona i odabirom stavke "Izlaz". Sada unesite postavke. Spreman!
Sažet ćemo
Prijatelji, sada znate koje se operacije mogu izvesti lozinkom na MacBook Airu (ili bilo kojem drugom): stavite, promijenite, uklonite ili resetirajte. Kako se ispostavilo, sve operacije se provode u postavkama sustava, naime u odjeljku "Korisnici i grupa". Nadamo se da ste uspjeli i da nema pitanja. Podijelite svoj uspjeh u komentarima!

