Instaliranje popularnih programa i igara na MacBook

- 1948
- 609
- Johnny Ankunding
Svi novonastali vlasnici MacBook -a u prvim danima rada na novom računalu suočeni su s činjenicom da ovdje mnogo toga ne djeluje poput uobičajenih prozora. Na primjer, instalacija većine programa je prilično uočljiva. Shvatimo kako instalirati na MacBook što želite. U ovom ćemo vam članku reći o instalaciji Adobe Flash Player, Steam, Viber, Skype i svim vrstama popularnih igara, kao i o tome koje gumbe možete brzo izvući iz Skypea.

Početnici Instalacija aplikacija i igara na MacBook -u može izgledati teško. Ali ne našim čitateljima
Instalacija Adobe Flash Player
Čim pređete iz svog MacBook -a na web mjesto s flash elementima, upozorit će se da Adobe Flash Player nije instaliran. Recite, lako je.
- Preuzmite Flash Player s službene web stranice Adobe, kliknite "Instalirajte sada".
- Idemo na "učitavanje", pronađite programsku datoteku s proširenjem .DMG. Pokrenite ga s dvostrukim klikom.
- U prozoru koji se pojavljuje dva puta, kliknite na Install Adobe Flash Player.
- U novom prozoru kliknite "Otvori".
- Zatim vozite korisničku lozinku i potvrdite - "U redu".
- Odaberite vrstu ažuriranja po svojoj želji, kliknite "Next".
- Vidimo postupak učitavanja i instaliranja komponenti.
- Preglednik safarija pojavit će se "Zatvori program". Ispravno dovršite safari (cmd+q) i kliknite "Nastavi".
- Na kraju kliknite "Puno".
- Pokrenite safari i provjerite web stranice s flash elementima - sada bi sve trebalo raditi.
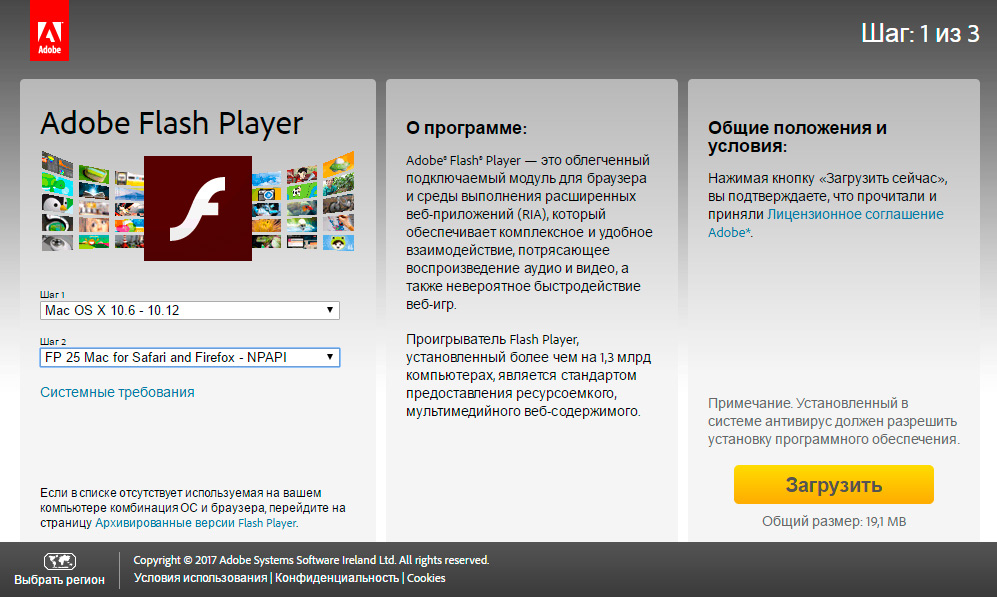
Navedite parametre vašeg sustava - i idite, preuzeti!
Instalacija pare
Steam je ogroman portal računalnih igara i aplikacija pogodnih za Windows, Mac i Linux. Dakle, ako planirate ne samo raditi za svoj MacBook Pro, već i reprodukciju, samo trebate staviti ovu uslugu.
- Idemo na glavnu stranicu službene web stranice Steam -a i kliknemo "Install".
- Slika koju šaljemo u mapu programa preuzima se na Mac.
- Počinje utovar i ugradnja pare.
- Sljedeći će korak stvoriti račun. Vozimo prijavu, lozinku, poštu i tajno pitanje. Držimo ih za sebe kako ne bismo izgubili.
- Ponovno pokrenemo prijavu.
- Steam traži potvrdu registracije putem pošte. Idemo tamo i kliknite na primljenu vezu.
- Para je instalirana i spremna za rad.
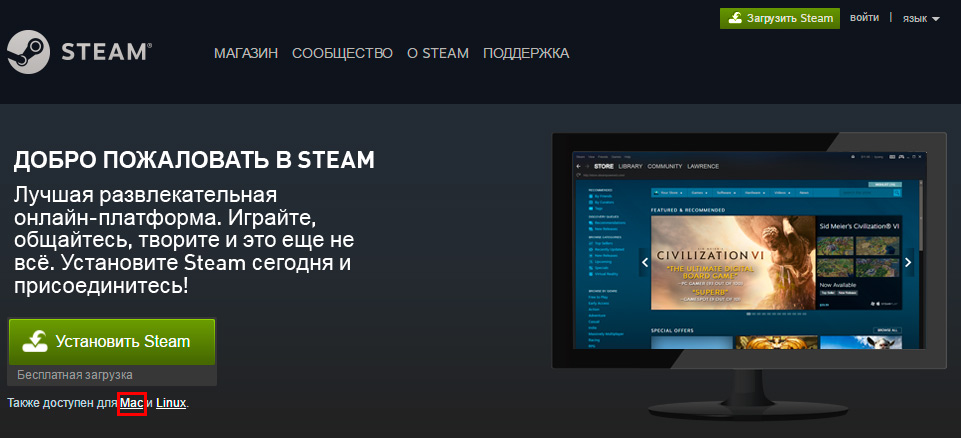
Nakon instalacije, ne zaboravite registrirati račun
Preuzimanje i instaliranje igara
Stavljanje aplikacije na MacBook je jednostavan kao na računalu s drugim OS -om. To je posebno lako učiniti onima koji su iskoristili naše prethodne upute i preuzeli paru za sebe. Pronaći ćemo zanimljivu igru u ovom klijentu i staviti je na MacBook Pro.
- Otvorite pare, idite na karticu "Shop".
- Kliknite gumb "Igre", odaberite tamo, na primjer, opcija "besplatno".
- Na desnoj strani zaslona nalazimo stupac izbornika i u njegovom dnu označavamo željeni OS - Mac OS X.
- Sada odabiremo igru po vašoj želji i kliknite na nju.
- Pronađite gumb "Play" tamo, kliknite ga, a zatim "Dalje". Instalacija je započela.
- Prihvaćamo uvjete sporazuma i očekujemo završetak postupka.
- Posljednji korak koji odaberemo "Play". Sve je spremno!
Instalacija viber
Stavili smo Viber na MacBook Pro tako da je sinkroniziran s Viberom na pametni telefon.
- Prije svega, provjerit ćemo koja je verzija Viber na pametnom telefonu. Sve će ispravno funkcionirati pod verzijom 6.0 i više.
Preuzmite Weiber za Mac Osx. - Dvaput kliknemo na oznaku Viber.DMG.
- Weiber povlačimo u mapu s aplikacijama, idemo tamo i kliknite dva puta Viber.
- Prozor će imati pitanje vrijedi li ova aplikacija na pametnom telefonu. Odgovaramo "Da".
- Imate instaliran viber na mobilnom telefonu? Kliknite Da.
- Vozimo telefonski broj u skladu s tragovima.
- Otvorite QR skener i skenirajte QR kôd ili pošaljite sebi tajnu identifikacijsku tipku.
- Spremno - Aplikacija je instalirana!
Skype instalacija
- Idemo na službenu web stranicu Skypea, odaberite "Preuzmi".
- Odaberite na popisu Mac OS -a.
- Kliknite "Preuzmi". Pažnja: Provjerite je li proširenje datoteke .DMG.
- Dvaput kliknite na etiketu koja se pojavljuje i prebacite je u mapu "Program".
- Skype je spreman za rad. Dodajte kontakte i komunicirajte sa zadovoljstvom.
Kako izaći iz Skypea?
Drugo pitanje koje muči vlasnike Macbuka je kako izaći iz Skypea. Znanje stečeno na prozorima neće pomoći u ovome, t. Do. Bit će potrebno koristiti vlasničke tipke EPPLOV. Dakle, da biste izvukli, kliknite na prozor aplikacije i kliknite CMD+Q.
Instalacije su dovršene, možete koristiti programe, reproducirati svoje zadovoljstvo, komunicirati i gledati video. Ako su vam naše upute pomogle, ostavite komentare - bit ćemo vrlo sretni!
- « Adobe flash player veza i konfiguracija u različitim preglednicima
- Upute za instaliranje i ažuriranje adobe flash playera na TV »

