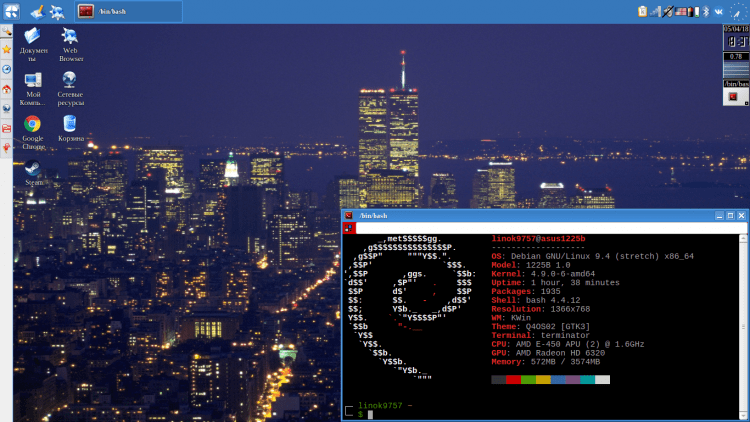Instalacija Q4OS i korekcija izgleda tipkovnice

- 4399
- 665
- Ms. Lonnie Dietrich
U ovom ćemo članku razmotriti postupak ugradnje i ispravljanja greške s izgledom Q4S distribucijske tipkovnice. Ovaj se sustav temelji na Debianu i koristi Fork KDE3 kao radna površina okružena radnom površinom.5 - TDE (Trinity Desktop Environment).

Ova distribucija je prikladna za slaba ili stara računala ili prijenosna računala (ja je koristim na svom ASUS EEE PC 1225B Netbook). Distribucija pokazuje veliku brzinu, izvrsnu stabilnost i lijep izgled (nalik na pobjedu XP).
Sadržaj
- Priprema za instalaciju
- Korak 1.Učitavanje sa službene stranice
- Korak 2.Zapis utovarivača
- Instalacija Q4OS
- Korak 3.Instalacija upravljačkih programa VirtualBox
- Korak 4.Početak instalacije i izbor jezika
- Korak 5.Odabir satnog pojasa
- Korak 6.Postavljanje izgleda tipkovnice
- Korak 7.Stvaranje korisnika
- Korak 8.Disk je slomljen
- Korak 9.Odabir odjeljka za Grub Bootloader
- Korak 10.Instalacija sustava
- Postavljanje Q4OS
- Korak 11.Primarna postavka nakon instalacije
- Korak 12.Ispravljanje prekidača za izgled tipkovnice
- Korak 13.Instaliranje video kodeka
- Video s postupkom instalacije i postavki
- zaključak
Priprema za instalaciju
Korak 1.Učitavanje sa službene stranice
Na službenoj web stranici možete slike za razne uređaje, ali nas zanima CD uživo i instalaciju. U ovom ću članku koristiti live sliku. Ali razlike nisu prevelike:
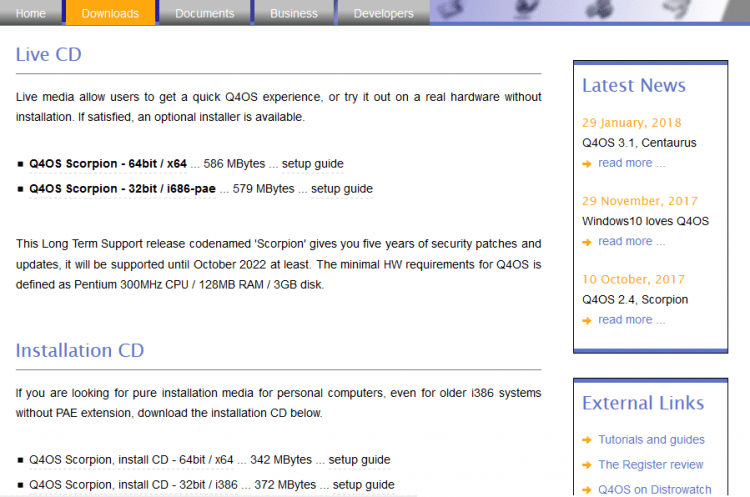
Da biste krenuli na preuzimanje, odbijte donirati (dobro, ili možete pomoći autorima =)) klikom "Ne sada, ..." I premjestit ćete vas na izvor Forge:
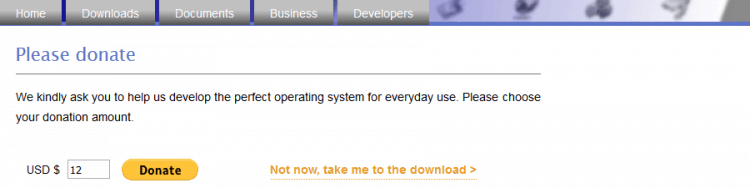
Nakon prijelaza na web mjesto, preuzimanje će započeti automatski nakon 5 sekundi. Ako se to ne dogodi, kliknite "Preuzimanje datoteka"::
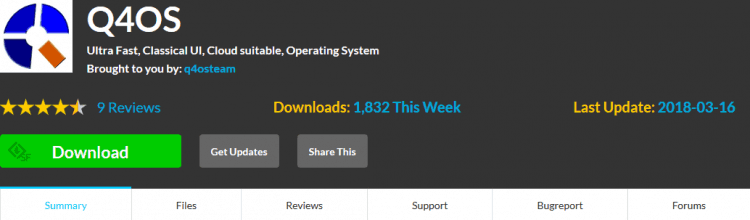
Korak 2.Zapis utovarivača
Za pisanje slike pod Windows, možete koristiti Rufus ili UneTbootin.
Ako radite na GNU/Linuxu, opet možete koristiti UNETBOOtin ili uslužni program naredbenog retka dd::
$ Sudo dd if = ~/q4os.ISO od =/dev/sdxx
Gdje je x naziv uređaja i broja odjeljka.
Instalacija Q4OS
Nakon učitavanja s flash pogona vidjet ćete Grub izbornik. U njemu morate odabrati prvu stavku "Q4os uživo" (samo kliknite Enter). Distribucija će biti lansirana u Live Mode: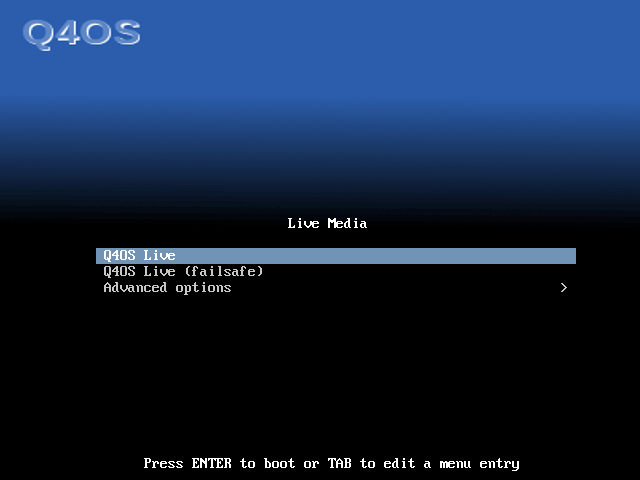
Morat ćete malo pričekati dok će se postavka i pokretanje sustava završiti: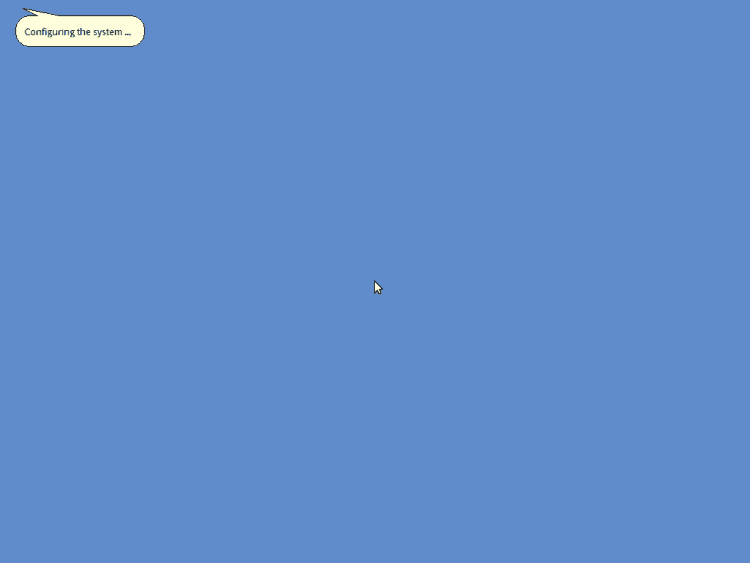
Korak 3.Instalacija upravljačkih programa VirtualBox
Ovaj je OS shvatio da je lansiran u VirtualBoxu i odmah se ponudio za instaliranje virtualnih upravljačkih programa. Ukratko ću pokazati kako to učiniti. Ako instalirate Q4OS na obično željezo, propustite ovaj predmet. Da biste započeli instalaciju, kliknite "Da"::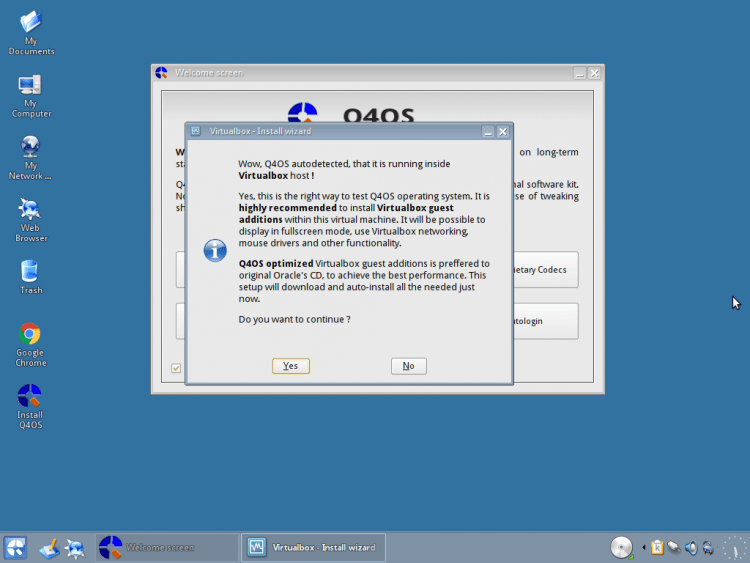
Instalater vas je dobrodošao (oni su uglavnom napravili instalatere slične "Windows") Da biste započeli instalaciju, kliknite "Sljedeći"::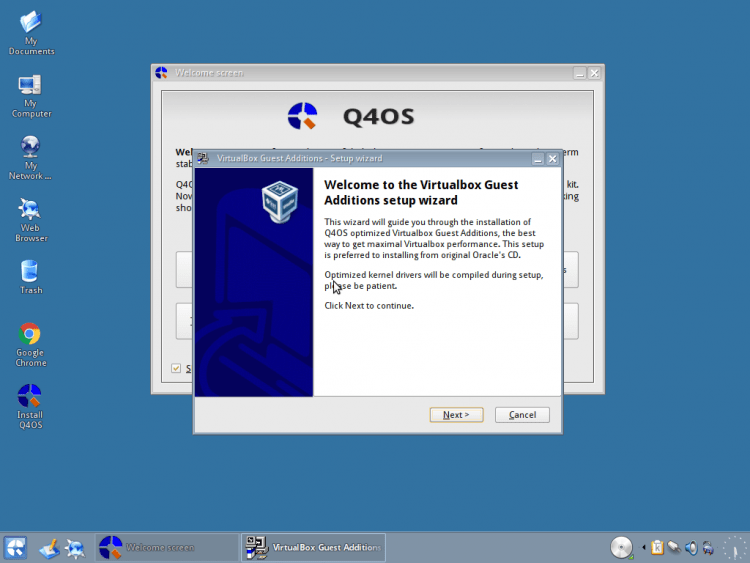
Pričekajte malo dok program ne provjeri sustav za spremnost za instalaciju i ponovno pritisnite "Sljedeći"::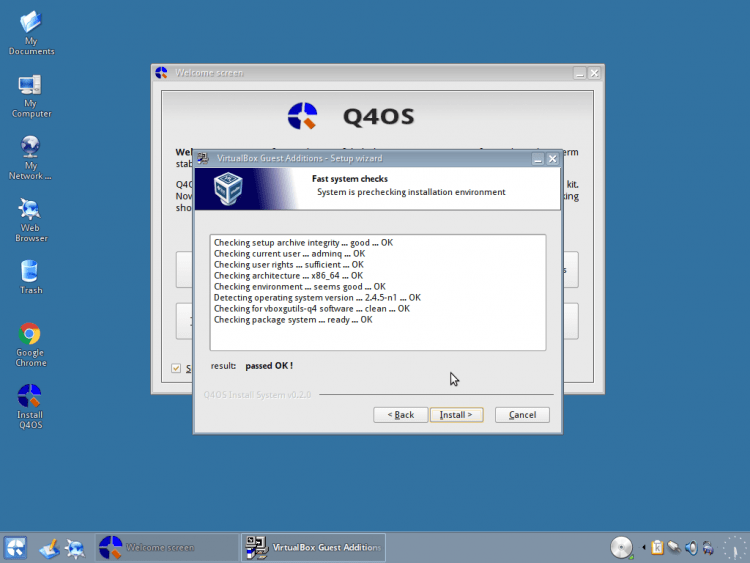
Pričekajte kraj postupka instalacije: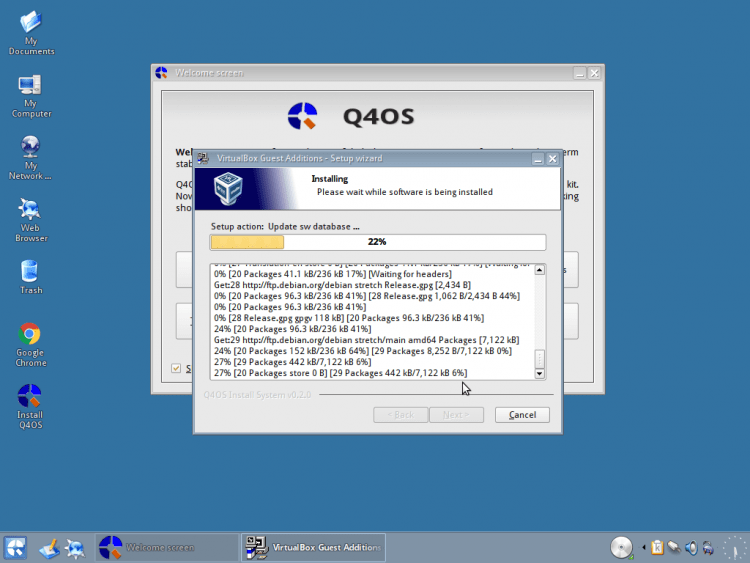
Nakon kraja kliknite "Završi" Da biste izašli iz programa: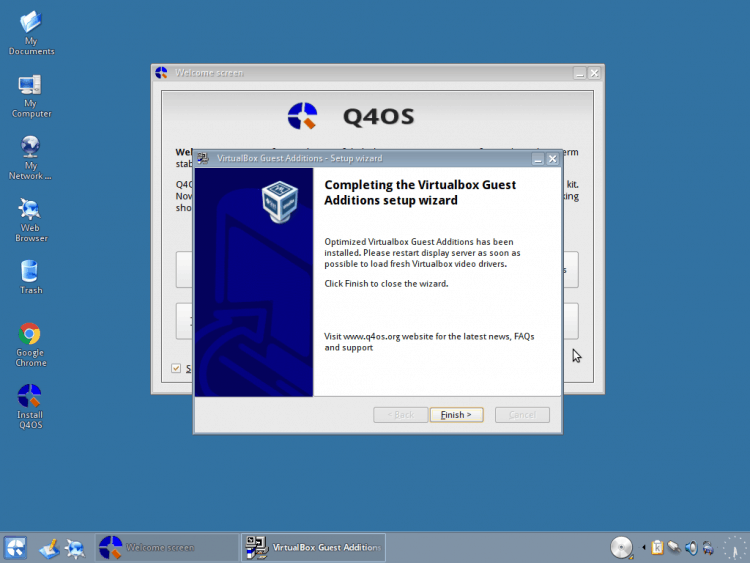
Nadalje, bit ćete obaviješteni da su upravljački programi uspješno instalirani i potrebno je koristiti promjene "Shift" u sustavu. Ako to želite učiniti sada, kliknite "Da":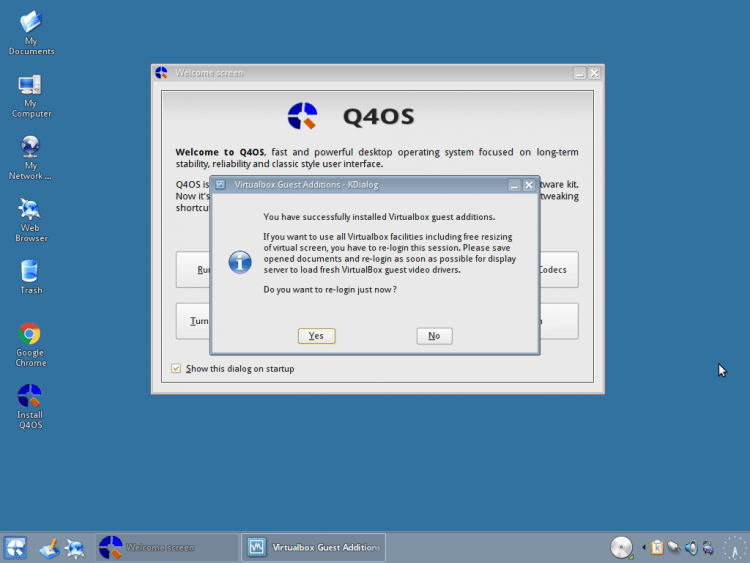
Odbrojavanje će započeti (30 sekundi) automatskog ponovnog logika, ako ne želite čekati, kliknite "Potvrdi", Da to učinite odmah: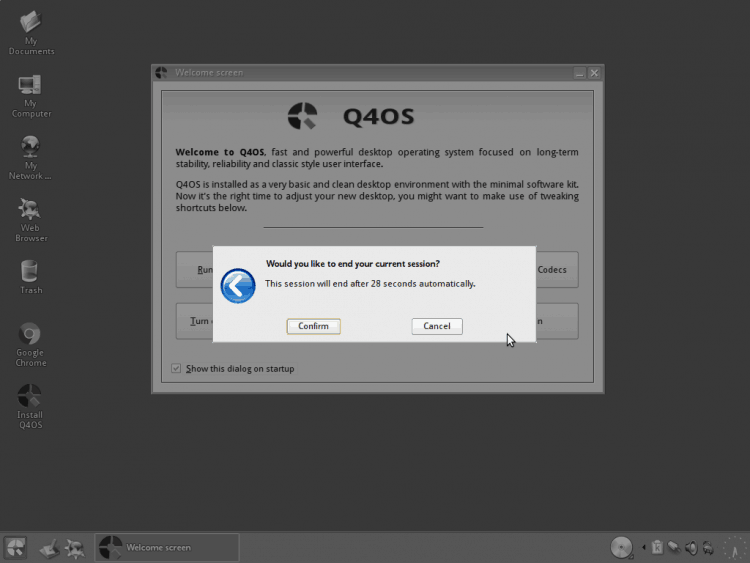
Korak 4.Početak instalacije i izbor jezika
Sada započnimo instalaciju. Možete odmah zatvoriti prozor, jer nam ne treba. Da biste pokrenuli instalacijski program, kliknite 2 puta na ikoni "Instalirajte Q4OS"::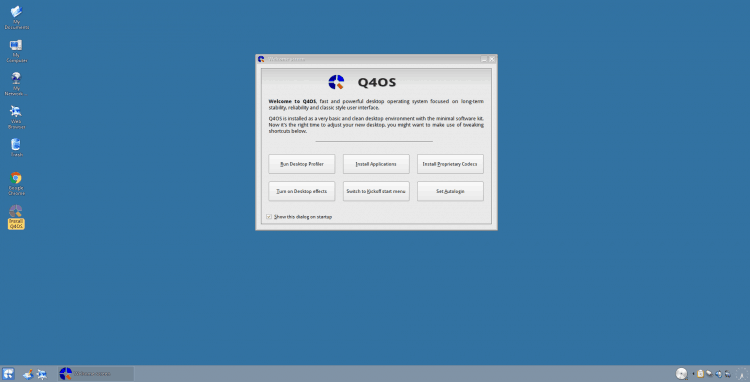
I prvo što će vam se ponuditi da odaberete jezik instaliranog sustava. koristiti ću "Ruski", Možete navesti bilo koji drugi. Da biste krenuli dalje, pritisnite "Naprijed"::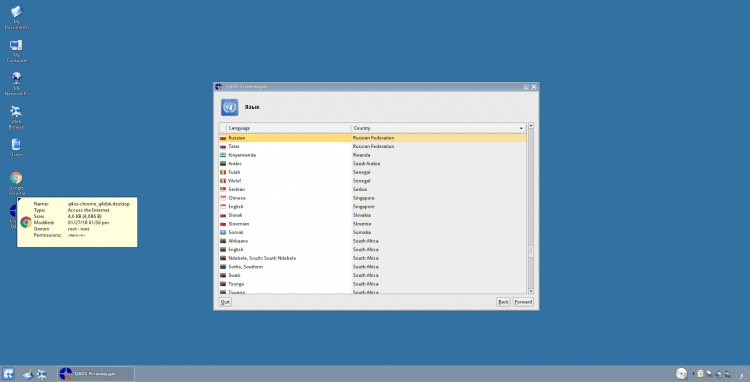
Korak 5.Odabir satnog pojasa
U ovom prozoru morate odrediti svoj satni pojas. Ako ste povezani s Internetom, najvjerojatnije će se automatski odabrati: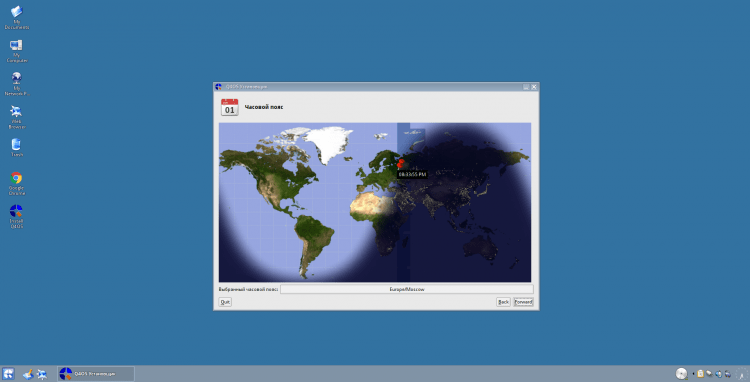
Korak 6.Postavljanje izgleda tipkovnice
Sljedeća točka ćete pronaći izbor izgleda tipkovnice. Budući da postoje problemi s njom u distribuciji, odaberite "Engleski" I idemo dalje: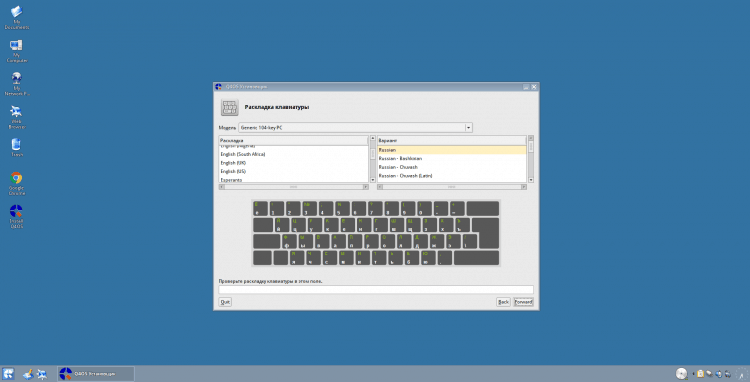
Korak 7.Stvaranje korisnika
Sada moramo stvoriti korisnika. Ikonu korisnika možete promijeniti klikom na nju u odjeljku "Vaše fotografije". Zatim odredite svoje korisničko ime i ime (možete koristiti istu stvar). Zatim postavite lozinku, možete odmah staviti ček "Unesite sustav automatski", Kako ne biste ga unijeli nakon svakog pokretanja sustava (ne preporučujem!). I na kraju odredite željeno ime računala.
Pažnja!
Ne koristite simbole u nazivu korisnika i računala (+_- = i t.D.). Samo latinski!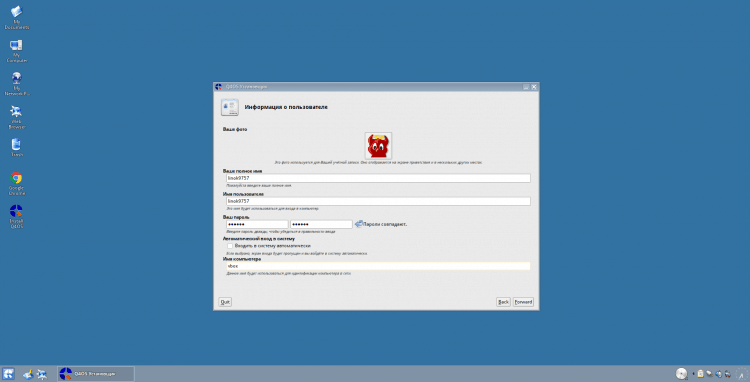
Korak 8.Disk je slomljen
Ako nemate tablicu odjeljaka, instalater će ponuditi da ga stvori i automatski razbije disk, možete se složiti klikom "Da", Budući da ćemo i dalje preći rukama: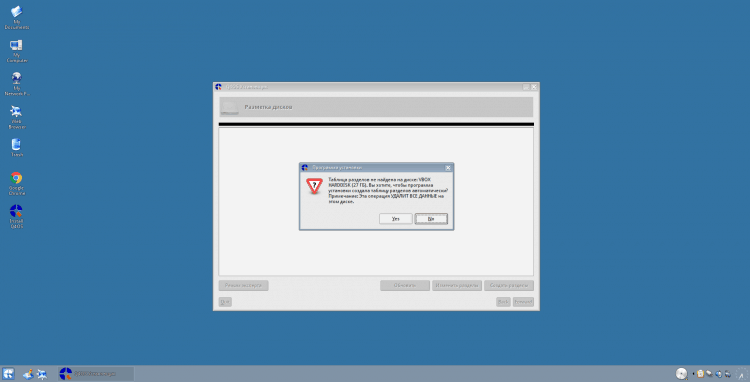
Kada kreirate nove odjeljke, sustav će ih automatski ponuditi da ih otvore u upravitelju datoteka. Samo zatvorite takve prozore: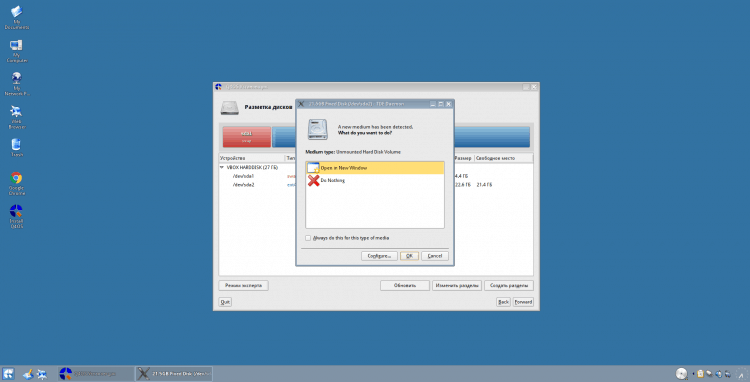
Da biste otvorili alat za označavanje diska (GPARTED), kliknite "Promijeni odjeljke".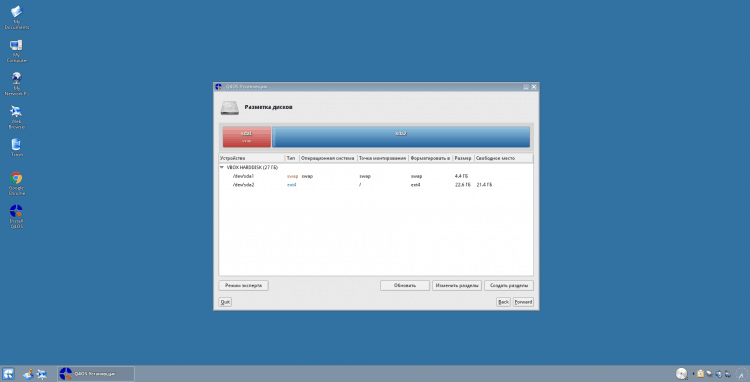
Program će se otvoriti ispred vas. Ako želite odmah očistiti cijeli disk ili promijeniti tablicu particije, odaberite "Uređaj ~> Stvori tablicu particije ...":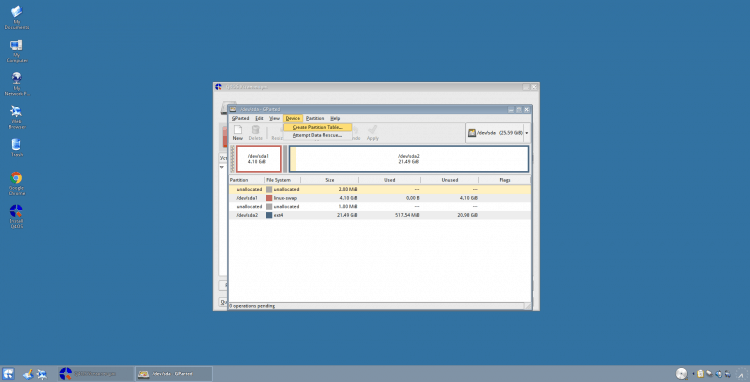
Ako koristite BIOS, onda vam kao tablica odjeljaka savjetujem da koristite "MSDOS", Ako je EFI/UEFI, onda "GPT" I pritisnite "Prijavi"::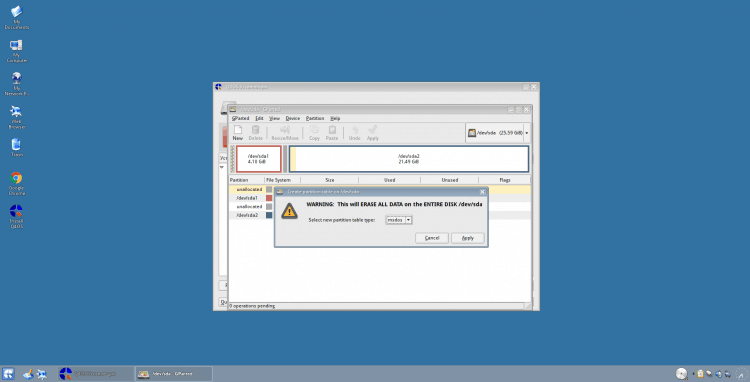
Pažnja!
Ako koristite "UEFI + GPT", Ne zaboravite stvoriti odjeljak ESP (mislim da je 50 MB dovoljno uz vašu glavu)! Također neću opisati u ovom članku stvaranje zasebnog "/Čizma" odjeljak. Ako ukratko, stvorite na svoj zahtjev (osobno ga koristim), savjetujem vam kao datotečni sustav "Ext2", i veličina, mislim da bi 200-500 MB trebalo biti dovoljno.
Sada idemo na dodavanje odjeljaka. Prvo, stvorite korijen "/". Da biste to učinili, kliknite na desni gumb miša na odjeljku Free i odaberite "Novi"::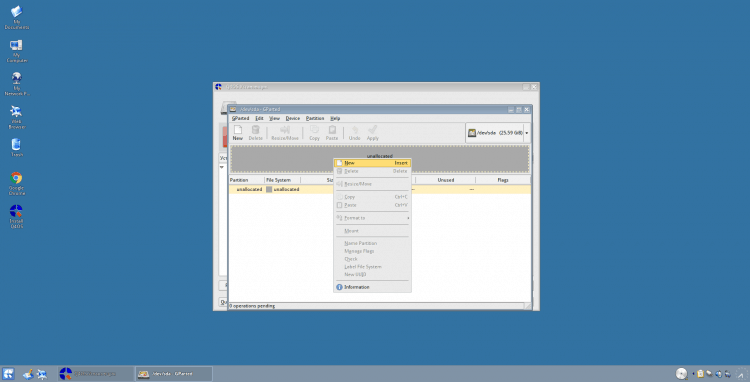
U prozoru koji se pojavljuje prvo morate odrediti veličinu odjeljka (bilo pomoću klizača ili parametra "Nova veličina"). Za korijenski dio osobno koristim 50 GB, ali to je čak puno. Možete staviti 40 ili manje. Kao što označava "datotečni sustav" "/Ext4" (Tada ćemo ga ionako preoblikovati). Nakon što naznačite sve potrebne parametre, kliknite "Dodati", Da biste stvorili odjeljak: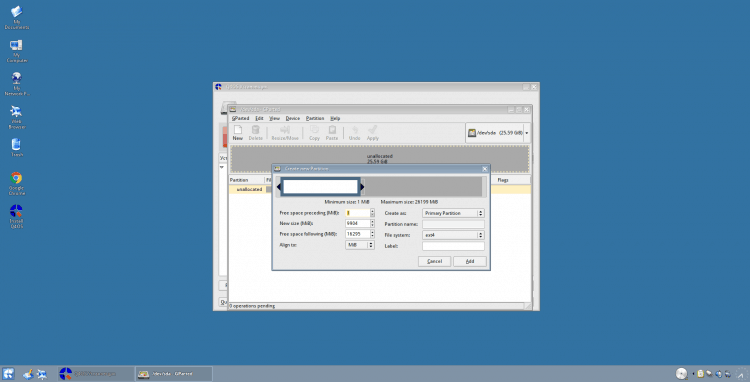
Sada ću stvoriti odjeljak Swap (naravno da možete dodati swap datoteku ili uopće ne koristiti crpljenje, ali i dalje sam sklon koristiti je.). Svi su odjeljci stvoreni analogijom s korijenom, samo ovdje savjetujem vam da naznačite 1-1,5 GB. I stavite kao datotečni sustav "Linux-Swap" I pokucati "Dodati"::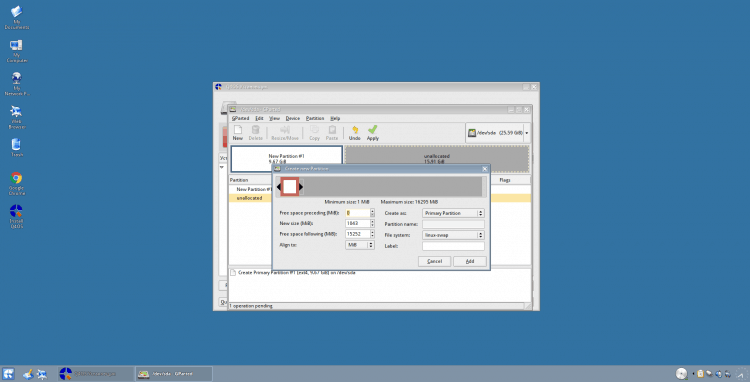
I na kraju ćemo stvoriti odjeljak za kućno mjesto u kojem će se pohraniti svi vaši podaci (možda nećete izdržati "/Dom" U zasebnom odjeljku tada će biti dio "/", Ne preporučujem!). Stvoren je na isti način kao i korijen, ali samo odredite veću veličinu (dobro ili koliko vam treba), obično možete koristiti ostatak preostalog prostora! I upotrijebite datotečni sustav isto "Ext4"::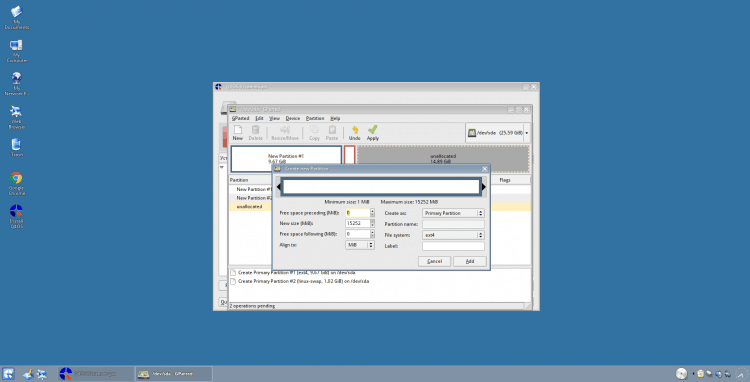
U tome se dovršava kvar za primjenu promjena, kliknite na zelenu oznaku ("Prijavi") Na gornjoj ploči: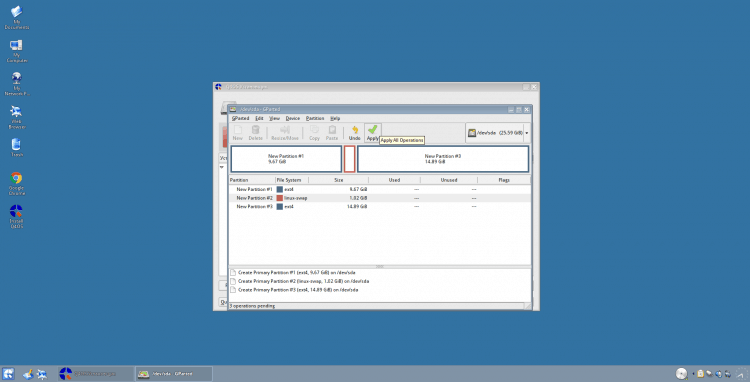
Pitat će vas jeste li sigurni da želite primijeniti promjene. Za nastavak kliknite "Prijavi"::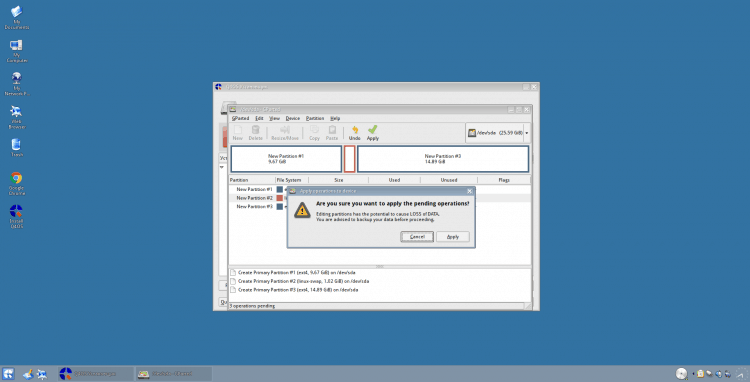
Prozori s prijedlogom za otvaranje stvorenih odjeljaka ponovno će se otvoriti. Samo ih zatvori i gpate: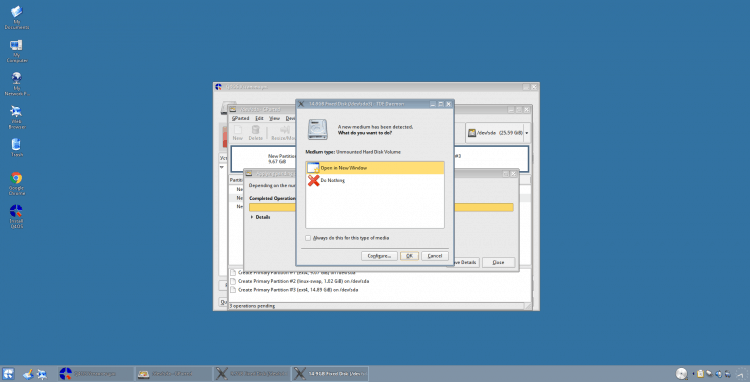
Da biste ažurirali informacije o odjeljcima u programu za označavanje, kliknite gumb "Ažuriraj"::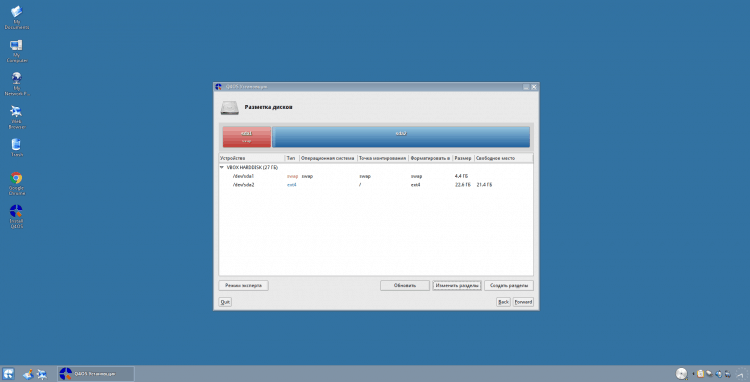
Dalje, formatiramo odjeljke i postavljamo točke montiranja. Započnimo iznova s korijenom (odredite koje ste odjeljke stvorili po njihovoj veličini). Samo kliknite na njega 2 puta. Odaberite kao točku za montiranje "/" I formatirati kako "Ext4". Da biste spremili promjene, pritisnite "U REDU"::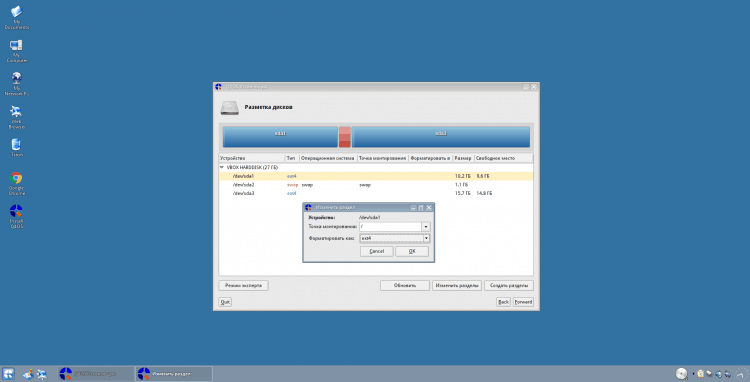
Zatim idite na odjeljak Swing. Ovdje naznačite datotečni sustav i točku montiranja "Zamijeni"::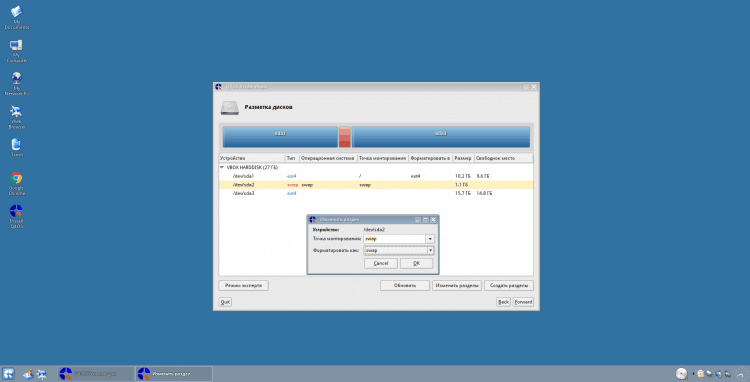
Pa i kućni katalog. Točka za ugradnju "/Dom", sustav datoteka "Ext4"::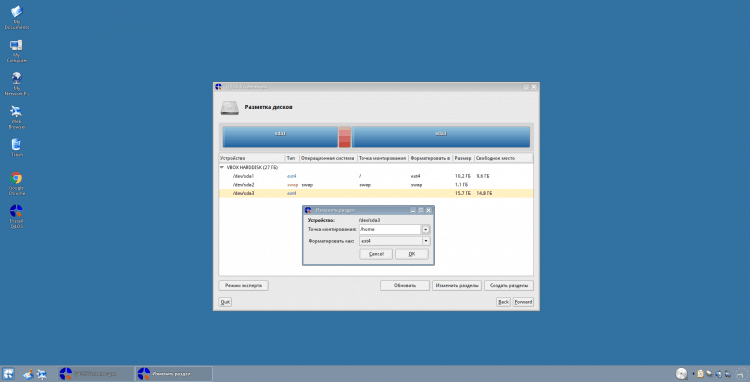
svi. Pauza diska je dovršena na ovome! Da biste nastavili, kliknite "naprijed."
Pažnja!
Ne zaboravite formatirati i odrediti točke montiranja "Esp" I "/Čizma" odjeljci ako ste ih stvorili! Umjesto toga možete koristiti i bilo koji drugi datotečni sustavi "Ext4" (na primjer btrfs), ali ipak preporučujem da ostanete uključeni "Ext4", Pogotovo ako ste početnik: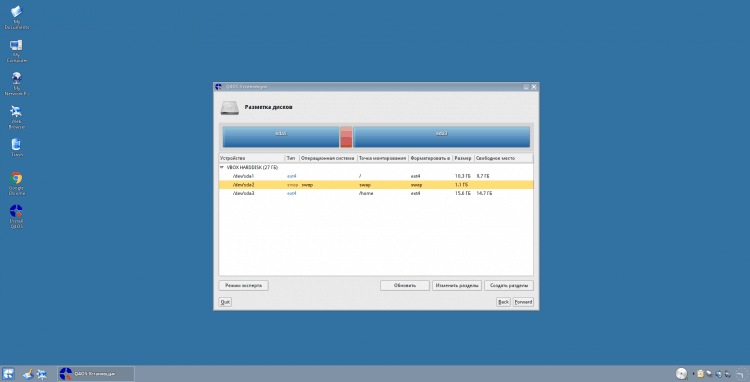
Korak 9.Odabir odjeljka za Grub Bootloader
U ovoj fazi morate navesti gdje će se utovarivač sustava instalirati Grickalica. Može se instalirati izravno u snimku o učitavanju, za to, odaberite "/Dev/sdx", Gdje "X" - Vaš disk. Ili možete instalirati, na primjer, u "/Čizma" poglavlje. Općenito, vjeruje se da ako se stvori "/Čizma", Bolje je staviti ga na to, ali osobno sam se naviknuo na to na HDD: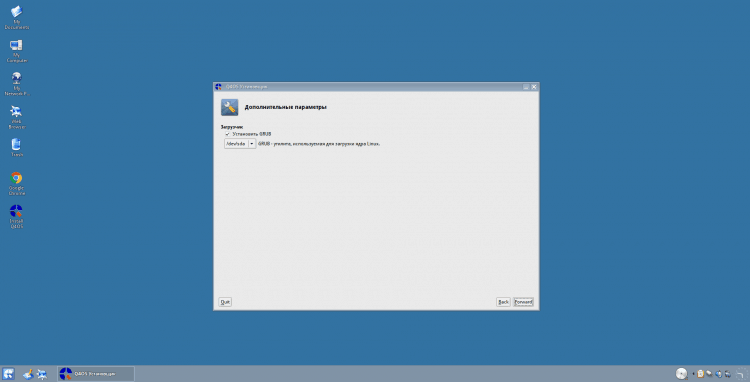
Korak 10.Instalacija sustava
Ovdje će vam biti predstavljene sve informacije o postavkama koje ste naveli. Ako je sve istina, onda idemo dalje: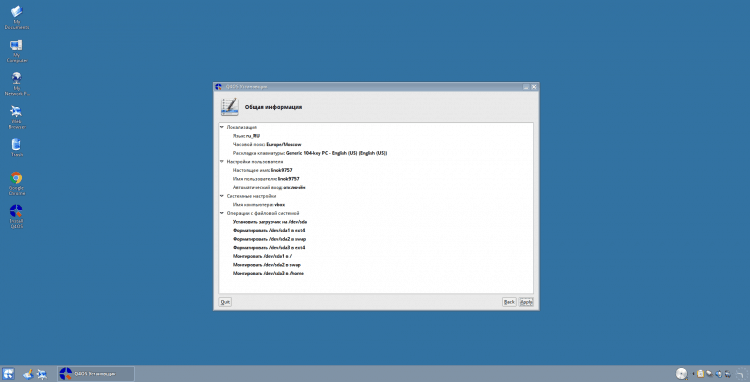
Sada morate pričekati krajnji postupak kopiranja datoteka i instalaciju sustava: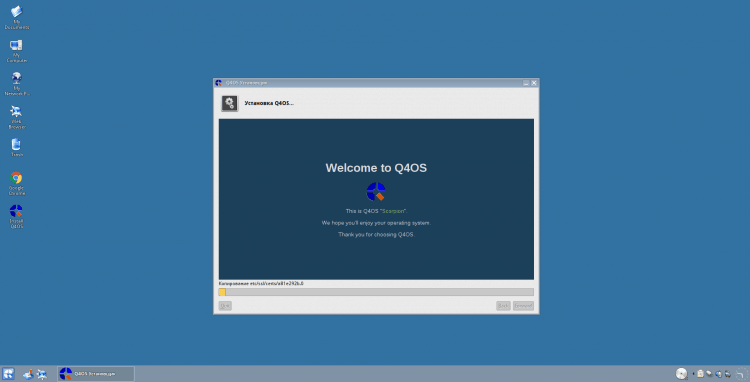
Na kraju instalacije bit će vam ponuđeno da se ponovno pokrenete. Da biste to učinili, kliknite "Da"::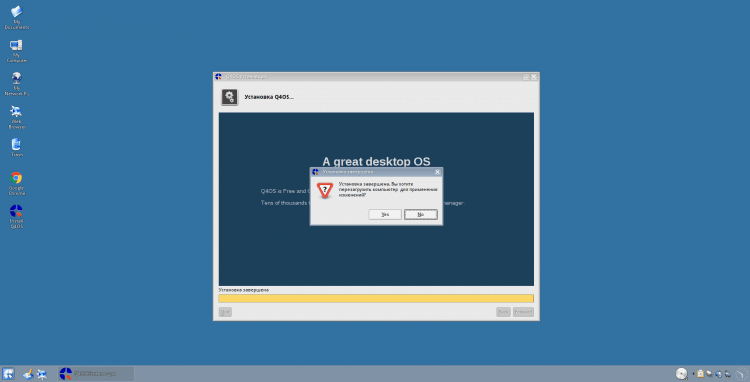
Nakon ponovnog pokretanja upoznat ćete prozor za prijavu. Samo odaberite pravog korisnika (ako niste dodani nakon instalacije, tada ćete imati svoje samo na popisu) ili ručno navesti ime i unesite lozinku: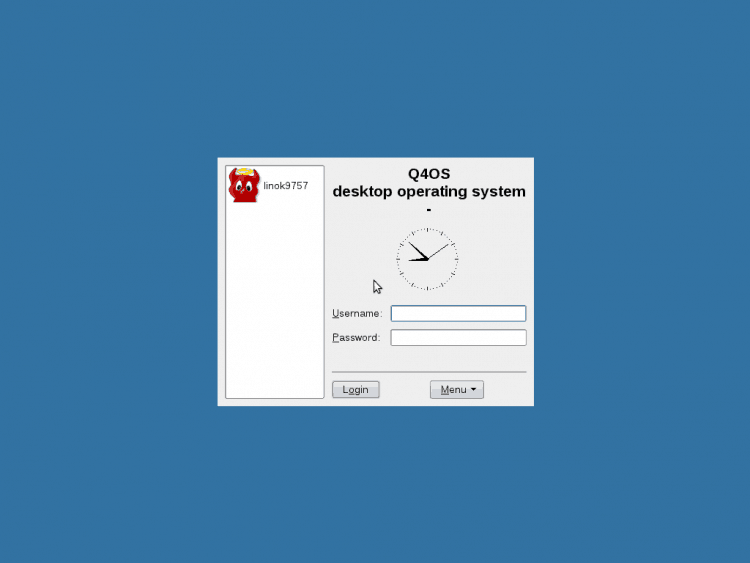
Postavljanje Q4OS
U principu, instalacija na to može se smatrati dovršenim, ali nakon prijave bit će potrebno konfigurirati sustav, instalirati video kodeke, kao i popraviti probleme s izgledom tipkovnice.
Korak 11.Primarna postavka nakon instalacije
Prije svega, ponudit će vam se da lokalizirate sustav, ovisno o jeziku koji ste odabrali prilikom instaliranja. U mom slučaju ovo je ruski. Da biste sustav preuzeli i instalirali jezični paket, kliknite "Da"::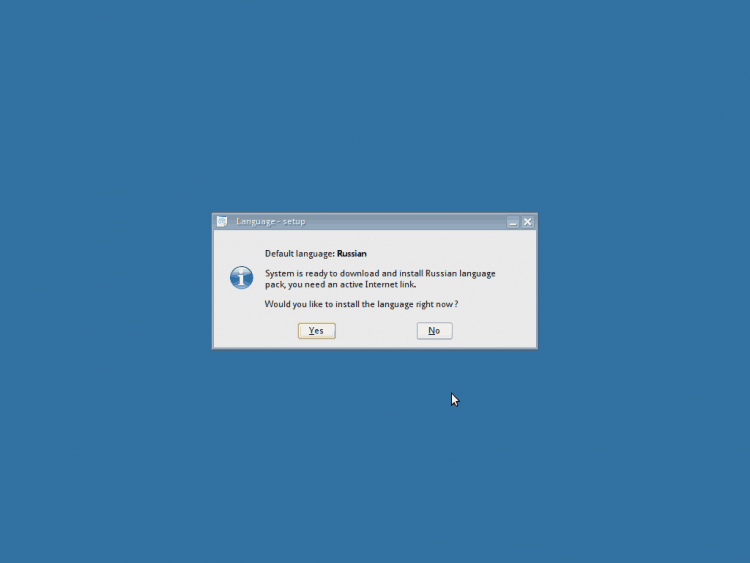
Sada pričekajte dok se postupak učitavanja i instalacije ne završi: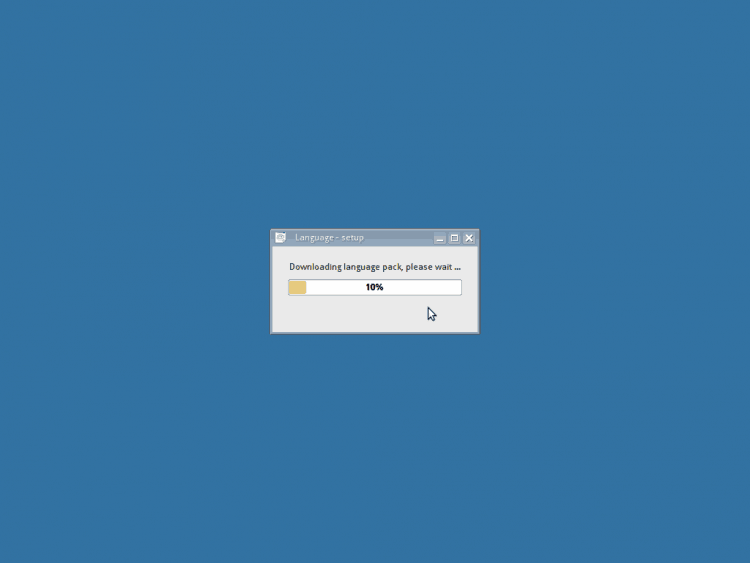
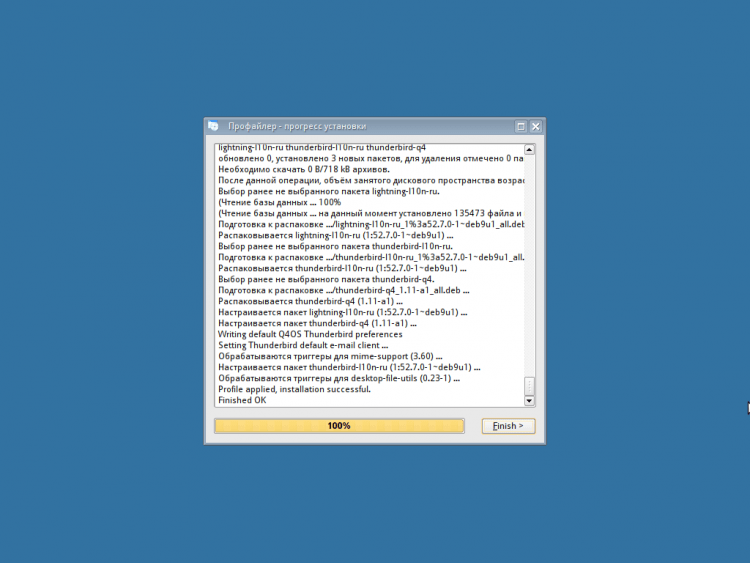
Sada morate odabrati konfiguraciju sustava. 3 opcije su osigurane za odabir:
1. Kompletna instalacija. Svi potrebni paketi, preglednik, skup uredskih programa itd. Bit će instalirani. D.;
2. Standardna instalacija. Instalirat će se samo potreban skup programa potrebnih za rad;
3. Minimalna instalacija. Sustav će uključivati samo najvažnije komponente potrebne za Q4OS.
Ako ste početnik u Linux sustavima, savjetujem vam da odaberete potpunu instalaciju. Obično koristim standard. Opet po vašem nahođenju:
Zatim ćete pričekati približno isti postupak instalacije kao u slučaju lokalizacije, ali trajat će dosta dugo, za sada se možete odmaknuti od računala. Na kraju instalacije o tome ćete biti obaviješteni. Samo kliknite "U REDU"::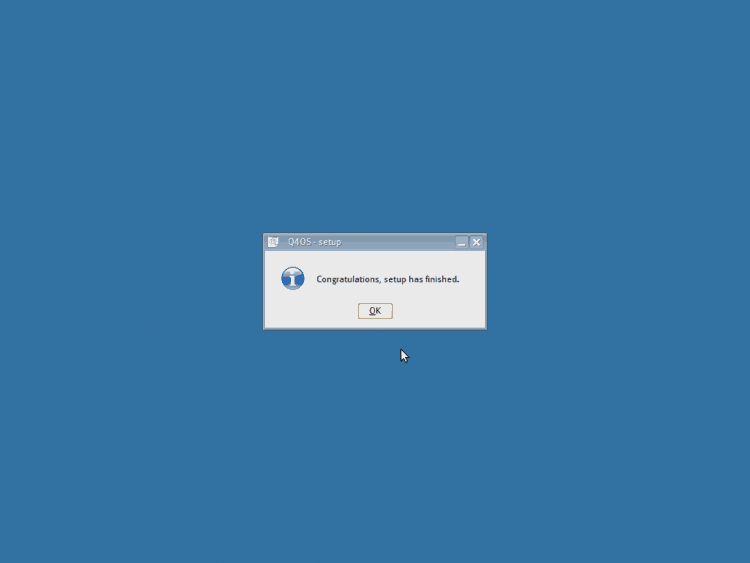
Korak 12.Ispravljanje prekidača za izgled tipkovnice
U ovoj distribuciji prekidač izgleda ne može popraviti prekidač, pa se morate izvući sami =). Za početak, zatvorite prozor pozdravljanja tako da ne ometa: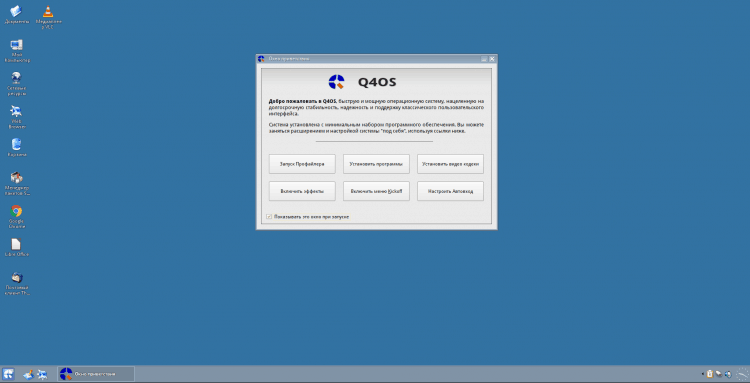
Otvorite glavni izbornik i pokrenite "Kontrolni centar"::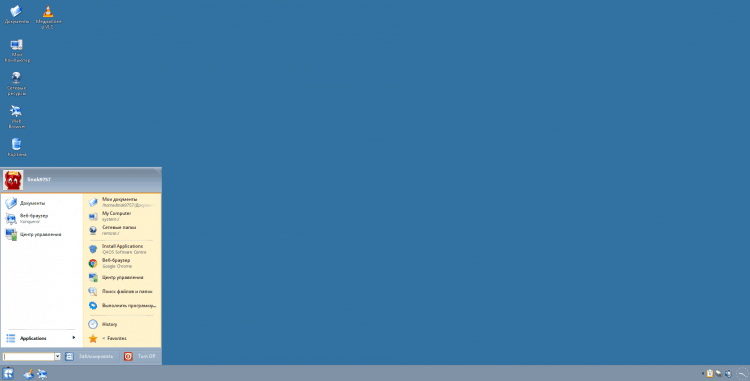
Otvorite odjeljak "Regionalne i posebne mogućnosti"::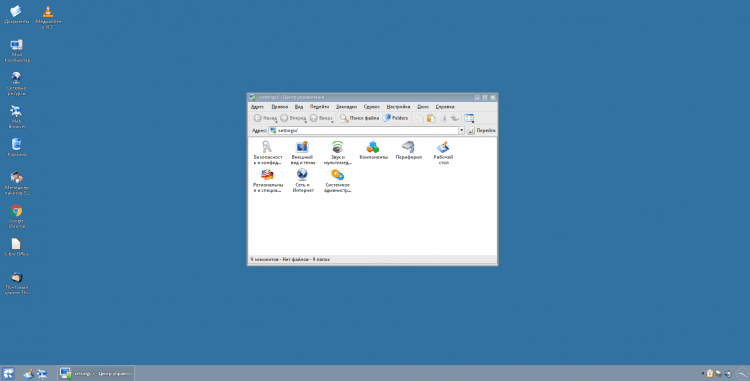
Odaberite stavku "Raspored tipkovnice"::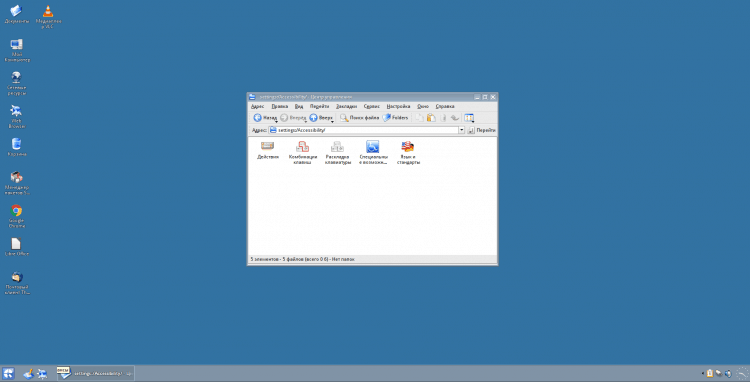
Ovdje trebate ukloniti ruski. Da biste to učinili, samo ga istaknite i kliknite "<<Удалить», Zatim zatvorite postavke: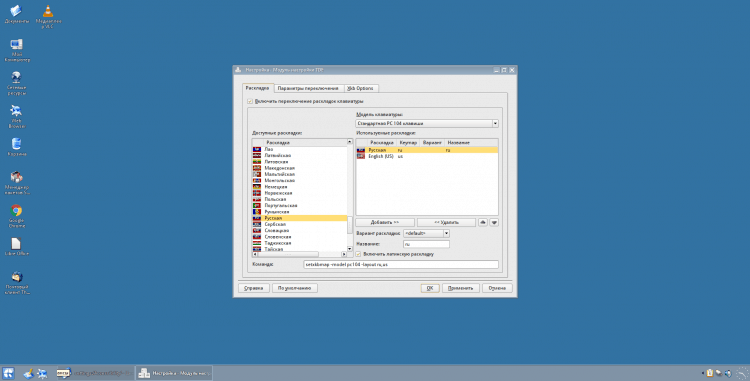
Sada otvorite glavni izbornik, unesite "Konsole", I pokrenite terminal: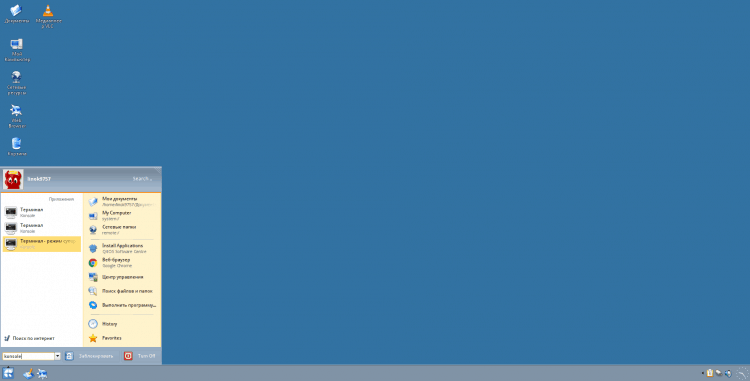
I u emulatoru terminala unesite:$ Sudo apt instalirati gxkb
I zatvorite terminal nakon završetka instalacije: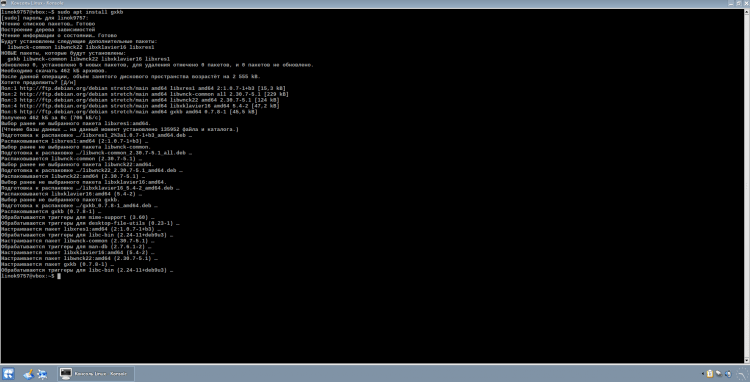
Sada otvorite glavni izbornik, unesite u pretragu "GXKB" I pokrenite program: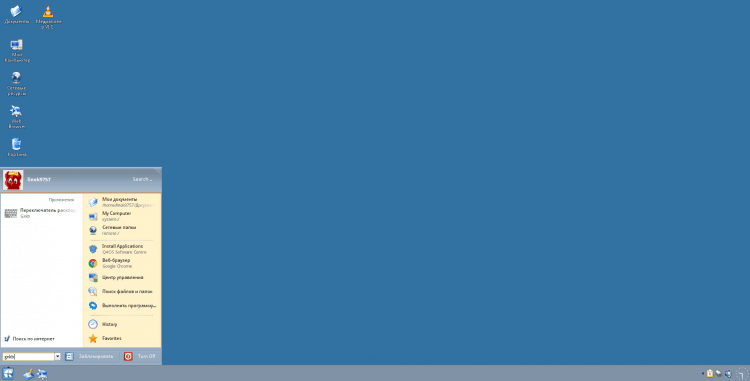
Nakon toga, ako ste sve učinili kako treba, zastava će se morati pojaviti u desnom kutu zaslona. Kliknite na njega s desnom gumbom miša i odaberite "Izlaz" (To je potrebno za izradu konfiguracijske datoteke).
Pažnja!
U redu "Toggle_option =" Naznačio sam prebacivanje putem Ctrl + Shift -a. Ovu kombinaciju možete promijeniti tako što ćete ukazivati na svoj kombetiranje ključeva: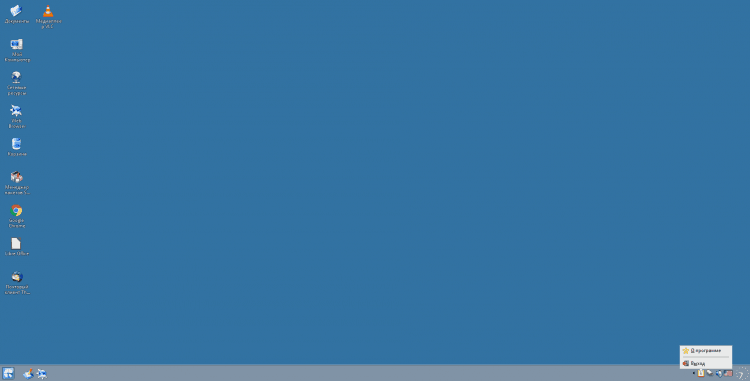
Sada ponovo otvorite terminal i unesite (ili samo otvorite datoteku s bilo kojim uređivačem teksta):$ nano ~/.config/gxkb/gxkb.Cfg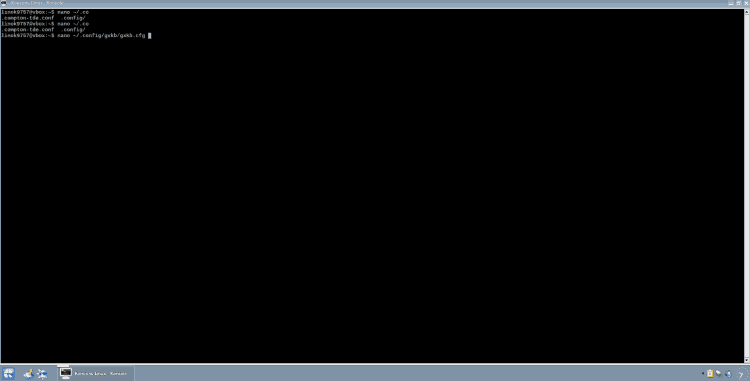
Dalje, trebate donijeti konfiguraciju na sljedeću vrstu (ne zaboravite na zareze u liniji "Varijante ="). Nakon promjene datoteke, spremite je (Ctrl + O i kliknite "Y" da biste potvrdili očuvanje), a zatim napustite Nano (CTRL + X):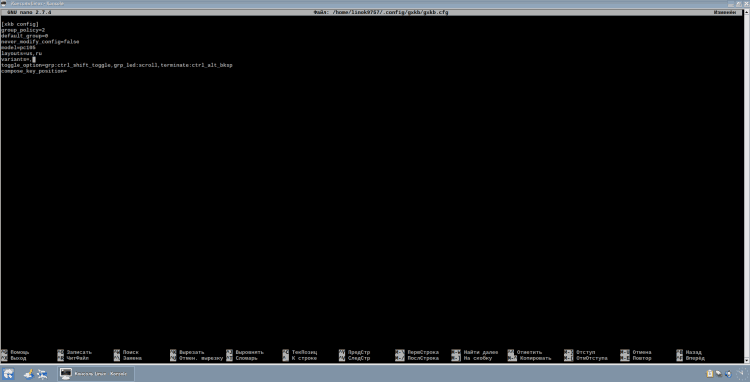
Sada dodajte GXKB u Autostalum. Da biste to učinili, idite u direktorij "Autostart", Korištenje sljedeće naredbe:$ cd ~/.Trinity/Autostart
I stvorite simboličku vezu s timom:$ ln -s/usr/bin/gxkb gxkb
I zatvorite terminal: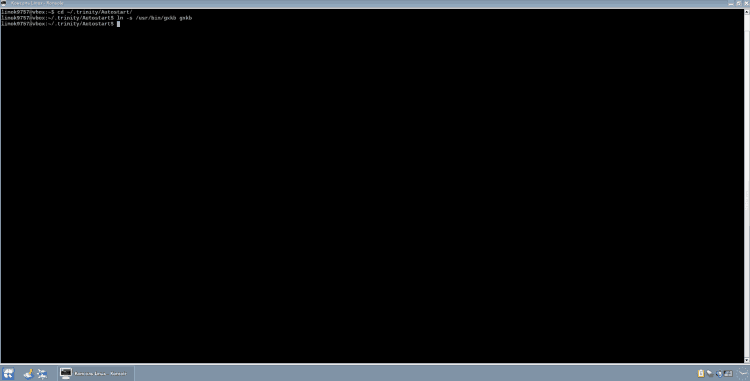
Sada opet otvorite postavku izgleda tipkovnice, kao što je gore opisano. Na kartici "Polaganje" Uklonite oznaku iz stavke "Uključite prebacivanje izgleda tipkovnice"::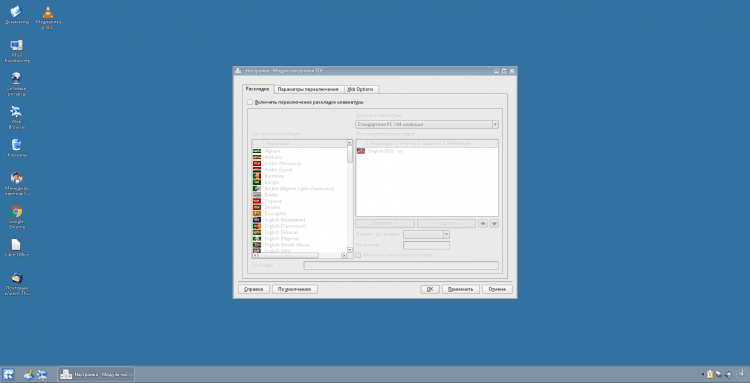
I na kraju, idite na karticu "XKB opcije". Ovdje stavite čekove na sljedeće točke:
- "Koristite XKB sklopke";
- U poglavlju "Prelazak na drugi izgled" Stavite kvačicu nasuprot kombinaciji koju ste naznačili u GXKB Config. U mom slučaju ovo "Ctrl+Shift".
I skinite okvir iz predmeta (ako stojite) "Zanemarite parametre sustava".
Sada morate kliknuti "Prijavi" I "U REDU".
Nakon obavljenih radnji, savjetujem vam da ponovno pokrenete sustav kako biste provjerili izvedbu: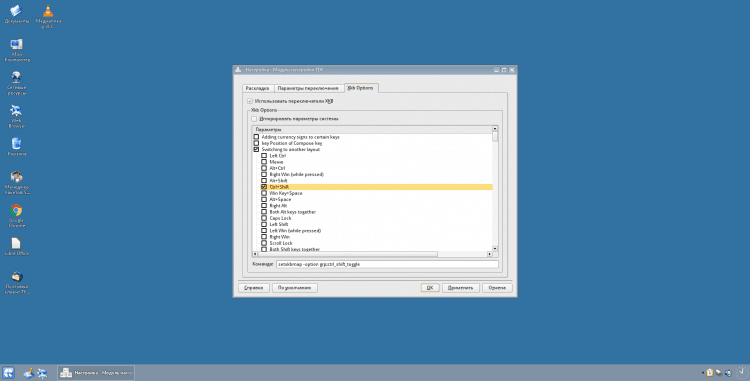
Korak 13.Instaliranje video kodeka
Da biste postavili video kodeke, odaberite odgovarajuću stavku u prozoru pozdrava (ili pokrenite iz glavnog izbornika) (i da, kao što možete primijetiti, GXKB je već pokrenut):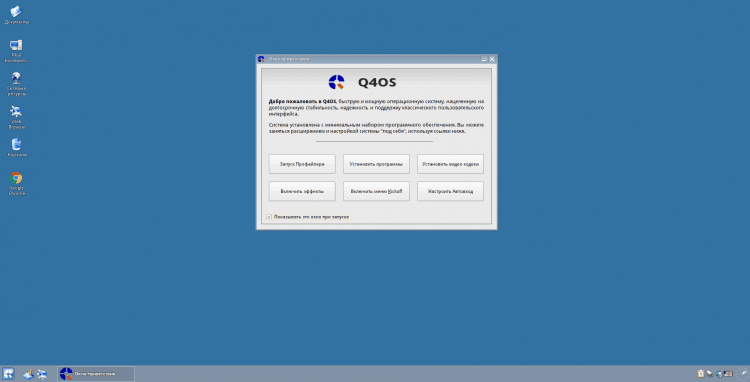
Instalater će započeti, kliknite "Sljedeće>"::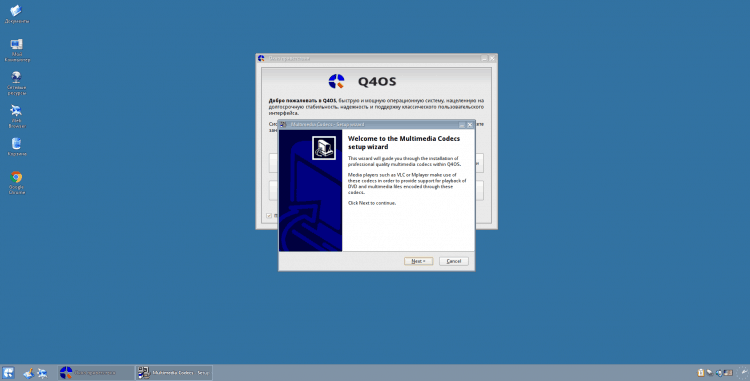
Pričekajte malo dok sustav provjerava i kliknite "Install>"::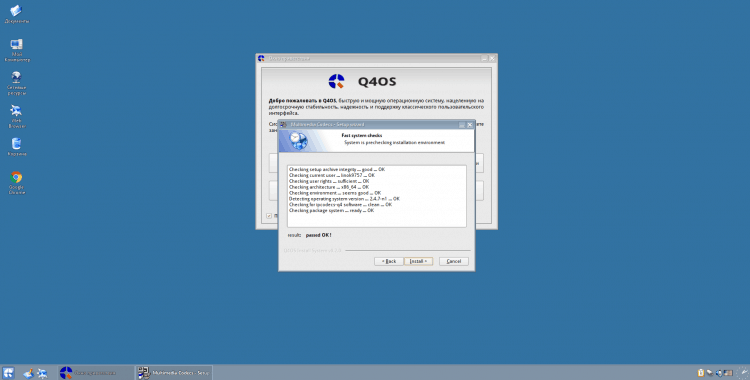
Pričekajte kraj instalacije: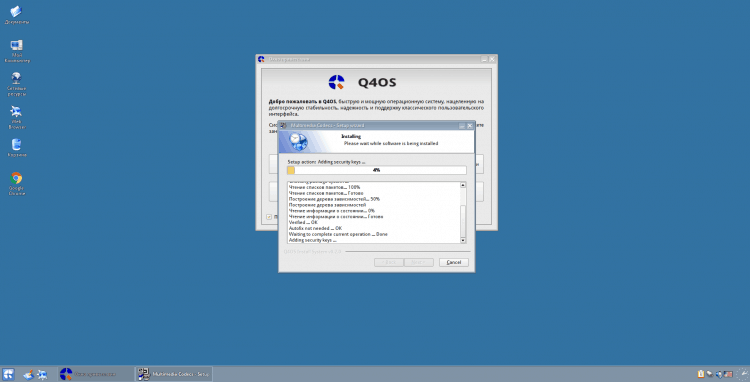
I pritisnite "Sljedeće>"::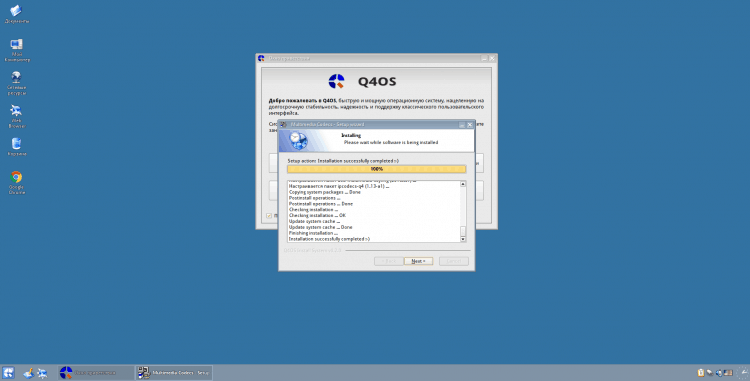
Da biste zatvorili instalacijski program, kliknite "Završi>"::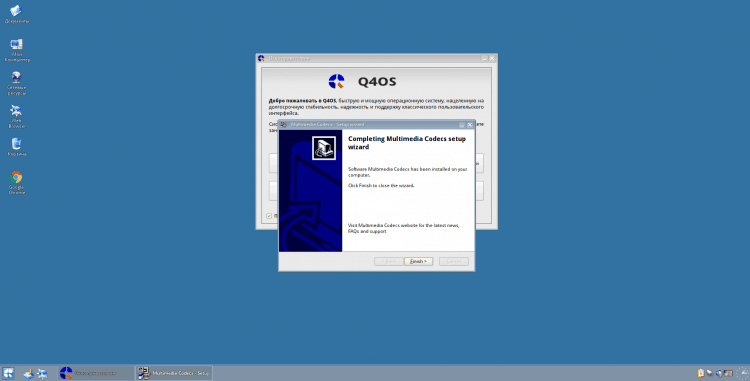
Video s postupkom instalacije i postavki
zaključak
U ovom smo članku ispitali postupak instaliranja i početnog ugađanja Q4OS distribucije. Ako imate pitanja, pitajte u komentarima!
Usput, ovako izgleda radna površina na mom netbooku: