Instaliranje Android sustava na tablet s Windowsom

- 3611
- 664
- Franklin Skiles Sr.
Popularnost Android operativnog sustava za mobilne senzorne uređaje određuje se njegovom bogatom funkcionalnošću, a broj obožavatelja ovog OS -a nekoliko je puta veći od broja obožavatelja drugog firmvera. Što se tiče posebno tableta, oni rade na raznim platformama, uključujući Android i Windows, neki od uređaja podržavaju dva ili čak tri OS, pružajući pravo odabira određenog sustava. Koji je od njih dati prednost stvar korisničkog ukusa. Često se događa da vlasnici uređaja nisu zadovoljni proizvođačem operativnog sustava koji je preinstalirao, a neki korisnici ozbiljno razmišljaju o blokiranju upravljanja resursima svog tableta. Istodobno, u nastojanju da opremite uređaj drugog OS -a, ne zaboravite na moguću odsutnost prilagodljivosti "željeza" za određenu platformu. Ako ste zabrinuti za instaliranje Androida na tablet s Windows 7, 8, 10, postoji nekoliko načina za rješavanje problema. Ovdje, prije svega, sve ovisi o cilju s kojim je zadatak potreban, stoga možda ne biste trebali zakomplicirati svoj život postupkom za ponovno instaliranje operacijske sarije i jednostavno primijenite Android emulator, a da ne utječe na platformu koju je pružila proizvođač i s mogućnošću isključivanja emulacije u bilo kojem trenutku. U slučaju kada ste odlučili uspostaviti punu verziju Androida na zahtjev vašeg srca, već ćete morati zakucati.

Android instalacije nijanse na tabletu s Windowsom.
VAŽNO. Ponovno instaliranje OS -a ne samo da ograničava mogućnost korištenja jamstva za uređaj, već i u nesposobnim rukama stvara visoke rizike pretvaranja uređaja u "ciglu", pa ako vam nije toliko važno da stavite još jedan rad soba, bolje je ne mučiti sreću bez potrebnog znanja na ovom području.Imitacija OS -a pomoću programa emulatora je racionalniji izbor ako vrijedi svrha primjene Android aplikacija. Dakle, možete pokrenuti potreban softver bez potrebe za promjenom sustava. Možete instalirati Android OS na tablete, osim Windows -a, prije nego što je potrebno provjeriti, možda je uređaj već s dvostrukim čizmom, gdje postoje obje operacijske dvorane. Postoji potpuno rizična opcija, koja uključuje potpuno rušenje sustava Windows i instaliranje OS -a koji vam je potreban na uređaj. Ali takvi rizici mogu biti opravdani opravdani.
Preliminarni rad
Važno je shvatiti da firmver koji ste postavili može raditi neispunjeni, to jest, neke funkcije mogu jednostavno biti odsutne. Osim toga, na svakom uređaju ne možete dobiti sustav dvostrukog pokretanja, na Intel X86 procesorima postupak je vrlo uspješan, pa ako namjeravate prijeći na odlučne akcije, morate saznati podržava li "željezo" Android. Kad ste se odlučili za izbor metode lansiranja Android -a, zamijenite osovinu ili dodatak mogućnošću prebacivanja između operacijskih sala, možete započeti slučaj. Cijeli se postupak sastoji od nekoliko faza i započinje s pripremom. Prije instaliranja sustava potrebno je pripremiti tablet i flash pogon. Utovarivanje USB flash pogona mora se zabilježiti pomoću Rufusa, Winimagea, UNETBOOTIN -a ili LILI. U tu svrhu se ne preporučuje koristiti Ultraiso, jer flash pogon se ne može pokrenuti na uređaju.
Alati
Dakle, za rad će biti potrebna sljedeća sredstva:
- Potrebna verzija Android X86;
- Rufus za snimanje flash pogona (preuzimanje programa iz službenog izvora);
- GParted za rad s odjeljcima (učitavanje flash pogona);
- USB koncentrator;
- USB Mash, tipkovnica;
- USB flash pogon.

Stvaranje instalacijskog flash pogona s Android OS -om
Odaberite željeni sklop operacijske dvorane, koji preuzmemo iz dokazanog resursa. Raspakiramo arhivu instalacijom Androida, a zatim započinjemo postupak za snimanje flash pogona za učitavanje:
- Trčati rufus;
- Odaberite odjeljak GPT za računala s UEFI sučeljem;
- vrsta datotečnog sustava - FAT32;
- Kliknite gumb za odabir slike i naznačite put do datoteke ISO GParted, nakon čega će se odrediti nova oznaka glasnoće;
- Kliknite gumb "Start";
- Potvrđujemo radnju u novom prozoru i čekamo kraj snimanja na flash pogonu.
Priprema tableta
Sjećamo se da netočne radnje mogu dovesti do nepoželjnih posljedica i preliminarno održavati važne informacije s uređaja na bilo koji medij. Da biste implementirali Android na tabletu pod kontrolom Windows -a, trebate pripremiti postavke sustava onemogućavanjem sigurnog pokretanja (UEFI funkcija koja sprečava pokretanje neovlaštenog OS -a prilikom pokretanja uređaja koji radi na sustavu Windows 8, 10). To se radi u postavkama kroz deaktivaciju opcije "Oporavak" ("Obnova") na kartici "UPDATE and Recovery" ("Ažuriranje i obnova"). Ovdje trebate ponovno pokretanje uređaja, mi ga izvodimo. Sljedeći će korak biti ulaz u BIOS način odabirom "Trubleshoot" - "Napredne opcije" - "Postavka firmvera UEFI". Ovdje na "Sigurnosno" točku, stavljamo "lozinku za nadzornike", idite na "Boot" - "Boot Security" i postavite "onemogućeno" za resetiranje lozinke, a zatim isključite tablet.
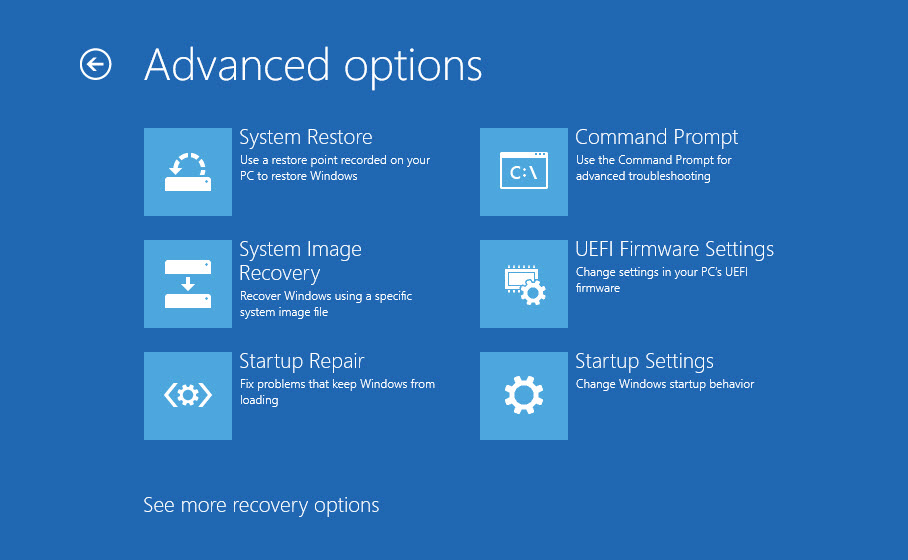
Načini implementacije Android platforme na tablet s Windowsom
Odlučivši se o ciljevima, odaberite način instaliranja operacijske sarije. Razmislite kako instalirati android na tablet s Windows 10 različitih načina. Među svim metodama dobivanja željenog, najjednostavnija će i sigurna biti prva - emulacija operacijske sarije. Pokretanje Androida neće biti teško koristiti poseban softver. Dakle, koristeći ovaj jednostavan način, možete koristiti prednosti Android okruženja bez rizika pretvaranja tableta (ili drugog uređaja) u opeku. Za provođenje nije potrebno preliminarni rad.
Emulacija androida
Ovdje je sve izuzetno jednostavno, pa se čak i neiskusni korisnik može nositi s zadatkom. Da biste bezbolno instalirali Android na Windows 10, 8, 7, morate koristiti softver koji simulira radno okruženje Android firmwarea. Preporučujemo izbor u tu svrhu BlueStacks, ova korisnost je besplatna, ima rusko sučelje i puno drugih prednosti, zbog čega je vrlo popularan. Emulator možete preuzeti s službenog resursa, instalacija je na standardni način i ne zahtijeva posebno znanje od korisnika. Samo trebate pritisnuti gumb "Next" prilikom pokretanja čarobnjaka za instalaciju i "Install". Postupak za prvo pokretanje sustava uključuje izbor jezika i unosa podataka - za upotrebu Android morate imati Google račun (ako nije, tada morate stvoriti račun, inače radite s aplikacijskom trgovinom i drugim usluge će biti nemoguće). Nakon instaliranja i konfiguriranja BlueStacks -a, otvarate mogućnosti operativnog sustava Android.
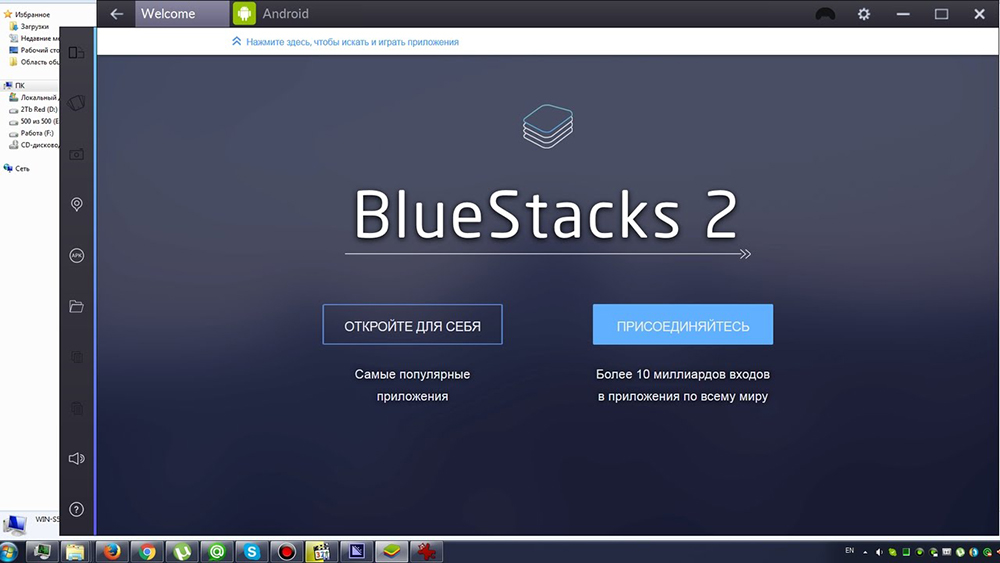
Instalacija Androida kao druga operacijska sala
Baterija tableta treba u potpunosti napuniti, a iako je isključena, potrebno je povezati USB čvorište na priključak uređaja. Također povezujemo tipkovnicu. Nakon ovih manipulacija, uključimo tablet držeći ključ F12. Izbornik će pružiti priliku za odabir flash pogona za pokretanje, odabir i instaliranje Androida, slijedeći savjete. Tijekom instalacije pojavit će se zahtjevi koji određuju parametre OS -a, korisnik treba samo staviti vrijednost "da" (y) svugdje. Postupak i zahtjevi izvršenja malo su različiti za različite verzije operativnih sustava, ali nisu kritični. Na kraju postupka svjedoči natpis koji izvještava da je konfiguracija instalirana, kliknite Enter za nastavak. Ako je sustav uspješno na uređaju, vidjet ćete izbornik za odabir OS -a kada pokrenete tablet, ali u nekim slučajevima morate učitati Android, držeći tipku F12.
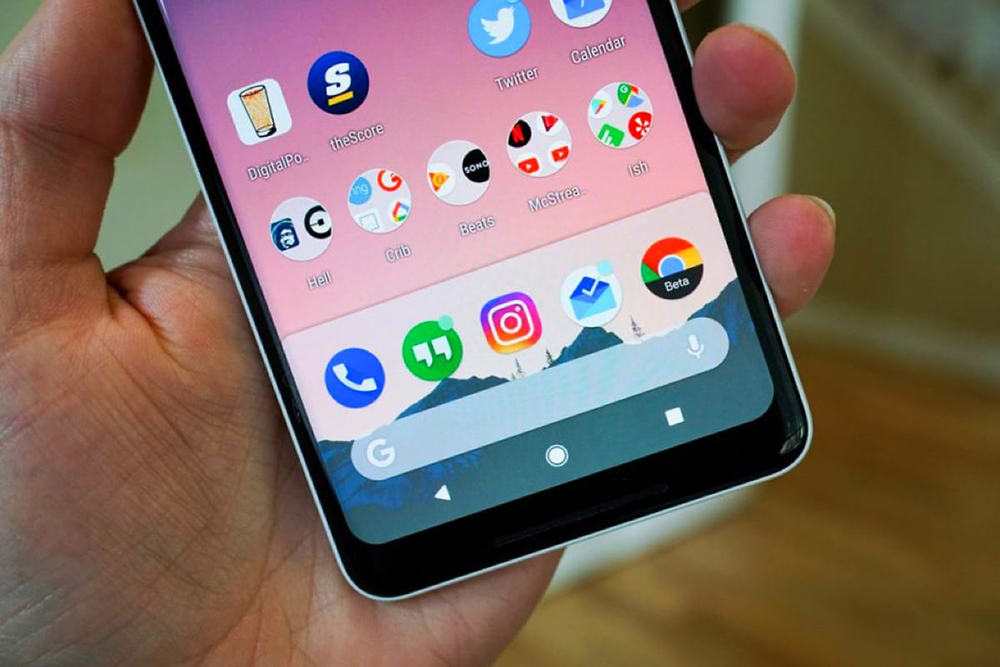
Instaliranje Androida umjesto Windows -a
Ako ste, nakon što ste izvažili sve rizike i pozitivne točke, došli do zaključka da vam više ne trebaju Windows, nastavljamo do odlučnijih mjera koje vam omogućuju da u potpunosti rušete Windows, ostavljajući instalirani OS Android. Spojimo glavčinu i tipkovnicu, miša, učitavanje flash pogona GParted na njega, a zatim nekoliko puta pritisnemo ESC tipku da bismo pojavili BIOS sustav, gdje izvodimo sljedeće radnje:
- Odaberite Boot Manager;
- Navedite flash pogon na kojem je GParted, kliknite Enter i učitajte s pogona;
- Odaberite četvrti redak otvorenog prozora "GParted Live Sigur Gfraphic Postavka (VGA = Normal)", Pritisnite Enter i očekujte;
- U sljedećem ćemo prozoru odabrati liniju "Čuvaj Kernel Keymap", pritisnite Enter, pričekajte;
- Moguće će odabrati jezik, jer za to uključimo tipku Num Lock na tipkovnici (ako nije aktivan) i unesite "24" (ruski), pritisnite Enter;
- U sljedećem zahtjevu unesite "0", a zatim unesite, očekujemo učitavanje grafičke školjke;
- Sada možete vidjeti sve odjeljke, ovdje nalazimo one koji se odnose na Windows (odjeljak MSR, glavni i odjeljak za oporavak). Klikom na svaki od njih desnom gumbom odabiremo opciju "Izbriši" iz kontekstnog izbornika ("Ukloni"), uklonite ih zauzvrat;
- U donjem dijelu prozora nazivamo kontekstni izbornik i aktiviramo opciju "Primijeni sve operacije", ovi će se odjeljci ukloniti;
- Nakon toga kliknite odjeljak "Data Android" s desnom gumbom za pozivanje izbornika i odaberite opciju "Promjena odjeljka", koristite najveću vrijednost veličine i potvrdite;
- U donjem dijelu programa prozora, opet pozivamo kontekstni izbor.
Nakon gore navedenih manipulacija napuštamo program, isključimo tablet i isključimo USB uređaj. Kad je uređaj uključen s Android učitavanjem, sada možete koristiti više prostora, koji je prethodno bio zauzet Windows.
Razina pripreme korisnika mora odgovarati složenosti zadatka. Imajte na umu da je postupak uvijek povezan s rizicima, tako da bez ekstremnih potreba i vještina, metode potpune ugradnje sustava ne bi se trebale primjenjivati, a za većinu zadataka dovoljno je emulatora.
- « UPOZORENJE LNB Kratka pogreška prilikom povezivanja digitalnog prijemnika s TV razlog i mogućnosti uklanjanja
- Povezivanje i postavljanje prefiksa Smart TV »

