Instalacija Windows 10 na USB flash pogon u programu Flashboot
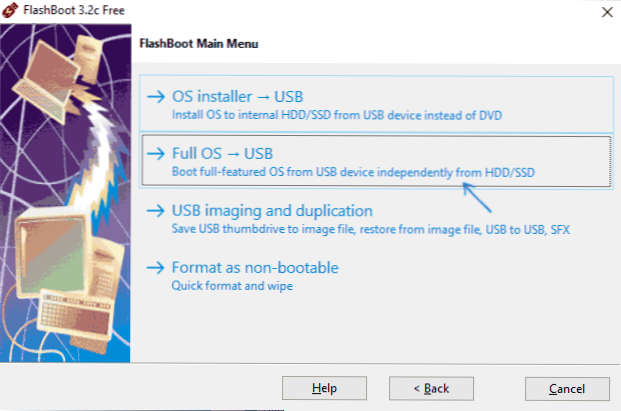
- 2288
- 376
- Garrett Hane Sr.
Ranije sam već pisao o nekoliko načina za pokretanje sustava Windows 10 s flash pogona bez instalacije na računalu, odnosno o stvaranju Windows -a za Go Go Drive, čak i ako vaša verzija OS -a ne podržava ovo.
U ovim uputama postoji još jedan jednostavan i prikladan način za to pomoću programa Flashboot koji vam omogućuje stvaranje prozora za Flash Drive za UEFI ili Legacy Systems. Također u programu su dostupne i funkcije stvaranja jednostavnog pokretanja (instalacije) flash pogona i USB pogona pogona (postoje i neke dodatne plaćene funkcije).
Stvaranje USB flash pogona za pokretanje sustava Windows 10 u Flashboot
Prije svega, za snimanje flash pogona s kojim možete pokrenuti Windows 10, trebat će vam sam pogon (16 ili više GB, idealno dovoljno brzo), kao i sliku sustava, možete ga preuzeti od službenika Web stranica Microsofta, pogledajte. Kako preuzeti Windows 10 ISO.
Daljnji koraci korištenja flash -boot -a u razmatranju su vrlo jednostavni
- Nakon pokretanja programa, kliknite Next (u daljnjem tekstu), a zatim na sljedećem zaslonu odaberite cijeli OS - USB stavku (instalacija punog OS -a na USB pogonu).
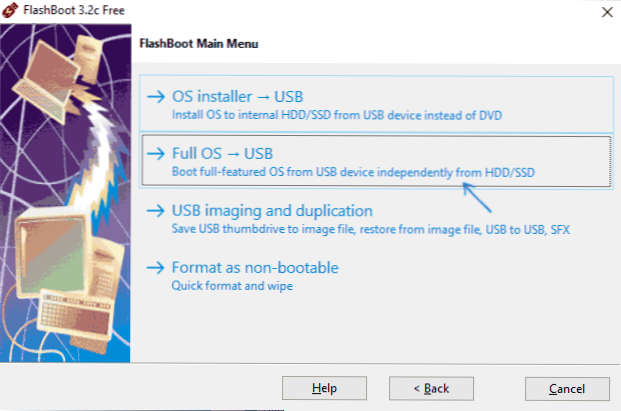
- U sljedećem prozoru odaberite stavka instalacije sustava Windows za BIOS sustave (naslijeđe) ili UEFI.
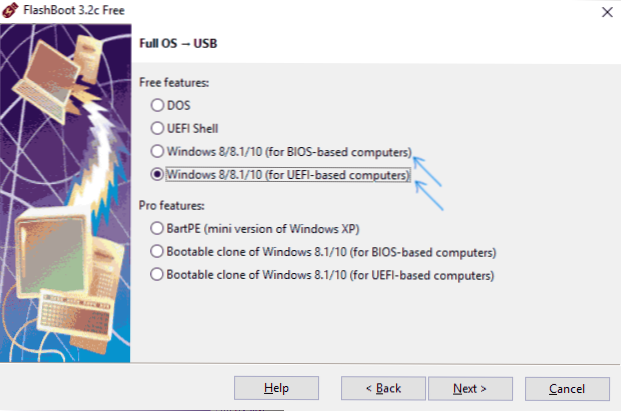
- Navedite put do slike ISO -a sa sustavom Windows 10. Po želji, disk s raspodjelom sustava također se može naznačiti kao izvor.
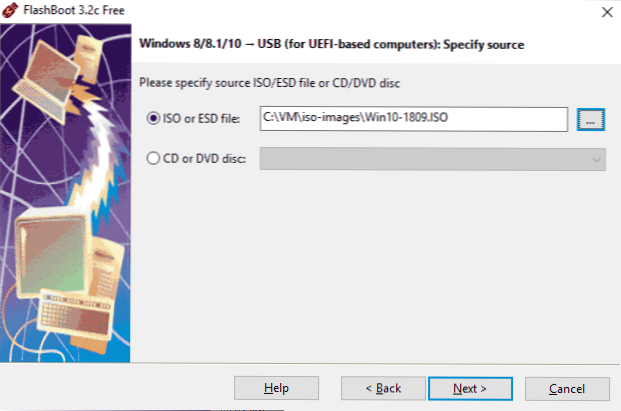
- Ako slika ima nekoliko izdanja sustava, odaberite potrebno u sljedećem koraku.
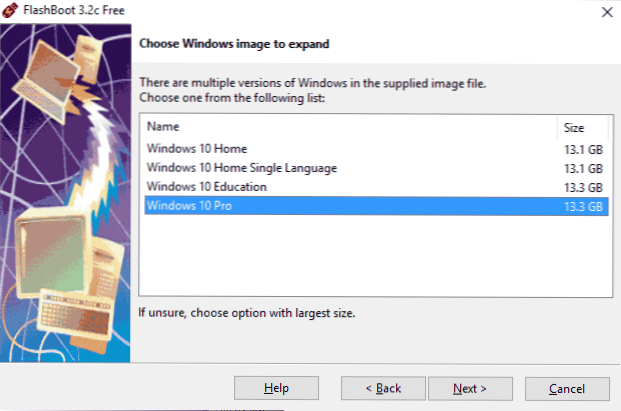
- Navedite flash pogon na koji će sustav biti instaliran (obratite pažnju na: svi podaci iz njega bit će izbrisani. Ako je ovo vanjski tvrdi disk, svi će odjeljci biti uklonjeni iz njega).
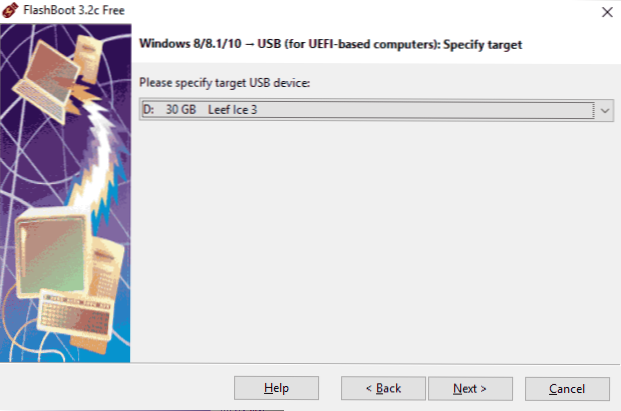
- Po želji, naznačite oznaku diska, kao i na setu stavka napredne opcije, možete odrediti veličinu zadržanog mjesta na flash pogonu, koji bi trebao ostati nakon instalacije. U budućnosti se može koristiti za stvaranje zasebnog odjeljka na njemu (Windows 10 može raditi s nekoliko odjeljaka na flash pogonu).
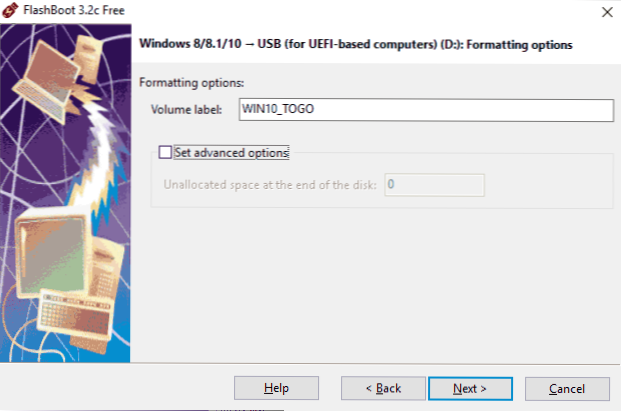
- Pritisnite "Next", potvrdite oblikovanje gumba pogona (format sada) i pričekajte da se Windows 10 raspakira na USB detalje.
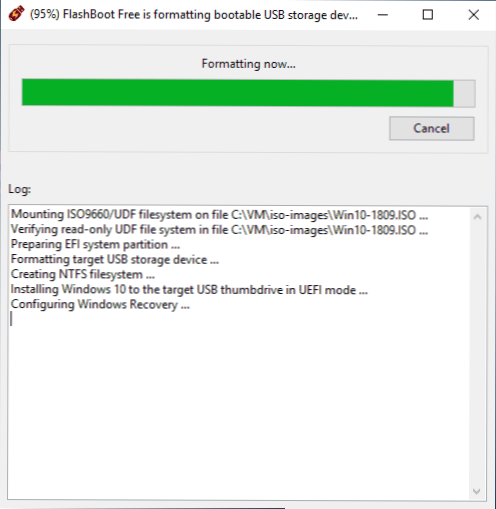
Sam postupak čak i kada koristite brzi flash pogon spojen putem USB 3.0 traje dugo (nije otkrio, već u senzacijama - u području sata). Na kraju postupka kliknite "U redu", pogon je spreman.
Daljnji koraci - Postavite učitavanje s flash pogona na BIOS, ako je potrebno, prebacite način učitavanja (Legacy ili UEFI, isključite sigurnu pokret za naslijeđe i učitavanje iz stvorenog pogona. Pri prvom pokretanju morat ćete izvesti početnu postavku sustava, jer će nakon uobičajene instalacije Windows 10, nakon čega će OS pokrenuti s Flash Drive biti spreman za rad.
Besplatnu verziju programa Flashboot možete preuzeti sa službene web stranice https: // www.Premijer.Com/flashboot/
dodatne informacije
Zaključno - neke dodatne informacije koje mogu biti korisne:
- Ako koristite spor USB 2 spori flash pogon da biste stvorili pogon.0, tada rad s njima nije lako, sve više i više. Čak i kada koristite USB 3.0 ne može se nazvati brzinom dovoljne.
- Možete kopirati dodatne datoteke na kreirani pogon, stvoriti mape i tako dalje.
- Prilikom instaliranja Windows 10 stvoreno je nekoliko odjeljaka na flash pogonu. Sustavi u Windows 10 nisu u mogućnosti raditi s takvim pogonima. Ako želite donijeti USB pogon u prvobitno stanje, možete ručno ukloniti odjeljke s flash pogona ili koristiti isti program za flash čišćenje odabirom "Format kao ne-bootable" u svom glavnom izborniku.
- « Nije uspio stvoriti novi ili pronaći postojeći odjeljak prilikom instaliranja Windows 10
- Samsung Dex - Moje iskustvo korištenja »

