Instalacija Windows 10 s flash pogona

- 2549
- 325
- Cameron Satterfield
Ovaj korak -koračni postupak detaljno opisuje kako instalirati Windows 10 s USB flash pogonima na računalu ili prijenosnom računalu. Priručnik je također prikladan u slučajevima kada se čista instalacija OS -a provodi iz DVD diska, neće biti temeljnih razlika. Također, na kraju članka nalazi se video o instalaciji sustava Windows 10, nakon gledanja koji se neki koraci mogu bolje razumjeti. Dostupan je i odvojeni materijal: Kako instalirati Windows 11 s flash pogona.
Od svibnja 2021. Prilikom učitavanja Windows 10 za instalaciju prema dolje opisanim metodama, verzija Windows 10 21H1 se učitava. Ako ste već instalirali licencirani Windows 10 na računalo ili prijenosno računalo primljeno na bilo koji način, nije potrebno unijeti ključ proizvoda tijekom instalacije (trebao bih kliknuti "Nemam ključa proizvoda" u odgovarajućoj fazi). Pročitajte više o značajkama aktivacije u članku: Aktivacija Windows 10 (možete raditi bez aktivacije, vidi. Korištenje sustava Windows 10 bez aktivacije). Ako trebate riješiti probleme s instaliranim OS -om, dok počinje, možete koristiti jednostavniju metodu: Kako resetirati Windows 10 na tvorničke postavke ili automatsko ponovno ugradnju OS -a.
- Stvaranje flash pogona za pokretanje Windows 10
- Preuzimanje računala ili prijenosnog računala s instalacijskog USB pogona
- Instalacija Windows 10 s flash pogona na računalo ili prijenosno računalo, kao i moguće probleme prilikom instaliranja
- Video uputa
- Akcije nakon instaliranja Windows 10
Stvaranje pogona za pokretanje za instalaciju
Prvi korak je stvaranje USB pogona za pokretanje (ili DVD diska) s instalacijskim datotekama Windows 10. Ako imate OS licencu (ili je licencirani sustav prethodno instaliran na računalu ili prijenosnom računalu), tada je najbolji način da napravite flash pogon za korištenje službenog uslužnog programa iz Microsofta, dostupan na https: // wwww.Microsoft.Com/ru-ruftware-preuzimanje/Windows10 (stavka "Alat za preuzimanje sada"). Dodatni načini za preuzimanje originalnog Windows 10 opisani su u članku kako preuzeti Windows 10 ISO iz Microsofta.
Proces stvaranja flash pogona Windows 10 s originalnim načinom u programu Microsoft sastoji se od sljedećih koraka:
- Nakon pokretanja službenog alata za stvaranje Microsoft Media, uzmite uvjeti licence, odaberite stavku "Stvori medij za instalaciju", Zatim odredite jezik i verziju sustava Windows 10. U trenutno vrijeme dovoljno je odabrati "Windows 10", a stvoreni flash pogon ili ISO sadržavat će urednički ured Windows 10, dom i za jedan jezik, izbor uredništva događa se tijekom ugradnje sustava. Za gotovo sve moderne uređaje, preporučljivo je odabrati verziju X64.

- U sljedećem prozoru odaberite USB uređaj "Flash mapias", a zatim odredite spojeni flash pogon (podaci će se izbrisati iz njega) i pričekajte da će instalacijske datoteke Windows 10 biti prenesene i snimljene na flash pogonu. Pomoću istog uslužnog programa možete preuzeti originalnu ISO sliku slike za disk. Uslužni program prema zadanim postavkama nudi za preuzimanje te verzije i uredničkog ureda sustava Windows 10 (postojat će napomena o preuzimanju s preporučenim parametrima), a ažuriranje je moguće na ovom računalu (uzimajući u obzir trenutni OS).
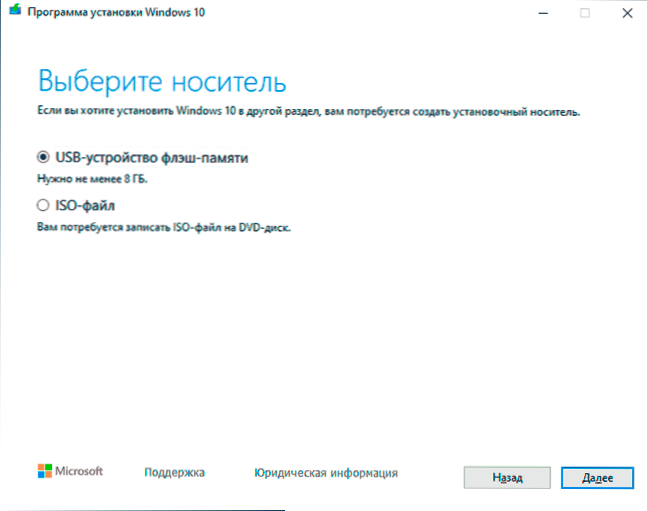
U slučajevima kada imate vlastitu sliku ISO Windows 10, možete stvoriti pogon za pokretanje na različite načine: za UEFI - s jednostavnom kopijom sadržaja ISO datoteke na flash pogonu formatiranom u datotečnom sustavu FAT32, Korištenje besplatnih programa kao što su Rufus (popularno i prikladno rješenje), Ultraiso ili naredbeni redak. Pročitajte više o raznim metodama u zasebnim uputama, Windows 10 učitavanje flash pogona.
Priprema za instalaciju, preuzimanje računala ili prijenosnog računala s flash pogona
Prije nego što počnete instalirati sustav, pobrinite se za svoje osobne važne podatke (uključujući sa radne površine). U idealnom slučaju, trebali bi ih se spremiti na vanjskom pogonu, zasebnom tvrdom disku na računalu ili "Disk D" - poseban odjeljak na tvrdom disku ako je dostupan.
Još jedan korak prije početka instalacije je preuzimanje računala ili prijenosnog računala s flash pogona ili diska u BIOS -u (UEFI). Da biste to učinili, ponovno pokrenite računalo (bolje je ponovno pokrenuti, a ne isključiti ga, jer funkcije brzog učitavanja prozora u drugom slučaju mogu spriječiti potrebne radnje) i ::
- Idite na BIOS (UEFI) i prvo instalirajte instalacijski pogon na popisu uređaja za učitavanje. Ulaz u BIOS obično se provodi pritiskom na DEL (na stacionarnim računalima) ili F2 (na prijenosnim računalima) prije početka učitavanja operativnog sustava. Pročitajte više - kako preuzeti s flash pogona u BIOS.
- Ili Koristite izbornik za pokretanje (Ovo je poželjnije i prikladnije) - poseban izbornik s kojeg možete odabrati iz kojeg biste pogona trebali učitati ovaj put, također se naziva posebnom ključem nakon što je računalo uključeno. Pročitajte više - Kako ići na izbornik za podizanje.
Nakon učitavanja iz distribucije sustava Windows 10, vidjet ćete natpis "Pritisnite bilo koju tipku za pokretanje s CD ORT DVD -a" (ne pojavljuje se uvijek) na Crnom zaslonu. Pritisnite bilo koju tipku i pričekajte dok program instalacije ne pokrene. Mogući problem u ovoj fazi i njegovo rješenje: BIOS/UEFI ne vidi kako flash pogon za učitavanje prozora 10.

Proces instalacije Windows 10 na računalu ili prijenosnom računalu
- Na prvom zaslonu instalacijskog programa bit ćete pozvani da odaberete jezik, vremenski format i metodu unosa s tipkovnice - možete ostaviti zadane vrijednosti, ruski.
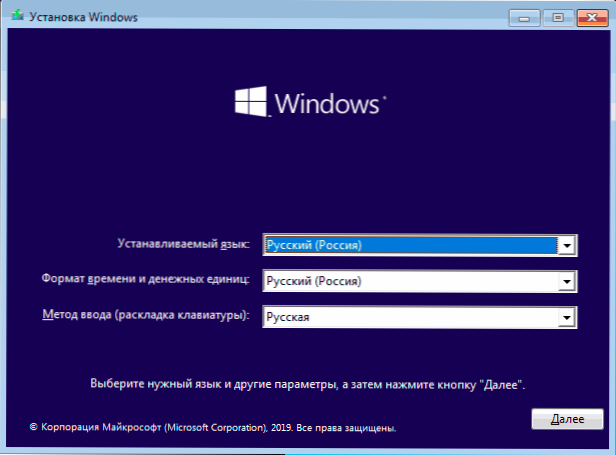
- Sljedeći je prozor gumb "Install", koji treba pritisnuti da nastavi, kao i "obnavljanje sustava" na dnu, što se neće uzeti u obzir u okviru ovog članka, ali je vrlo korisno u nekim situacijama.
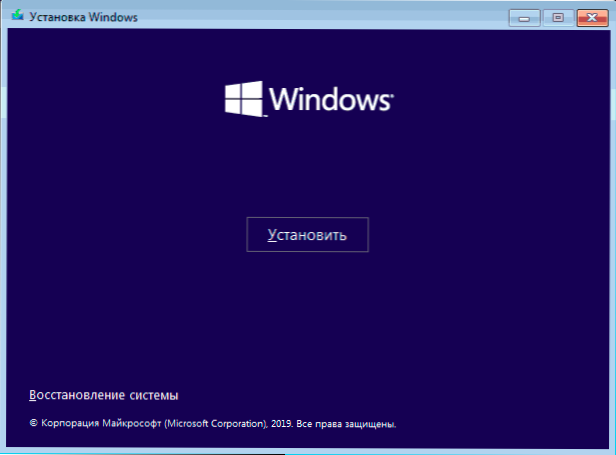
- Ući ćete u prozor za aktiviranje Windows 10 aktivacije. U većini slučajeva, osim onih kada ste odvojeno kupili ključ proizvoda, samo kliknite "Nemam ključa proizvoda". Aktivacija će se automatski dogoditi nakon povezivanja s Internetom, ako je na ovom računalu ili prijenosnom računalu instaliran licenca Windows 10. Dodatne opcije za akcije i kada ih koristiti opisane su u odjeljku "Dodatne informacije" na kraju vodstva.
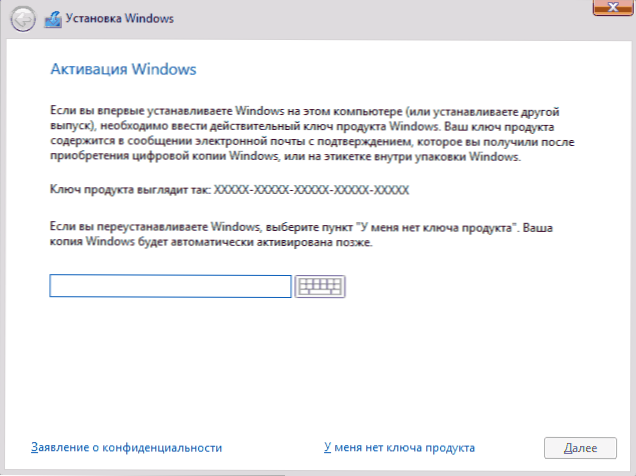
- Sljedeći korak (možda se ne može pojaviti ako je urednik određen ključem, uključujući UEFI) - izbor Editora Windows 10 za instalaciju. Odaberite opciju koja je prethodno instalirana (ako se aktivira, potrebna je fiksna digitalna licenca).
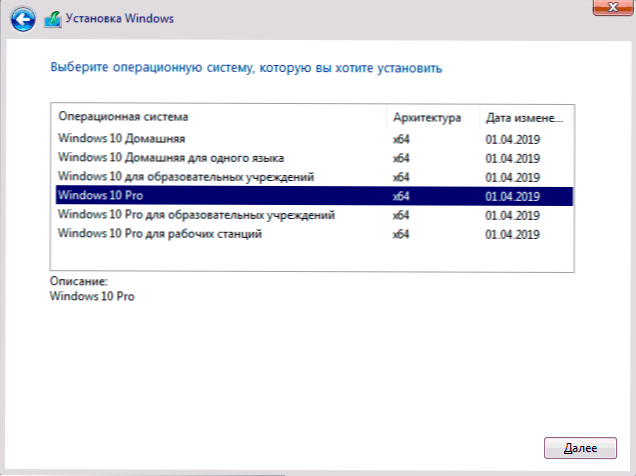
- Pročitajte uvjete ugovora o licenci i prihvatite ih. Nakon što je to učinjeno, kliknite gumb "Dalje".
- Jedna od najvažnijih točaka je izbor vrste instalacije Windows 10. Postoje dvije opcije: Ažuriranje (moguće je izvesti samo ako je instaliran novi sustav, kada je disk instaliran na staru verziju OS -a) - U ovom slučaju sačuvaju se svi parametri, programi, datoteke iz prethodnog instaliranog sustava , a sam stari sustav pohranjuje se u mapi Windows.Stara (ali ova opcija nije uvijek moguće započeti). To jest, ovaj je postupak sličan jednostavnom ažuriranju, ovdje se neće uzeti u obzir. Selektivna instalacija - Ova stavka omogućuje vam da izvršite čistu instalaciju bez spremanja (ili djelomičnog spremanja) korisničkih datoteka, a tijekom instalacije možete podijeliti diskove u odjeljke, formatirati ih, čišćenje računala iz datoteka prethodnog sustava Windows. Upravo će ova metoda biti opisana.
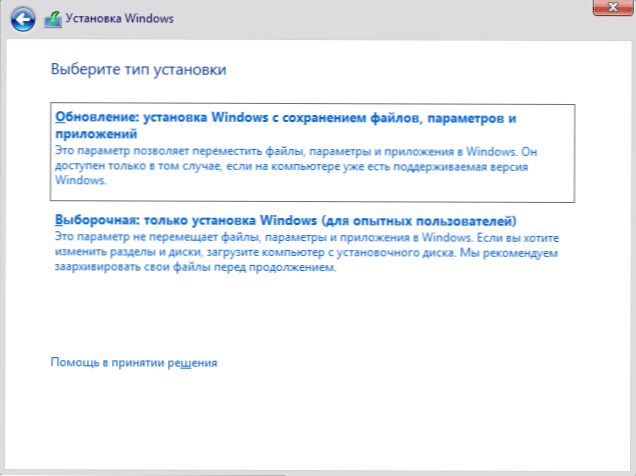
- Nakon što naznačite selektivnu instalaciju, ući ćete u prozor za odabir prozora za instalaciju (moguće su u ovoj fazi opisane pogreške u instalaciji). U isto vrijeme, ako ovo nije novi tvrdi disk ili SSD, vidjet ćete mnogo veći broj odjeljaka nego što ste vidjeli u vodiču, primjer je prikazan na snimci zaslona. Pokušat ću objasniti opcije za radnje (također u videu na kraju upute, detaljno prikazujem i reći vam što i kako se može učiniti u ovom prozoru).
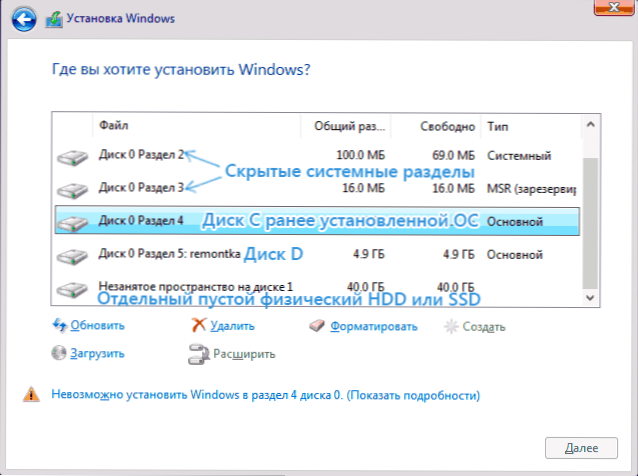
- Ako na vašem računalu postoji nekoliko fizičkih diskova, prikazat će se kao disk 0, disk 1 i dalje. Svatko može imati nekoliko odjeljaka. Bez obzira na koji disk instalirate Windows 10, Disc 0 će se koristiti za snimanje sistemskih datoteka, skrivenih odjeljaka i bootloader -a. Stoga, u idealnom slučaju, za instaliranje OS -a na disk 0 (inače, ako je ovaj disk isključen, sustav neće započeti na drugom disku). Ako ste, na primjer, kupili novi SSD i prikazan je kao disk 1, možete pokušati pronaći zasebnu stavku u BIOS -u kako biste naznačili prioritet tvrdih diskova i stavili SSD na prvo mjesto ili promijenili SATA petlje (ako je Ovo sučelje se koristi) s dva diska, tako da se željeni disk prikazuje u instalacijskom programu kao disk 0.
- Ako je vaš proizvođač unaprijed instalirao Windows, pored odjeljaka sustava na disku 0 (njihov broj i dimenzije mogu se razlikovati 100, 300, 450 mb), vidjet ćete drugi (obično) odjeljak od 10-20 gigabajta. Ne preporučujem ni na koji način da utječem na njega, jer sadrži sliku obnove sustava, što vam omogućuje da brzo vratite računalo ili laptop u tvorničko stanje kada se takva potreba dogodi. Također, odjeljke koje je sustav rezervirao ne bi se trebalo mijenjati (osim u slučajevima kada odlučite u potpunosti očistiti tvrdi disk).
- U pravilu, s čistom ugradnjom sustava, postavlja se na odjeljak koji odgovara disku C, s njegovim oblikovanjem (ili uklanjanjem). Da biste to učinili, odaberite ovaj odjeljak (možete ga odrediti po veličini), kliknite "Format". I nakon toga, odabirom, kliknite "Dalje" za nastavak instalacije Windows 10. Ako postoje izvješća o nemogućnosti instaliranja na ovom odjeljku, kliknite na poruku da biste dobili pogrešku (oni se u uputama razmatraju dalje). Podaci o drugim odjeljcima i diskovima neće utjecati. Ako bi, prije instaliranja sustava Windows 10, vaš Windows 7 ili XP instaliran na vašem računalu, uklonjena bi pouzdanija opcija odjeljak (ali ne i format), istaknite nepotrebno područje (nepotrebni prostor na disku) i pritisnite "dalje" ”Program za potrebne odjeljke sustava od strane instalacije programa (ili koristiti postojeće ako su dostupni).
- Ako preskočite oblikovanje ili brisanje i odaberite odjeljak na kojem je OS već instaliran za instalaciju, prethodna instalacija sustava Windows bit će smještena u mapu sustava Windows.Stare, a vaše datoteke na disku C neće utjecati (ali na tvrdom disku će biti puno smeća).
- Optimalna metoda: Ako na vašem sistemskom disku nema ništa važno (disk 0), možete u potpunosti ukloniti sve dijelove ovog diska jedan po jedan, odaberite jedan nezauzet prostor na disku 0 i pritisnite gumb "Next", to će izbjeći gotovo sve pogreške i problemi. Stvorite disk D (ako je potrebno) nakon instaliranja sustava možete.
- Ako je prethodni sustav instaliran na odjeljku ili disku C, a za instalaciju Windows 10 odaberite drugi odjeljak ili disk, kao rezultat toga, na vašem računalu će se instalirati dva operativna sustava s izborom potrebnog prilikom učitavanja Računalo.
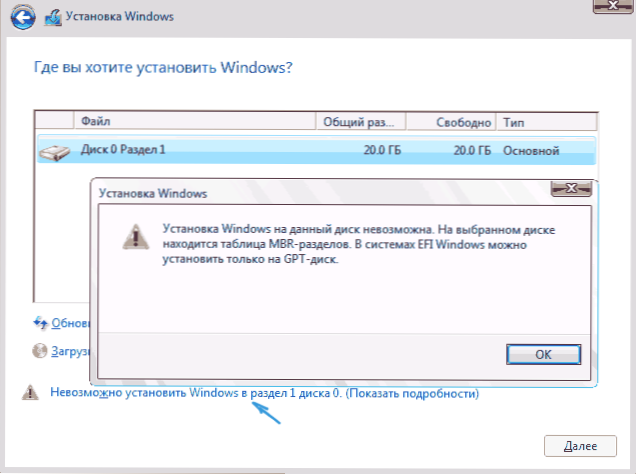
Napomena: Ako prilikom odabira diska vidite poruku da je nemoguće instalirati Windows 10 na ovaj odjeljak, kliknite na ovaj tekst, a zatim, ovisno o tome kakav će biti cijeli tekst pogreške, upotrijebite sljedeće upute: Disk Ima li odjeljke GPT-a kada instalacija, na odabranom disku nalazi se tablica MBR-cesta, u EFI Windows sustavima može se instalirati samo na GPT-disku, nismo bili u mogućnosti stvoriti novi ili pronaći postojeći odjeljak kada smo pronašli postojeći odjeljak kada Instaliranje sustava Windows 10
- Nakon što odaberete svoju opciju za instalaciju, kliknite gumb "Dalje". Kopiranje Windows 10 na računalu započet će.
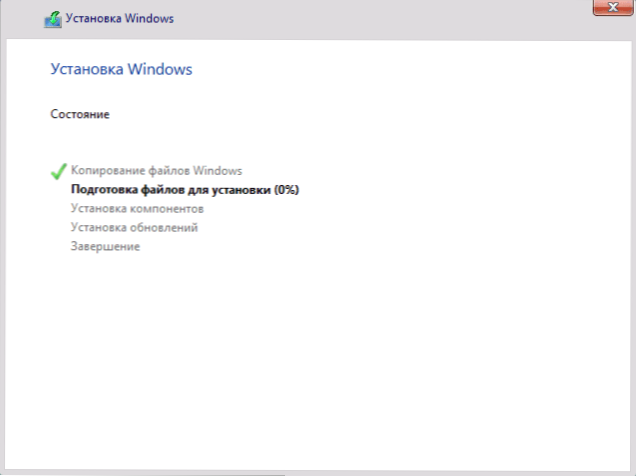
- Nakon ponovnog pokretanja, za neko vrijeme djelovanja ne trebate - "Priprema", "Postavljanje komponenti" će se dogoditi - pojavit će se - pojavit će se. U ovom slučaju računalo se može ponovno pokrenuti, a ponekad "objesiti" s crnim ili plavim zaslonom. U ovom slučaju, samo očekujte, ovo je normalan postupak - ponekad se povlači na sat. Važno: Ako nakon ponovnog pokretanja ponovno pokrenete program instalacije Windows 10, samo stavite učitavanje s tvrdog diska ili SSD -a na bios ili Windows Boot Manager na UEFI ili isključite flash pogon ili ne pritisnite nijednu tipku kada je zahtjev za ovo pojavljivati se.
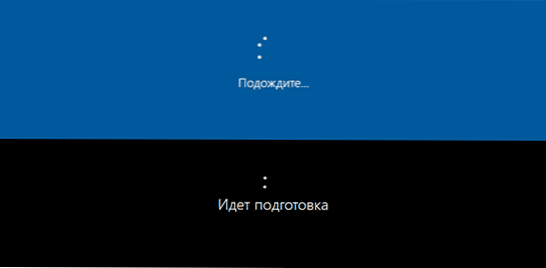
- Sljedeća faza je postavka glavnih parametara sustava. Prva točka je izbor regije.
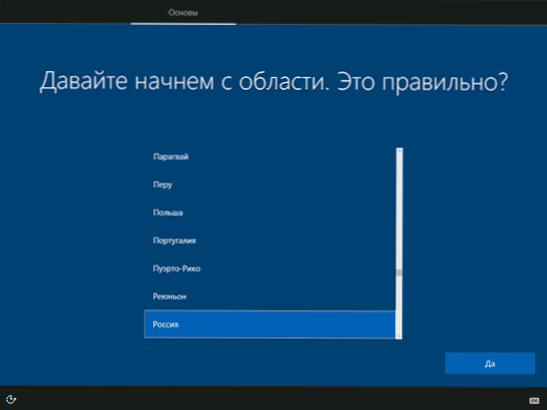
- Druga faza je potvrda ispravnosti izgleda tipkovnice.
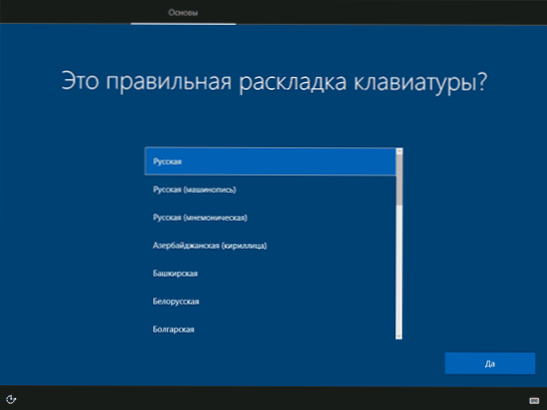
- Tada će instalacijski program ponuditi dodavanje dodatnih izgleda tipkovnice. Ako vam ne trebaju mogućnosti unosa, osim ruskog i engleskog jezika, propustite ovaj korak (engleski je prema zadanim postavkama prisutan).
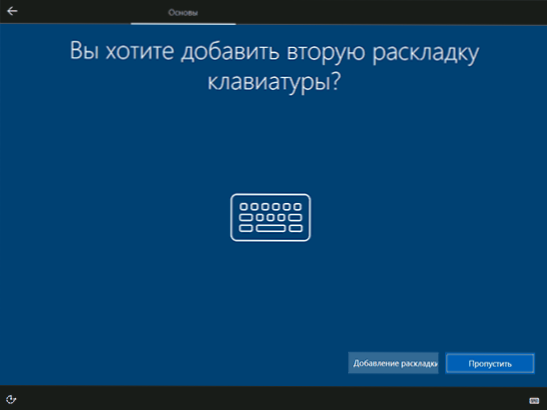
- Ako postoje aktivni mrežni adapteri, bit ćete pozvani da se povežete s Internetom. To možete učiniti, pogotovo ako planirate koristiti Microsoftov račun. Ako vam treba lokalni račun, preporučio bih vam da se ne povežete s mrežom dok instalacija Windows 10 ne završi. Da biste to učinili, u sljedećem prozoru kliknite stavku "Nemam Internet" i "Nastavite ograničenu instalaciju".
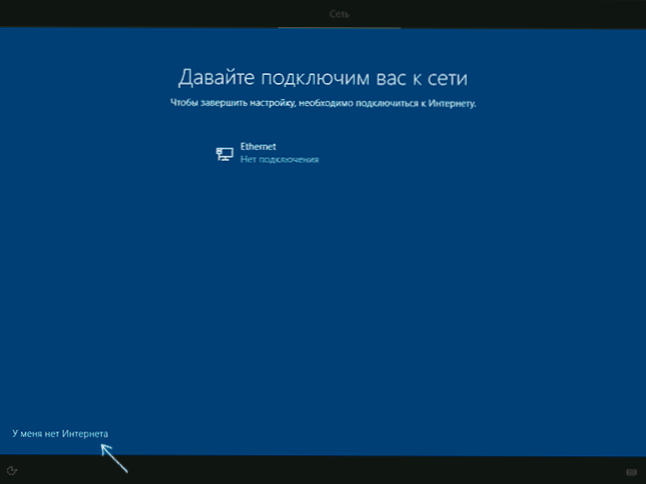
- Ako postoji internetska veza, za osobnu upotrebu ili za organizaciju bit će ponuđene dvije postavke Windows 10 (koristite ovu opciju samo ako trebate povezati računalo s radnom mrežom, Windows domenom i poslužiteljima u organizaciji). Obično biste trebali odabrati opciju za osobnu upotrebu.
- U sljedećoj fazi instalacije postavljeni su Windows 10 računi. Ako postoji aktivni internet, predlaže se konfiguriranje Microsoftovog računa ili ulazak u postojeći. S lijeve strane možete kliknuti "autonomni račun" kako biste stvorili lokalni račun (u sustavu Windows 10, posljednje verzije nemaju "autonomni račun", ali njegovo je stvaranje još uvijek moguće, pogledajte ga. Kako stvoriti autonomni račun prilikom instaliranja sustava Windows 10). U nedostatku veze s internetom, stvara se lokalni račun. Prilikom instaliranja Windows 10 najnovijih verzija nakon unosa prijave i lozinke, također će biti potrebno postaviti kontrolna pitanja za vraćanje lozinke za gubitak.
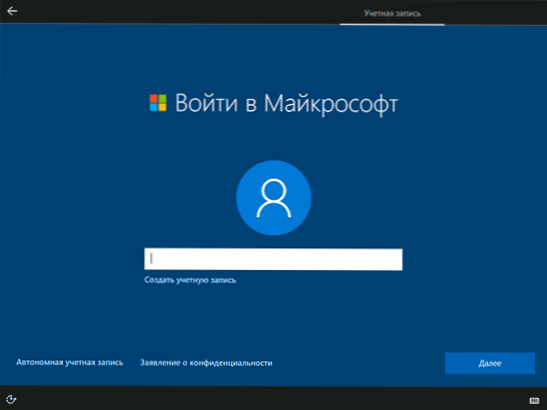
- Kada koristite Microsoftov račun, vidjet ćete prijedlog za korištenje PIN koda za unos sustava. Također će se predložiti za konfiguriranje OneDrive.
- Kada odaberete autonomni račun, ponovno ćete biti informirani o prednostima korištenja Microsoftovog računa (odbijanja), a zatim ćete morati unijeti ime korisnika računala. Ne unesite ime administratora, jer je dodijeljen računu skrivenog sustava. Korisnik koji ste u svakom slučaju stvorili bilo kojim imenom bit će administrator Windows 10.
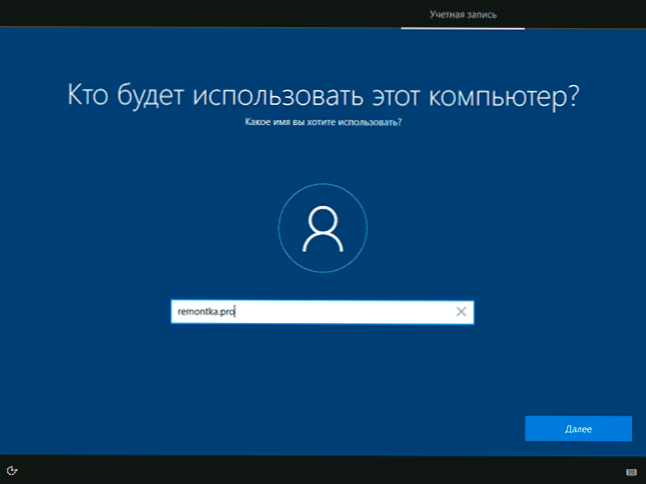
- Unesite lozinku za račun, potvrdite je, a zatim odaberite i naznačite odgovore na kontrolna pitanja koja će se koristiti ako zaboravite lozinku.
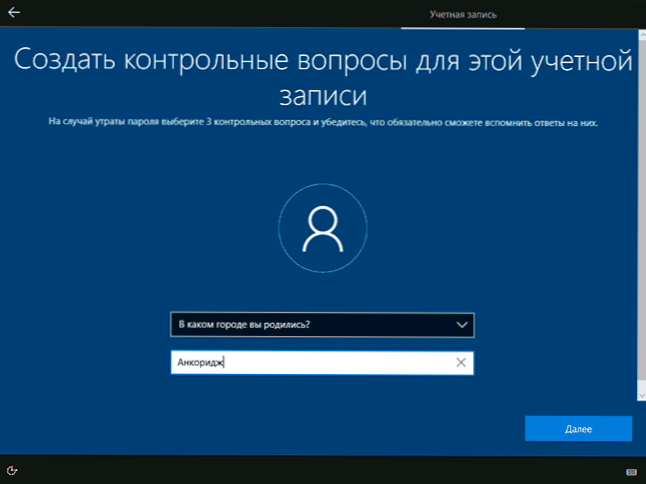
- Bit ćete pozvani da omogućite Windows 10 Action Journal - novu funkciju koja pohranjuje povijest korištenih programa, dokumentiranja, web lokacija s mogućnošću pristupa s drugih uređaja s istim Microsoftovim računovodstvom. Uključite ili onemogućite - po vlastitom nahođenju.
- I završne faze postavki - Postavljanje parametara povjerljivosti Windows 10, uključujući prijenos podataka o lokaciji, prepoznavanje govora, dijagnostičke podatke i stvorite svoj oglasni profil. Pročitajte pažljivo i isključite ono što vam ne treba. Isključim sve točke, ali ako imate laptop ili tablet, možete vam preporučiti napuštanje lokacije i pretraživanja uređaja, to vam može pomoći pronaći u slučaju gubitka.
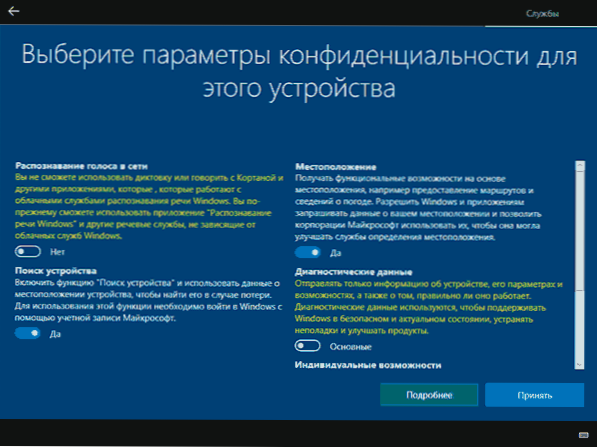
- Nakon toga, počet će posljednja faza - postavljanje i instaliranje standardnih aplikacija, priprema Windows 10 za pokretanje, na ekranu će izgledati kao natpis: "Može potrajati nekoliko minuta". U stvari, ovo može potrajati nekoliko minuta, pa čak i sati, posebno na "slabim" računalima, u ovom trenutku se ne isključuju ili ponovno pokrenite.
- I na kraju, vidjet ćete radnu površinu Windows 10 - sustav je uspješno instaliran, možete početi postavljati i proučavati ga.
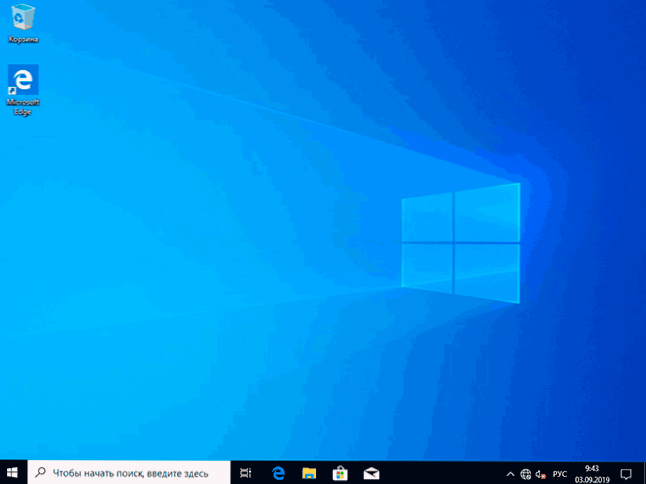
Video upute za instaliranje sustava Windows 10 s USB flash pogonima
U predloženim video uputama pokušao sam jasno pokazati sve nijanse i cijeli postupak instalacije Windows 10 od početka do kraja.
Ponekad se demonstrirani koraci mogu malo razlikovati, ali postupak ostaje sasvim razumljiv, a objašnjenja se pojavljuju na ekranu tijekom instalacije omogućuju vam određivanje sljedećih potrebnih radnji.
Akcije nakon instaliranja OS -a na računalo
Prvo što trebate pobrinuti nakon čiste instalacije sustava na računalu je instaliranje upravljačkih programa. Istodobno, Windows 10 će preuzeti mnoge upravljačke uređaje kada postoji internetska veza. Većina vozača će raditi ispravno, ali za svaki slučaj, uzmite u obzir da ih možete preuzeti:
- Za prijenosna računala - s službene web stranice proizvođača prijenosnog računala, u odjeljku za podršku, za vaš specifični model prijenosnog računala. U isto vrijeme, čak i ako na službenoj web stranici postoje vozači samo za Windows 8.1, 8 i 7, mogu se instalirati u Windows 10, obično će raditi. Cm. Kako instalirati upravljačke programe na laptop
- Za računalo - s mjesta proizvođača matične ploče za vaš model.
- Za video karticu - s odgovarajućih NVIDIA ili AMD web mjesta (ili čak Intela), ovisno o tome koja se koristi video kartice. Cm. Kako ažurirati upravljačke programe video kartice.
Druga radnja koju preporučujem -nakon uspješne ugradnje svih upravljačkih programa i aktivacije sustava, ali čak i prije ugradnje programa, stvorite cjelovitu sliku obnove sustava (izgrađen -u sredstvima OS -a ili korištenja trećih programa), Da bi se značajno ubrzalo ponovno instaliranje prozora u budućnosti, ako je potrebno, ako je potrebno.
Ako, nakon čiste instalacije sustava, nešto ne radi na računalu (na primjer, Windows 10 ne vidi drugi tvrdi disk) ili morate nešto konfigurirati (na primjer, podijeliti disk na c i d), S velikom vjerojatnošću možete pronaći moguća rješenja problema problema I na web mjestu u odjeljku na sustavu Windows 10 ili koristiti pretraživanje na web mjestu u izborniku, postavljajući pitanje vlastitim riječima: s velikom vjerojatnošću, Rješenje će se naći.

