Instalacija Windows 7 i Windows 8
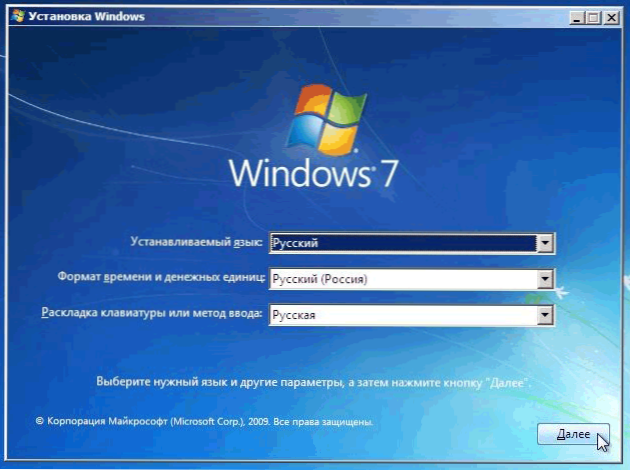
- 2789
- 429
- Alan Lueilwitz
U ovom ću članku preuzeti teški rad i pokušati razgovarati o tome kako instalirati Windows 7 ili Windows 8. Nadalje, razmotrit će se instalacija Windows -a uzimajući u obzir različite nijanse, instalaciju s diska i flash pogona, na netbooku i prijenosnom računalu, konfigurirati BIOS i tako dalje. Sve korake razmotrit ću što je više moguće tako da čak i sam početnik uspio, računalna pomoć nije bila potrebna i nije se pojavila problemi.
Što će biti potrebno prije svega
Prije svega - distribucija s operativnim sustavom. Što je Windows distribucija? - Sve su to datoteke potrebne za njegovu uspješnu instalaciju na kompaktnom disku, na slici CD ili DVD diska (na primjer, ISO), na flash pogonu ili čak u mapi na tvrdom disku.
Pa, ako imate gotov disk za pokretanje s Windowsima. Ako je odsutan, ali postoji slika diska, upotrijebite posebne programe za pisanje slike na kompaktnom disku ili stvaranje flash pogona (što je posebno korisno prilikom instaliranja na netbook ili prijenosno računalo s pokvarenim DVD -om).
Jednostavne upute o tome kako napraviti flash pogon za učitavanje, pronaći ćete veze:- Stvaranje flash pogona za pokretanje s Windows 8
- Za Windows 7
Što učiniti s datotekama, podacima i programima
Ako su potrebni dokumenti i druge datoteke, fotografije i tako dalje pohranjeni na tvrdom disku računala, tada će biti najbolja opcija ako imate dva odjeljka tvrdog diska (na primjer, C i Disk D). U ovom slučaju, oni se jednostavno mogu prenijeti na D diska D i tijekom instalacije Windowsa neće nigdje ići. Ako je drugi odjeljak odsutan, tada ih možete spremiti na USB flash pogon ili vanjski disk, pod uvjetom da postoji takva prilika.Vrijedno je napomenuti da u većini slučajeva (ako ne prikupljate rijetku kolekciju) filmovi, glazba, smiješne slike s Interneta nisu važne datoteke koje bi trebale biti zabrinute.
Što se tiče programa, u većini slučajeva morat će ih ponovo instalirati, pa vam preporučujem da uvijek imate mapu s distribucijom svih potrebnih softvera ili imate ove programe na diskovima.
U nekim slučajevima, na primjer, prilikom ažuriranja s Windows XP na Windows 7, ili od sedam do Windows 8, instalacijski program pokrenut je unutar operativnog sustava (T.e. Ne putem BIOS -a, o kojima će se kasnije raspravljati), nudi spremanje kompatibilnih datoteka, postavki i programa. Možete odabrati ovu opciju i slijediti upute Master -a, ali preporučujem da koristite čistu instalaciju s oblikovanjem odjeljka sustava tvrdog diska, to će ublažiti mnoge moguće probleme:
- Uključeno mjesto na tvrdom disku
- Izbornik iz nekoliko verzija sustava Windows prilikom preuzimanja računala nakon nesposobne instalacije OS -a
- U prisutnosti programa s zlonamjernim kodom - njegova ponovljena aktivacija nakon instalacije
- Spori radni prozori prilikom ažuriranja iz prethodne verzije i spremanja postavki s nje (sačuvano je sve smeće u registru i tako dalje).
Postavka BIOS -a za instalaciju Windows
Instaliranje učitavanja računala s diska za pokretanje ili flash pogona vrlo je jednostavan zadatak, međutim, neke tvrtke koje obavljaju popravak računala, samo za ovu radnju mogu poduzeti ne previše pristojan iznos. Učinit ćemo to sami.
Dakle, ako je sve spremno za nastavak - datoteke se spremaju, na računalu je na računalu ili se spojeni pogon za učitavanje ili flash pogon (obratite pažnju, nepoželjno je umetnuti flash pogon u priključke raznih USB čvorišta ili grana. Idealna opcija je USB priključak na matičnoj ploči računala - odostraga na stacionarnom računalu ili sa strane na kućištu prijenosnog računala), tada ćemo započeti:
- Ponovno učitajte računalo
- Na samom početku, kada se informacije o uređajima ili proizvođaču (na prijenosnim računalima) pojavljuju na crnom zaslonu, kliknite gumb kako biste ušli u BIOS. Kakav će biti gumb, ovisi o vašem računalu i bit će naznačen na dnu zaslona prilikom učitavanja približno na sljedeći način: "Pritisnite DEL za ulazak u postavljanje", "Pritisnite F2 za postavke BIOS -a" Kliknite DEL ili F2. Najčešći gumbi su upravo ovi, a DEL je za stacionarna računala, a F2 za prijenosna računala i netbooks.
- Kao rezultat, trebali biste vidjeti izbornik postavki BIOS -a ispred sebe, čiji se pojava može razlikovati, ali najvjerojatnije možete utvrditi da je to to.
- U ovom izborniku, ovisno o tome kako izgleda, morat ćete pronaći nešto što se naziva postavke pokretanja ili prvi uređaj za pokretanje (pokretanje - učitavanje). Obično su ove točke u naprednim značajkama BIOS -a (postavke) ..
Ne, bolje je da ću sada napisati zaseban članak o tome kako postaviti BIOS za preuzimanje s flash pogona ili diska i samo stavite vezu: BIOS učitavanje s flash pogona i diska
Postupak instalacije
Postupak instalacije posljednja dva operativna sustava iz Microsofta praktički se ne razlikuje, pa će se stoga zaslone zaslona dati samo za instaliranje sustava Windows 7. U Windows 8 je potpuno isti.
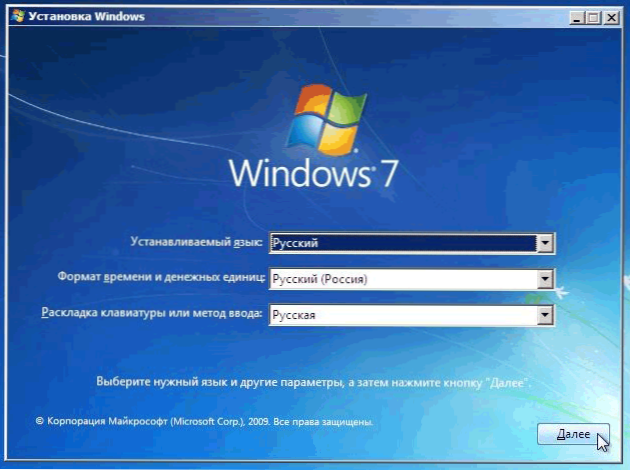
Instalacijski prozori, prvi korak
Na prvom zaslonu instalacije Windows 7 bit ćete pozvani da odaberete svoj jezik - ruski ili engleski jezik.
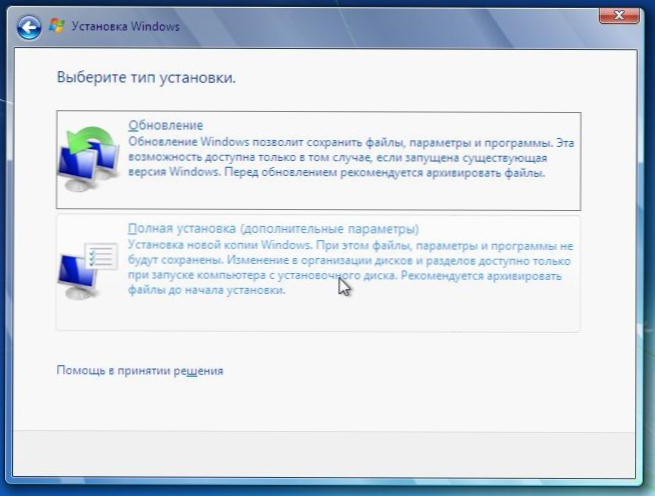
Sljedeća dva koraka ne trebaju posebna objašnjenja - pritisnite gumb "Install" i prihvatite uvjete licenčnog ugovora, nakon čega ćete morati odabrati jednu od dvije mogućnosti - ažuriranje sustava ili potpunu instalaciju sustava. Kao što sam gore napisao, toplo preporučujem potpunu instalaciju.
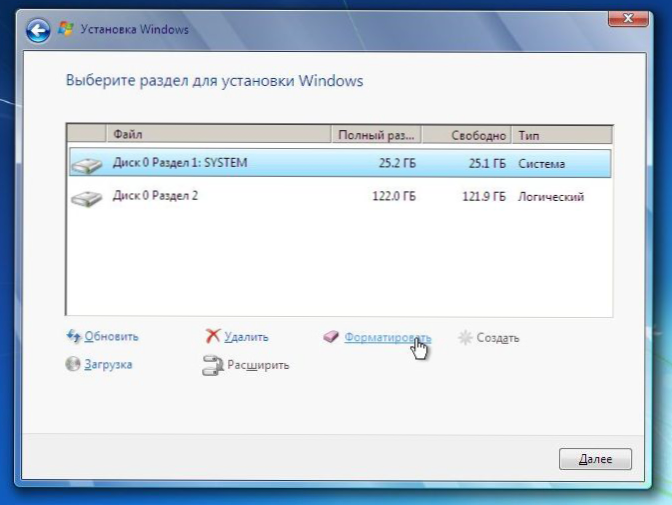
Postavljanje tvrdog diska za instalaciju
Sljedeći korak u mnogim slučajevima je jedan od najvažnijih - bit ćete pozvani da odaberete i konfigurirate disk za instaliranje sustava Windows. U ovoj fazi možete:
- Formatirajte odjeljak tvrdog diska
- Probiti tvrdi disk u dijelove
- Odaberite odjeljak za instalacijski Windows
Dakle, ako već imate dva ili više odjeljaka na tvrdom disku i ne želite dodirnuti nijedan odjeljci osim sustava, onda:
- Odaberite prvi odjeljak sustava, kliknite "Konfiguriraj"
- Kliknite "Format", pričekajte završetak oblikovanja
- Odaberite ovaj odjeljak i kliknite "Next", instalacija Windows bit će napravljena na njemu.
Ako na tvrdom disku postoji samo jedan odjeljak, ali želite ga razbiti na dva ili više odjeljaka:
- Odaberite odjeljak, kliknite "Konfiguriranje"
- Izbrišite odjeljak pritiskom na "Izbriši"
- Napravite odjeljke željenih veličina i formirajte ih pomoću odgovarajućih točaka
- Odaberite odjeljak sustava za instaliranje sustava Windows i kliknite "Next".
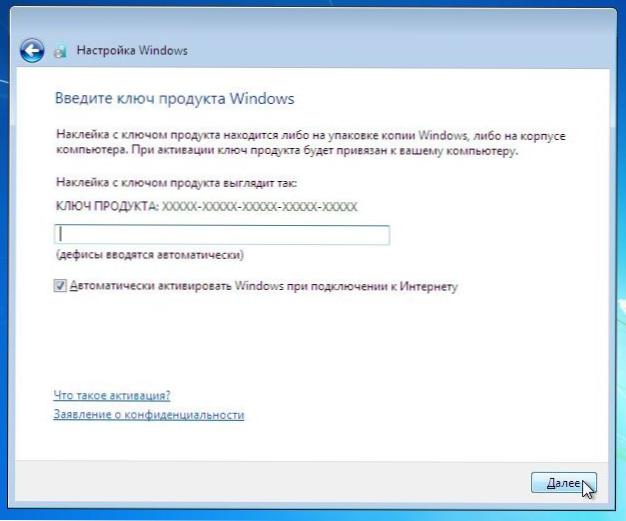
Aktivacijska tipka Windows
Pričekajte završetak instalacije. U procesu se računalo može ponovno pokrenuti, a na kraju će najvjerojatnije ponuditi unos Windows tipke, korisničkog imena i, ako želite, lozinku. To je sve. Sljedeći korak je postavljanje i instaliranje upravljačkih programa Windows.

