Instalacija Windows 7 s flash pogona
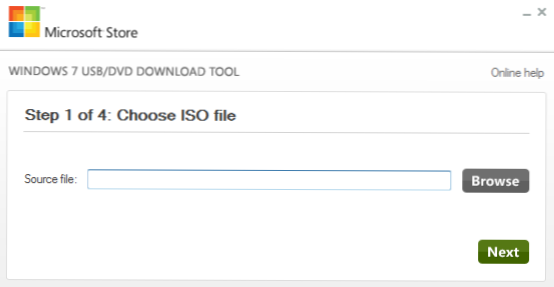
- 1690
- 273
- Jacob Kassulke
Kako se netbooks prodaju, a pogonski pogoni nisu u redu, problem instaliranja prozora s USB pogonom postaje sve relevantniji. Zapravo, kako instalirati Windows 7 s flash pogona i razgovarat ćemo. Ova uputa predstavlja nekoliko načina za stvaranje USB flash pogona za pokretanje s Windowsom 7, postupak instalacije OS -a na računalu detaljno je opisan u članku Instalacije sustava Windows 7.
Cm. Također:
- Postavka BIOS -a - Učitavanje s flash pogona, programa za stvaranje pokretanja i više -odgajanih flash pogona
Najlakši način instaliranja Windows 7 s flash pogona
Ova je metoda prikladna u većini slučajeva i vrlo je jednostavna za svakoga, uključujući korisnika početnika računala.Što trebamo:- ISO slika slika s Windows 7
- Microsoft Windows 7 USB/DVD alat za preuzimanje (može se preuzeti ovdje)
Koliko razumijem, slika instalacijskog diska Windows 7 koju već imate. Ako ne, onda ga možete napraviti s originalnog CD -a uz pomoć različitih programa trećeg -stra za stvaranje slika diskova, na primjer, Daemon Tools. Ili nije originalan. Ili preuzeti na web mjestu Microsoft. Ili ne na njihovoj web stranici :)
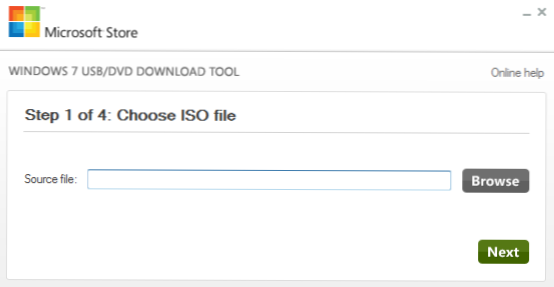
Instalacijski flash pogon s Windows 7 koristeći Microsoft Utility
Nakon što ste instalirali učitani uslužni program i pokrenuli ga, ponudit će vam se:- Odaberite stazu instalacije Windows 7
- Odaberite dovoljan volumen budućeg flash pogona
Stvaranje instalacijskog flash pogona za Windows 7 na naredbenom retku
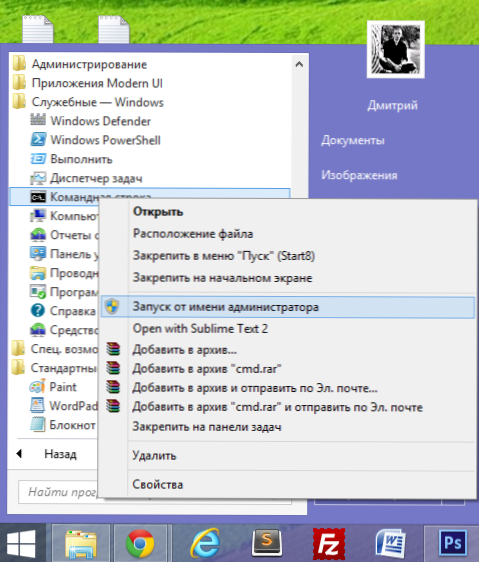
Spojimo USB flash pogon na računalo i započinjemo naredbeni redak u ime administratora. Nakon toga morate unijeti naredbu u naredbeni redak Diskar I pritisnite Enter. Nakon kratkog vremena, pojavit će se redak koji unosi naredbe programa Diskpart, unijet ćemo naredbe potrebne za formatiranje flash pogona da bismo stvorili odjeljak za učitavanje za instaliranje sustava Windows 7.
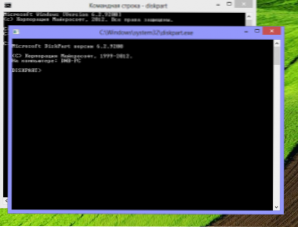
Trčati diskpart
- DiskPart> Popis diska (na popisu diskova spojenih na računalo, vidjet ćete broj ispod kojeg se nalazi vaš flash pogon)
- Diskpart> Odaberite Disk FLEV broj
- Diskpart>Čisto (ovo će ukloniti sve postojeće odjeljke na flash pogonu)
- Diskpart> Stvorite particiju primarni
- Diskpart>Odaberite particiju 1
- Diskpart>Aktivan
- Diskpart>Format Fs =NTFS (oblikovanje odjeljka Flash pogona u datotečnom sustavu Ntfs)
- Diskpart>Dodijeliti
- Diskpart>Izlaz
Sljedeći korak bit će stvaranje snimanja sustava Windows 7 na odjeljku upravo stvorenog flash pogona. Za to, naredbu treba unijeti u naredbeni redak Chdir x: \ boot , Gdje je x slovo CD -a s Windows 7 ili slovom montirane slike instalacijskog diska Windows 7.
Sljedeća potrebna naredba:Boottect /nt60 z:U ovoj naredbi z je slovo koje odgovara vašoj bljeskalici za pokretanje.I posljednji korak:Xcopy x: \*.* Y: \ /e /f /hOva naredba kopira sve datoteke s instalacijskog diska Windows 7 na flash pogon. U principu, ovdje možete bez naredbenog retka ovdje. Ali za svaki slučaj: x je slovo diska ili montirana slika, y je slovo vašeg instalacijskog flash pogona Windows 7.
Nakon što je kopija kraj, možete instalirati Windows 7 s stvorenim flash pogonom za učitavanje.
Windows 7 Učitavanje flash pogona pomoću WinSeTupFomUSB
Prvo morate preuzeti i instalirati program WinteTupFomUSB s Interneta. Program je besplatan i lako ga možete pronaći. Spojimo flash pogon i pokrećemo program.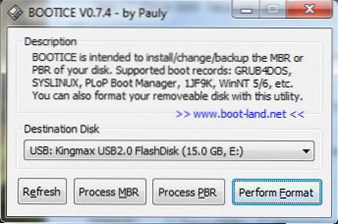
Formatiranje flash pogona
Na popisu spojenih diskova odaberite željeni USB pogon i pritisnite gumb Bootice. U prozoru koji se pojavljuje, opet odaberite željeni flash pogon i kliknite "Izvršite format", odaberite USB -HDD način rada (pojedinačna particija), datotečni sustav - NTFS. Čekamo kraj oblikovanja.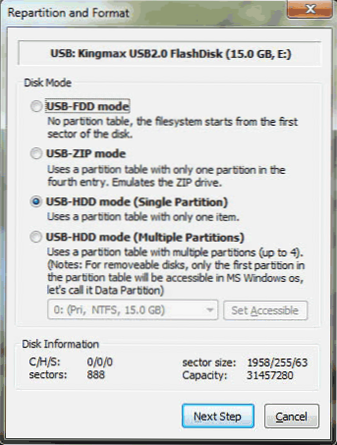
Stvorite sektor za pokretanje za Windows 7
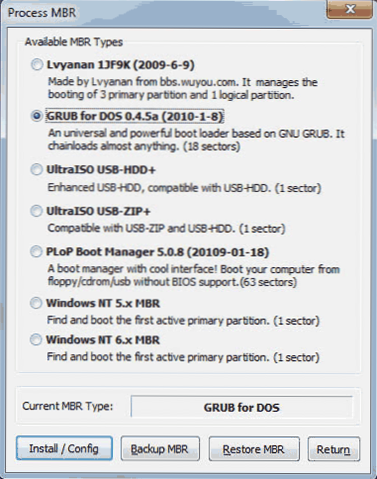
Odaberite vrstu zapisa za pokretanje na flash pogonu
U sljedećoj fazi morate napraviti flash pogon prtljažnika. U Booticeu pritisnite postupak MBR i odaberite Grub za DOS (možete odabrati Windows NT 6.X MBR, ali navikao sam raditi s Grenom za DOS, osim toga, savršen je za stvaranje flash pogona s više opterećenja). Pritisnite Install/Config. Nakon što program izvijesti da je zabilježen sektor MBR Boot, možete zatvoriti Bootice i opet završiti u WinSetupFomUSB.
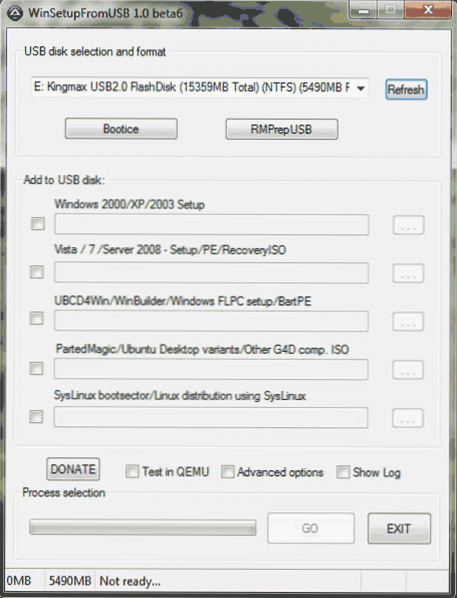
Uvjereni smo da je odabran Flash pogon koji nam je potreban, stavili smo ček nasuprot Vista / 7 / Server 2008 i T.D., I klikom na gumb s elipsisom prikazanom na njemu, naznačimo put do instalacijskog diska Windows 7 ili na njegovu montiranu ISO sliku. Nema drugih radnji koje treba poduzeti. Kliknite i očekujte dok instalacijski flash pogon Windows 7 neće biti spreman.
Kako instalirati Windows 7 s flash pogona
Ako želimo instalirati Windows 7 s flash pogona, prije svega moramo biti sigurni da je računalo kada ga uključite neovisno od USB pogona. U nekim se slučajevima to automatski događa, ali to su prilično rijetki slučajevi i, ako se to nije dogodilo, tada je došlo vrijeme da se krene u BIOS. Da biste to učinili, odmah nakon uključivanja računala, ali prije nego što započnete operativni sustav, morate kliknuti gumb DEL ili F2 (ponekad postoje i druge opcije, u pravilu, informacije o tome što je točno napisano na zaslonu računala kada vas upaliti).
Nakon što vidite zaslon BIOS -a (u većini slučajeva, izbornik u bijelim slovima na plavoj ili sivoj pozadini), pronađite stavku Napredne postavke ili postavke za pokretanje postavki pokretanja. Zatim potražite prvu točku uređaja za pokretanje i provjerite je li moguće staviti pogon s USB pogona. Ako postoji, stavimo. Ako ne, i ako prethodna opcija za učitavanje s flash pogona nije uspjela, tražimo točku tvrdog diskova i postavljamo UNDALNI USB Flash pogon s Windows 7, nakon čega smo stavili tvrdi disk PRVI UREĐAJ ZA PODIZANJE SUSTAVA. Spremite postavke i ponovno pokrenite računalo. Odmah nakon ponovnog pokretanja računala, trebao bi započeti postupak instalacije Windows 7 s flash pogona.
O još jednoj prikladnoj opciji instalacije Windows možete pročitati ovdje: Kako stvoriti flash pogon za učitavanje

