Instalacija Windows 8 s drugim sustavom u blizini Windows 7 na jednom računalu

- 981
- 193
- Garrett Hane Sr.
zdravo! Napokon sam našao vremena za instaliranje sustava Windows 8 i, naravno, napisati detaljan članak sa slikama za čitatelje mog bloga. Još nisam odlučio u potpunosti napustiti Windows 7, htio sam prvo provjeriti Windows 8, razumjeti jesu li o tome pišu na Internetu i izvukli svoje zaključke. Tako sam odlučio Instalirajte Windows 8 s drugim sustavom u blizini Windows 7, koja je već instalirana na mom računalu.

Cijeli postupak instalacije sada ću pokušati detaljno slikati i nadopuniti svoje riječi fotografijama. Želim se odmah ispričati zbog kvalitete fotografije, jer sam instalirao Windows 8 ne na virtualni stroj, ali na redovnom računalu nisam imao priliku napraviti lijepe snimke zaslona. Fotografirao sam cijeli postupak telefonom, a fotografiranje monitora nije baš prikladno, pa je u skladu s tim fotografija baš :).
Ali to me neće spriječiti da za mene demonstriram postupak instalacije sustava Windows 8.Tako ću instalirati osam na računalo na kojem je Windows 7 već instaliran. Ako želite instalirati Windows 8 kao jedini sustav, možda čak i na novom računalu, onda je ova uputa ista za vas, postoje neke nijanse o kojima ću pisati.
Da bih instalirao Windows 8, stvorio sam još jedan odjeljak na tvrdom disku, o tome kako to učiniti, napisao sam u članku Stvori odjeljak na tvrdom disku sa standardnim alatom u sustavu Windows 7, ako također želite instalirati osam s drugom sustav, savjetujem vam da stvorite isto dodatno poglavlje. Uzeo sam gotovo 20 GB ispod njega (htio sam više, ali na tvrdom disku nema toliko slobodne memorije), za 32. pražnjenje Windows 8 ovo je dovoljno, za 64. bit je bolje napraviti odjeljak od većeg veličina.
Priprema za instalaciju sustava Windows 8
- Naravno da nam treba disk za pokretanje s sustavom Windows 8. Ako ga nemate, morat ćete to učiniti, pročitajte više o tome u članku kako snimiti sliku sustava Windows na disk? Napravite instalacijski disk s Windows 7 (XP, Vista, 8).
- Ako instalirate Windows 8 pored već instaliranog sustava Windows 7, dovoljno je jednostavno stvoriti dodatni odjeljak, jer je to opisano u članku koji je iznad gore navedenog.
- Ako instalirate Windows 8 kao jedini sustav, morat ćete formatirati CC C, prilikom oblikovanja, sve informacije o njemu bit će izbrisane. Stoga morate unaprijed napraviti kopiju potrebnih datoteka i spremiti ih na primjer na disk D.
- Instalacija na novom računalu razlikuje se samo razbijanjem tvrdog diska u odjeljke tijekom postupka instalacije, napisao ću više o ovome.
Počinjemo instalirati Windows 8
Sadržaj
- Priprema za instalaciju sustava Windows 8
- Počinjemo instalirati Windows 8
- Ako ste instalirali Windows 8 s drugim sustavom u blizini Windows 7
- Zaključak
Uzimamo naš disk za pokretanje, stavite ga u CD/DVD pogon i ponovno pokrenuti računalo. Ako vidite natpis Pritisnite bilo koji za pokretanje s CD -a ili DVD -a ... Brzo pritisnite bilo koju tipku i možete preskočiti sljedeći odlomak.
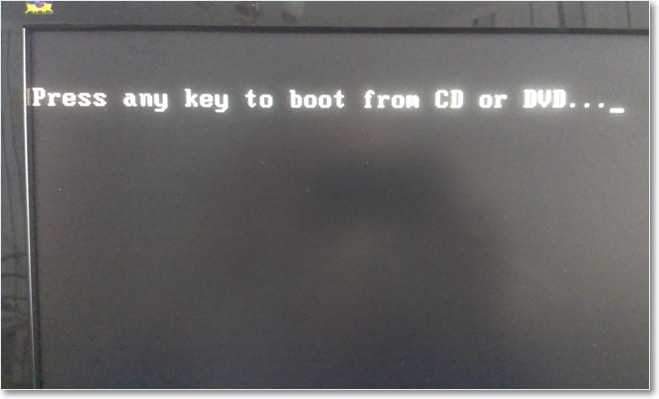
Ako opterećenje s diska nije započelo, tada morate ići na BIOS i postaviti opterećenje s CD/DVD diskova. Pojedinosti o tome kako to učiniti pročitajte u članku kako postaviti pokretač s pogona ili flash pogona u BIOS -u. Ako ste sve učinili kako treba, onda kad ponovno pokrenete računalo, vidjet ćete natpis "Pritisnite bilo koju tipku za pokretanje s CD -a ili DVD -a", nastavljamo.
Tada će se pojaviti crni prozor s novim logotipom Windows 8. Gledamo ga i divimo se 🙂

Tada će se pojaviti plavi prozor s natpisom "Početak instalacije", opet čekamo dok se prozor s izborom jezika ne pojavi. Odaberite jezik i kliknite "Dalje".

Nadalje, ovisno o sastavljanju koji instalirate, pojavit će se prozor s izborom operativnog sustava za instalaciju. Vidim to sam, pa samo kliknite "Next".
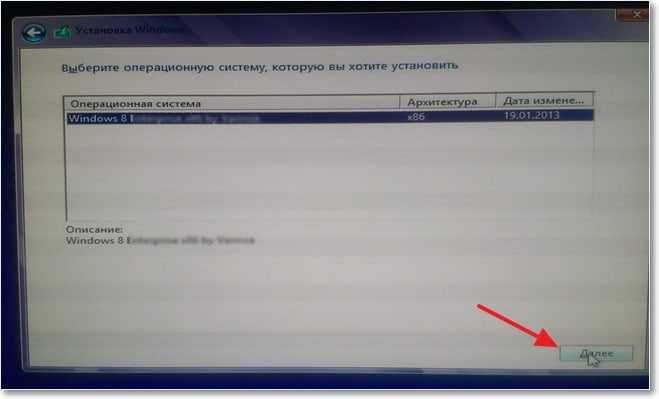
Prihvaćamo ugovor o licenci i kliknemo "Next".

Sljedeća je točka vjerojatno najteža tijekom instalacijskog postupka Windows 8. Morate odabrati odjeljak u kojem ćemo instalirati sustav. Kad sam stvorio odjeljak pod Windows 8, nazvao sam ga tako, pa ističemo odjeljak koji nam je potreban i kliknemo "Postavke diska", a zatim "Format". Bit će poruka da će svi podaci iz odjeljka biti uništeni tijekom oblikovanja. Kliknite "U redu".
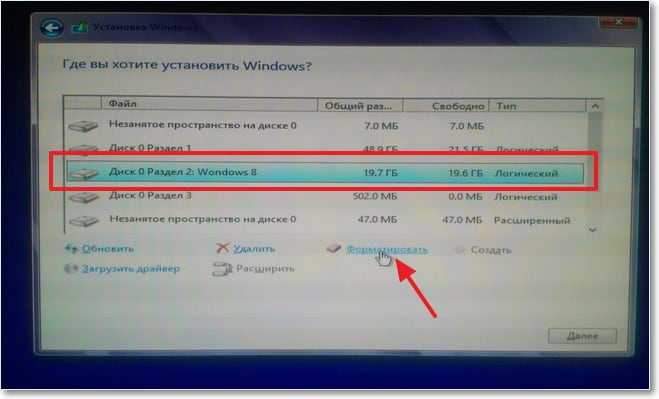
Ako napravite instalaciju Windows 8 na novom računalu ili novi tvrdi disk, tada morate probiti disk u odjeljke. U sustavu Windows 8, ovaj se postupak ne razlikuje od sustava Windows 7, pa pogledajte informacije o raspadu tvrdog diska u članku kako razbiti novi tvrdi disk prilikom instaliranja Windows 7.
Nakon završetka formatiranja, postavili smo potreban odjeljak i kliknite "Next".

Promatramo postupak kopiranja i pripreme datoteka. Najteža stvar je iza, možete se malo opustiti, nakon završetka pripreme za instalaciju, računalo će se ponovno pokrenuti. Kad pritisnite bilo koju tipku za pokretanje s CD -a ili DVD -a ... Ne diramo ništa.
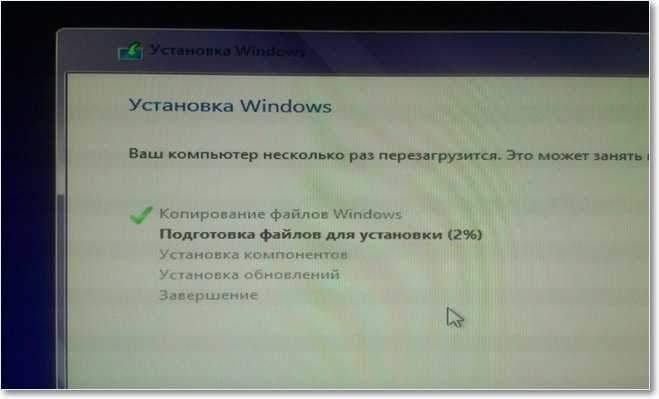
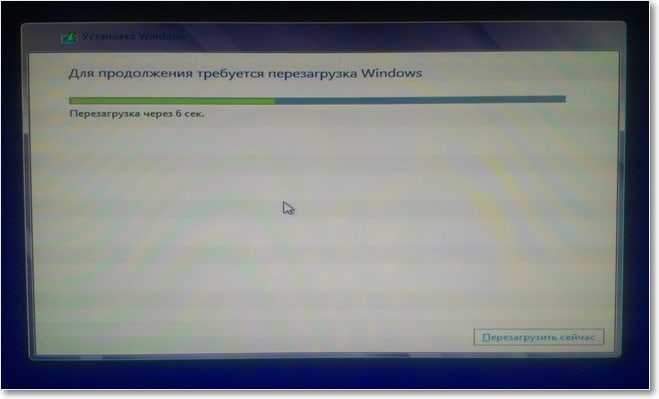
Nakon ponovnog pokretanja, Windows 8 će odmah početi početi. Ali ako instalirate sustav pored sustava Windows 7, ne boj se, sedam nije nigdje nestalo. Nakon još jednog demonstracije prekrasnog logotipa, pojavit će se prozor s izborom operativnog sustava. Kao što vidite, ostao je Windows 7, ali nismo završili s instaliranjem Windows 8, pa ga odaberemo.
Ako instalirate Windows 8 kao jedini sustav, tada nećete imati takav prozor.

Nastavljamo instalaciju. Na stranici "Personalizacija" unosimo ime računala i odaberemo boju po ukusu. Kliknite "Dalje".

Sljedeća stranica instalacije je "Parametri", mislim da kasnije možete konfigurirati računalo, a sada vam savjetujem da odaberete "Upotrijebite standardne parametre".
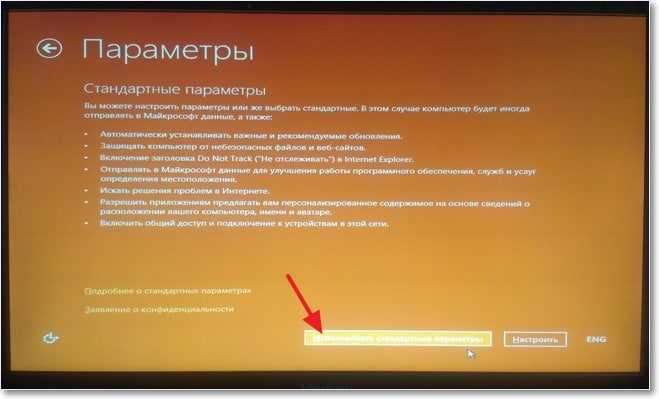 Vjerojatno već znate da Windows 8 ima snažnu vezicu za sve vrste internetskih usluga od Microsofta. Stoga, čak i tijekom postupka instalacije, nudimo se da se prijavimo ili stvorimo novi račun. Naravno da se trebate povezati s Internetom. Savjetujem vam da unesete sustav pod svoj račun, ako vam treba nakon instalacije, a sada samo kliknite "Ulaz bez računovodstva Microsofta".
Vjerojatno već znate da Windows 8 ima snažnu vezicu za sve vrste internetskih usluga od Microsofta. Stoga, čak i tijekom postupka instalacije, nudimo se da se prijavimo ili stvorimo novi račun. Naravno da se trebate povezati s Internetom. Savjetujem vam da unesete sustav pod svoj račun, ako vam treba nakon instalacije, a sada samo kliknite "Ulaz bez računovodstva Microsofta".

Odaberite "Lokalni račun".

Unesite korisničko ime, lozinku (ako je potrebno) i kliknite gumb "Spremno".
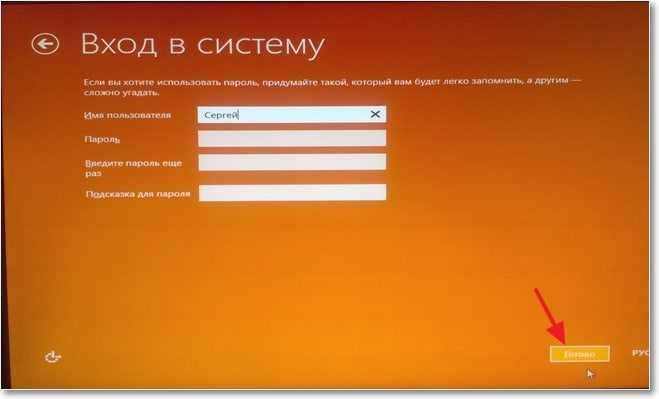
Morate malo pričekati dok je računalo pripremljeno za posao.

Sve, ovdje je radna površina s pločicama.
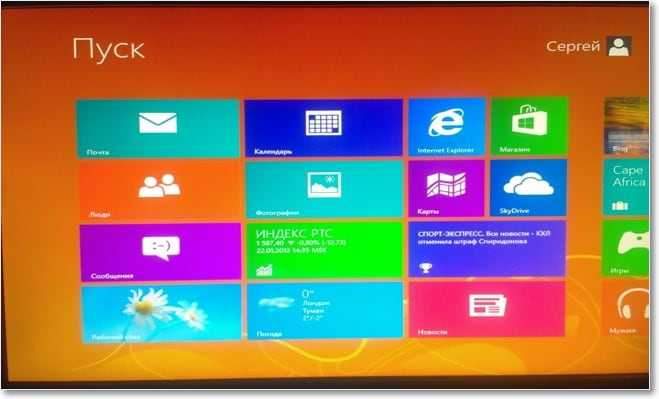 Kliknite na pločicu radne površine, a pred sobom ćete se pojaviti gotovo ista radna površina kao u Windows 7.
Kliknite na pločicu radne površine, a pred sobom ćete se pojaviti gotovo ista radna površina kao u Windows 7.

Sve, instalacija Windows 8 je gotova! Možete početi proučavati sustav.
Ako ste instalirali Windows 8 s drugim sustavom u blizini Windows 7
Kao što sam već napisao, nema problema s radom dva sustava na jednom računalu. Ali, nisam volio jedan trenutak s učitavanjem i odabirom operativnog sustava.
Funkciju upravljanja izborom operativnog sustava preuzeo je Windows 8, kada je računalo uključeno, pojavljuje se prekrasan prozor u kojem možete odabrati koji je sustav preuzet, također ima priliku konfigurirati vrijeme i zadani sustav. Sve bi bilo u redu, ali predugo je.
Prvo, Windows 8 počinje se učitati, a zatim se pojavljuje prozor s izborom OS -a.

Odabirem Windows 7 (i najčešće ga moram točno učitati), a zatim se računalo ponovno pokreće i tek tada započinje utovar sustava Windows 7. Predugo je. Stoga sam odlučio riješiti problem, a sada ću podijeliti s vama.
Upravo sam to napravio tako da je izbor OS -a za učitavanje upravljao Windows 7. Ima prozor s izborom operativnog sustava nije tako lijep, ali brzo.
Učitavamo se u Windows 7. Kliknite "Start" i u pretraživanju koju pišemo "CMD", U rezultatima pretraživanja, pokrećemo uslužni program CMD.Exe.
Prozor se otvara u kojem pišemo tim Msconfig i kliknite "Enter".

U prozoru koji se otvara, idite na karticu "Preuzmi", odaberite gumb "Upotrijebite prema zadanom". Kliknite "Primjeni" i "U redu". Slažemo se ponovno pokrenuti.

Sada će učitavanje i odabir operativnog sustava kontrolirati Windows 7.

Zaključak
Također bih htio pisati o dojmovima instalacije i same Windows 8. Neću puno pisati, iskreno, već sam pomalo umoran, nije se pojavio mali članak :).
Sviđa mi se. Postupak instalacije se ne razlikuje baš od instalacije sustava Windows 7, ali još uvijek postoji istaknuta. Jako mi se sviđaju ove višestruke stranice s velikim elementima u stilu minimalizma. Ako je brzina instalacije, tada je Windows 8 instaliran brže od sedam, nisam otkrio, ali to mi se činilo. Također mi se svidjela činjenica da nije bilo problema s instaliranjem sustava Windows 8 kao drugog sustava na jednom računalu.
Što se tiče samog sustava i sučelja, također mi se svidjelo. Neću reći da sam oduševljen, ali cool. A kad odete na običnu radnu površinu, to je gotovo isti Windows 7, samo svježi ili nešto slično. Neću pisati o brzini rada, ovdje je sve individualno, ali prema mojim opažanjima, Windows 8 djeluje ne brže od sedam.
To je sve, ako imate bilo kakvih pitanja, onda ih pitajte u komentarima. Sretno prijatelji!
- « Stvorite odjeljak na tvrdom disku sa standardnim alatom u sustavu Windows 7
- Opera Kako promijeniti početnu stranicu i zadano pretraživanje? »

