Instalacija Windows na UEFI

- 4543
- 192
- Morris Cronin PhD
Moderna računala umjesto tradicionalnog sustava BIOS koriste napredniji UEFI firmware. Iako je niska razina na novi način već prilično raširena i aktivno zamjenjuje sve poznate BIOS već desetljeće, nisu svi korisnici navikli ili se čak uspjeli upoznati s softverskim rješenjem. Što je UEFI, koje su razlike od BIOS -a, kao i kako se naviknuti na sučelje i djelovati prilikom instaliranja operativnog sustava Windows 10 ili 7, razmotrit ćemo.

Prednosti i nedostaci UEFI -a u usporedbi s BIOS -om
Teško je pronaći korisnika koji je poznat o BIOS programu s niskim nivoom pohranjenim na čipu matične ploče računala. Postoji od vremena arhaičnih MS-DOS-a. Istodobno, stariji bi-biliji su poboljšani ne previše aktivno i jasno bez prisjećanja na evoluciju osobnog računala, što je dovelo do potrebe uvođenja nove generacije niske razine. U 2007. godini, najveće kompanije Intel, AMD, Microsoft i računala usvojile su novu UEFI specifikaciju, a lavovski udio PC -a, dostupan danas, primjenjuje poboljšani firmver umjesto klasičnog BIOS -a. Neće raditi na nadogradnji s BIOS -om na UEFI -u, jer bi softver trebao podržati opremu. Istodobno, prisutna je obrnuta kompatibilnost - većina verzija UEFI pruža mogućnost oponašanja BIOS -a, koji će korisnicima biti zatraženi prilikom instaliranja ne najnovijeg OS -a, koji uključuje prisutnost BIOS -a.
Prednosti nove specifikacije:
- Podrška za diskove kapaciteta veće od 2,2 TB, zbog upotrebe strukture odjeljaka u GPT oznaci umjesto MBR -a.
- Učitavanje OS -a izvodi se mnogo brže.
- Moguće je imati grafičko sučelje na raznim jezicima, podrška miša.
- Postoji upravljački upravljač OS -a koji omogućava da se uređaj učita s pogona koji nemaju svoje pokretače.
- Prisutnost mrežnog upravljačkog programa, što omogućava ažuriranje UEFI -ja bez potrebe za pokretanjem operativnog sustava.
- Mogućnost proširenja funkcionalnosti zbog instalacije trećeg softvera i upravljačkih programa.
- Podržavanje sigurnog pokretanja sigurnog pokretanja.
- Funkcioniranje preko mreže, što omogućava postavljanje ili uklanjanje pogrešaka na daljinu.
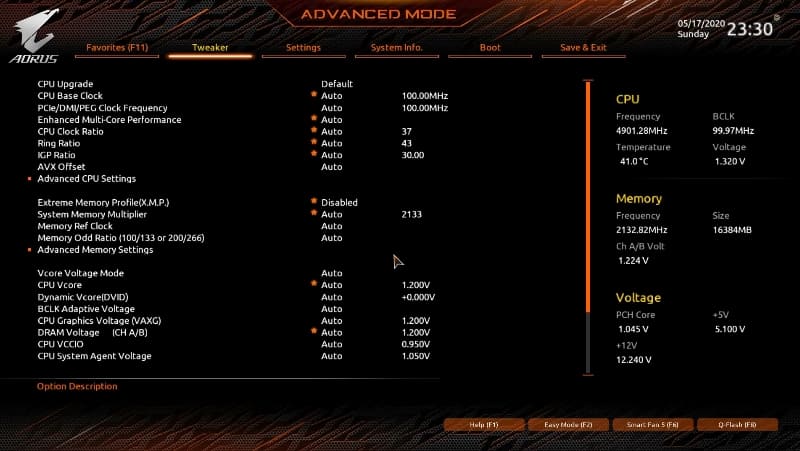
Na raznim računalima mogu se razlikovati UEFI sučelje i funkcionalnost, mnoga računala danas rade s novim firmverom, ali s opcijama i izgledom naslijeđenim od BIOS -a.
Među nedostacima specifikacije:
- Nema podrške za 32 OS za pražnjenje. Moguće je instalirati stari ili 32x -bit operativni sustav u uvjetima kompatibilnosti s hardverom, prebacivanjem UEFI na način emulacije BIOS -a, koji će istovremeno isključiti mnoge funkcije firmvera.
- HDD nije podržan s MBR oznakama (zbog ograničenja na količini diska do 2,2 TB, a broj svezaka do 4, standard je pomaknut GPT -om).
Kako stvoriti instalacijski flash pogon za računalo s UEFI
Da bi se osiguralo učitavanje UEFI -a iz USB nosača, formatira se u FAT32 formatu (ovo stanje ograničava volumen od 4 GB), iz tog razloga, službeni uslužni program Microsofta ne odgovara nam. Možete ga koristiti samo kad će biti instalirani zastarjeli 32-bitni OS u načinu emulacije BIOS-a.
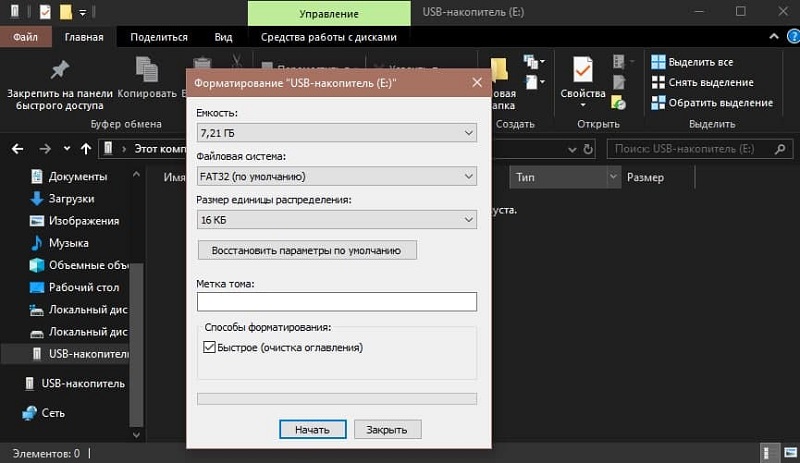
Da biste stavili Windows 10 X64 u UEFI s Cocure Boot uključenim, najlakše zapisati podatke o distribuciji na flash pogonu jednostavnim suočavanjem, na primjer, koristeći vodič. Nema potrebe za stvaranjem pokretača na medijima, jer je već prisutan u UEFI sustavu.
Razmotrite nekoliko opcija kako stvoriti USB-flash pogon za pokretanje s Windows 10 ili 7 za uređaj s UEFI.
Stvaranje Windows 7 ili 10 učitavanja flash pogona u rufusu
Da biste izvršili postupak, trebat će vam USB uređaj i slika ISO -a (u novoj verziji koju možete preuzeti bez napuštanja programa). Nakon što smo preuzeli uslužni program, nastavljamo:
- Pokrenite Rufus, u retku "Uređaj" odabiremo pogon na kojem ćemo snimiti OS.
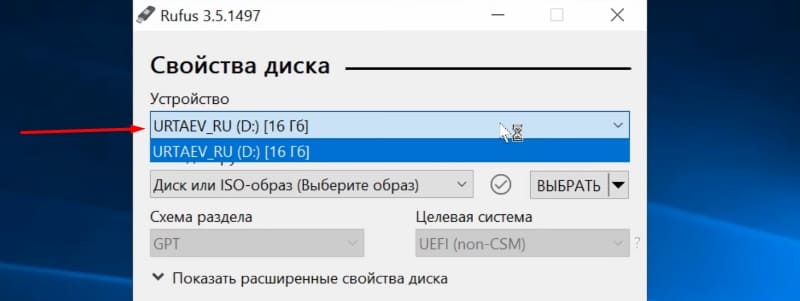
- Kliknite gumb "Odaberite" i naznačite sliku s Windowsom, ako je već preuzeto ili odaberite "Preuzmi" klikom na strelicu u blizini "Odaberite", a zatim odaberite i preuzmite odgovarajuću sliku.
- U stupcu "Parametri slike" ostavljamo standardnu instalaciju sustava Windows (također je moguće stvoriti nosač Windows -a za Go, OS se pokreće iz njega bez njegove instalacije).
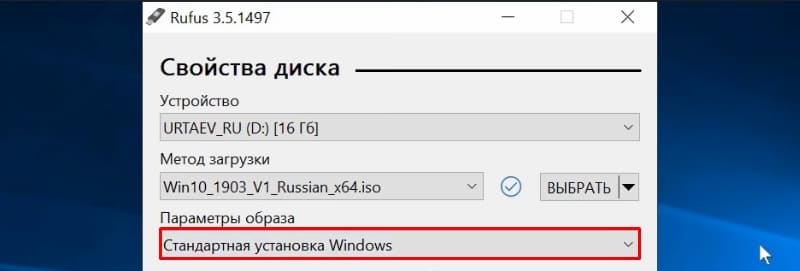
- U stupcu "Shema odjeljaka" odaberite označavanje diska na kojem ćemo staviti sustav - MBR (morat ćemo se prebaciti na način rada Legacy/CSM) ili GPT (za UEFI).
- U bloku "Parametri formatiranja" možete odrediti oznaku Carrier.
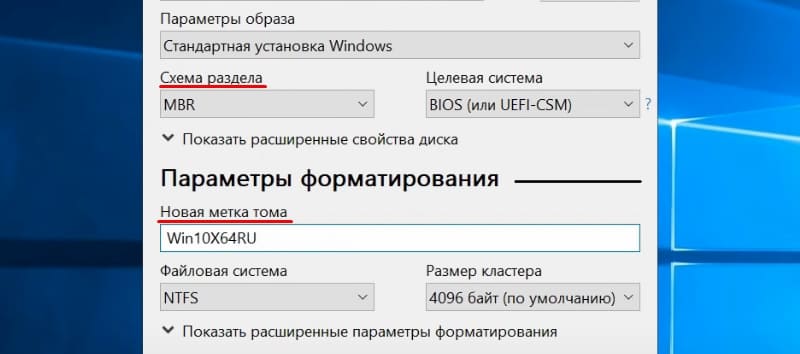
- Datotečni sustav postavit će masnoću, može se preurediti i na NTFS -u, ali za početak s takvim flash pogonom morat ćete deaktivirati sigurno pokretanje u UEFI (sigurni pokretač), pogledajte ovo. ispod.
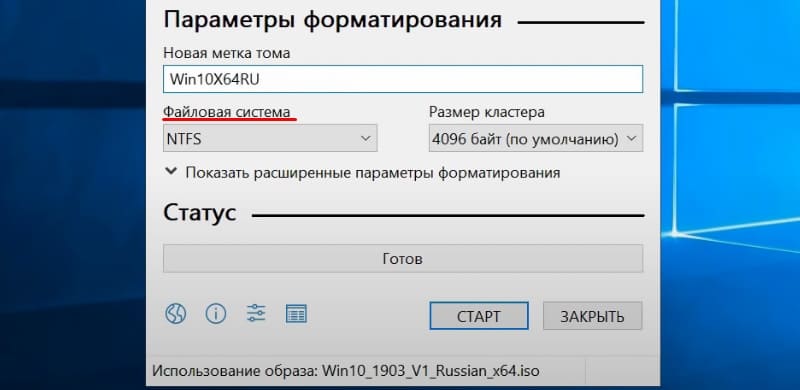
- Kliknite "Start", slažemo se da će se sve informacije trenutno izbrisati s pogona, a čekamo završetak postupka kopiranja datoteke.
- Kliknite "Zatvori" da biste izašli iz uslužnog programa.
Stvaranje flash pogona za UEFI ručno
Ova je metoda prikladna za korisnike koji vole raditi s naredbenim retkom. Instrument je pokrenut u ime administratora. U sustavu Windows 7 možete ga pronaći u standardnim aplikacijama, u prvih deset koji odaberemo iz kontekstnog izbornika "Start".
Da biste napravili flash pogon s Windowsom 7, 8 ili 10, morate zapisati naredbe u terminalu:
Diskar
Disk na popisu
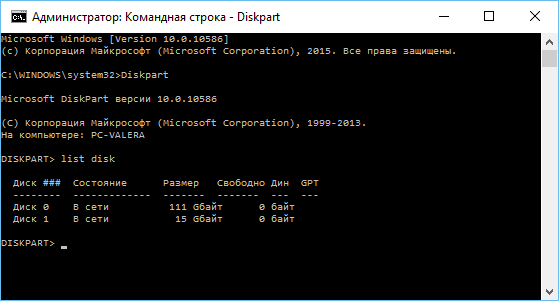
Gledamo na prikazani popis koji je broj dodijeljen flash pogonu, gdje ćemo snimiti OS, na primjer, bit će "1"
Odaberite disk 1
Čist
Stvorite primarni particija
Format fs = fat32 brzo
Aktivan
Dodijeliti
Glasnoća popisa
Izlaz
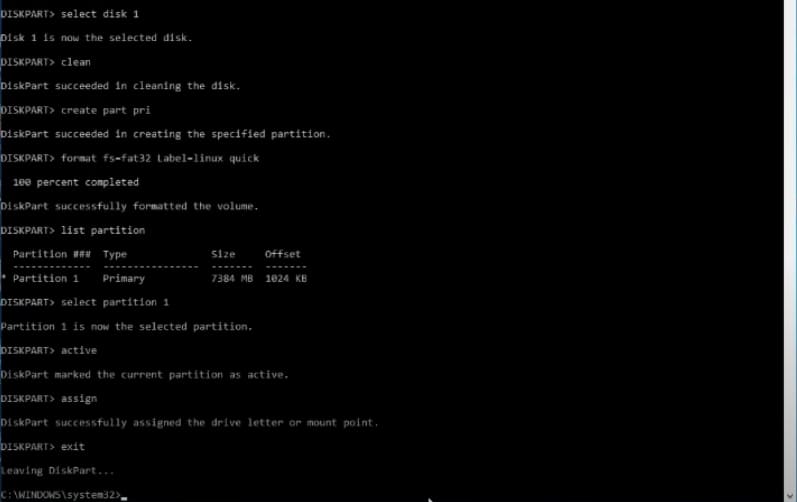
Sada kopiramo sve elemente iz distribucije OS -a na naš flash pogon. Prilikom stvaranja UEFI flash pogona na uređaju s Windows 10 ili 8, montiramo sliku u OS, pritiskom na PKM - "Connect", odaberite sadržaj, kliknite PKM - "Pošalji" - "Uklonjivi disk". Slično tome, također se kopiraju sadržaj instalacijskog DVD nosača.
Ako govorimo o sustavu Windows 7, tada sliku montiramo distribucijom operativnog sustava pomoću trećeg softvera i kopiramo sadržaj slike na Flash pogonu. ISO se također može otvoriti u arhivi i raspakirati ga na uklonjivom pogonu.
- Pri stvaranju USB nosača za učitavanje s Windows 7 (x64) također ćete morati izvesti sljedeće:
- Kopirajte mapu na medij Efi \ microsoft \ boot Katalog je veći, Efi.
- Otvaramo datoteku kroz Arhiver Souces \ Install.wim, Ulazimo na put 1 \ Windows \ boot \ efi \ i kopirajte element koji se nalazi ovdje Bootmgfw.Efi na računalu na bilo kojem mjestu.
- Preimenovati ovaj element u Bootx EFI i kopirati u Efi \ boot Na USB nosaču.
- Flash pogon je spreman za upotrebu.

Kako ići na UEFI iz Windows 10
Na uređajima s BIOS -om morate ponovno pokrenuti uređaj i pritisnuti tipku dodijeljenu u tu svrhu ili kombinaciju tipki za prijelazak na postavke niske razine, dok možete prijeći i na UEFI izravno iz sučelja operativnog sustava. Ako računalo ne pruži takvu priliku, na primjer, uređaj radi u načinu emulacije BIOS -a, tada se u UEFI -u krećemo na standardni način - pritiskom na dodijeljenu tipku. To je obično DEL, F2, FN+F2 ili PR., Za različite matične ploče, ključ ili njihove kombinacije mogu se razlikovati, ove su informacije obično naznačene na početnom zaslonu prilikom preuzimanja računala.
Razmislite kako ući u UEFI iz sustava Windows 10:
- Otvorite opremu "Parametri" (Win+I ili kroz izbornik "Start").
- Idemo na "Ažuriranje i sigurnost".
- Prelazimo na izbornik s lijeve strane na karticu "Obnova" i u bloku "Opcije posebne opterećenja" Odaberite "Ponovno učitavanje sada".
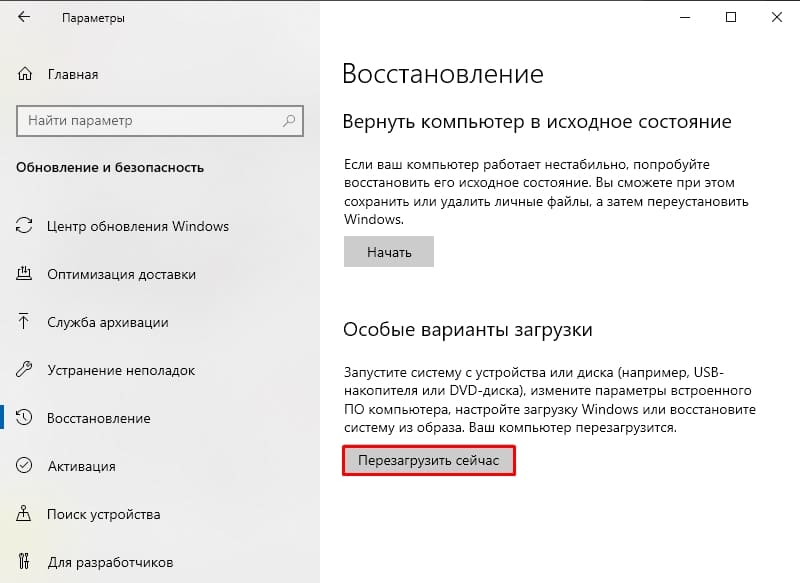
- Nakon ponovnog pokretanja, pojavit će se izbornik gdje odaberemo "Pretraživanje i eliminaciju" (u nekim izdanjima "Dijagnostike").
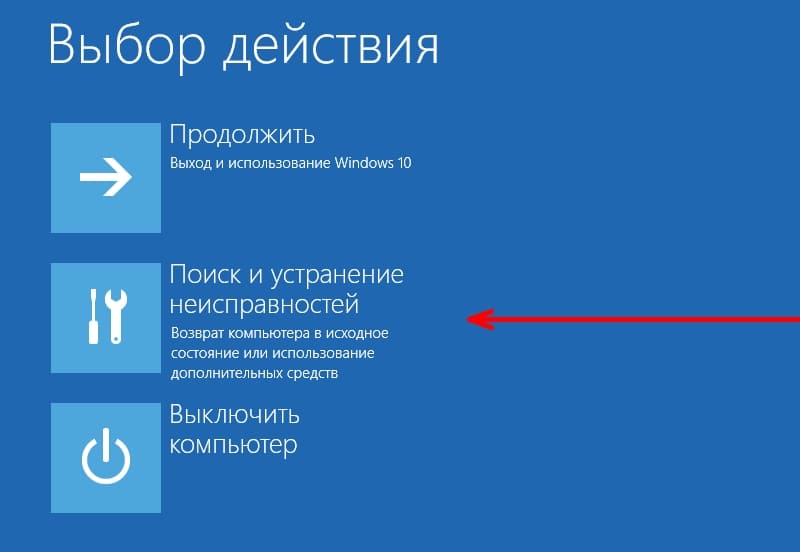
- Idemo na "Dodatne parametre" - "Parametri koje je izgradio UEFI", nakon čega će se računalo odmah ponovno učitati u prave postavke.
Kako se prebaciti na BIOS način za instaliranje nepodržanog OS -a
Da biste stavili staru ili 32. verziju operativnog sustava, nezapaženo od strane novog standarda, na računalu s UEFI -om, morate ući u način emulacije BIOS -a. U nekim verzijama firmvera naziva se CSM, u drugima - naslijeđe, obično se ova funkcija može naći u Boot -u.
Također se može nazvati CSM Boot, CSM podrška, lansiranje CSM -a, naslijeđene podrške, naslijeđenih BIOS -a i t. D. Da biste aktivirali, prebacite opciju na Omogući položaj (uključivo) ili odaberite Onemogući UEFI Boot i Spremite parametre.
Kako onemogućiti sigurno pokretanje (sigurno učitavanje)
Opcija sigurnog pokretanja u UEFI sprječava pokretanje ne -autoriziranih OS -a i softverskih komponenti prilikom učitavanja uređaja, skeniranjem digitalnih potpisa za utovar nego osiguranje sigurnosti. U nekim slučajevima to može postati prepreka za učitavanje uređaja s flash pogona prilikom instaliranja sustava Windows 7, XP ili Ubuntu, stoga zahtijeva isključenje veze. Deaktivacija može biti potrebna i prije uključivanja emulacije BIOS -a, jer postavke možda u početku ne prikazuju mogućnost prebacivanja načina.
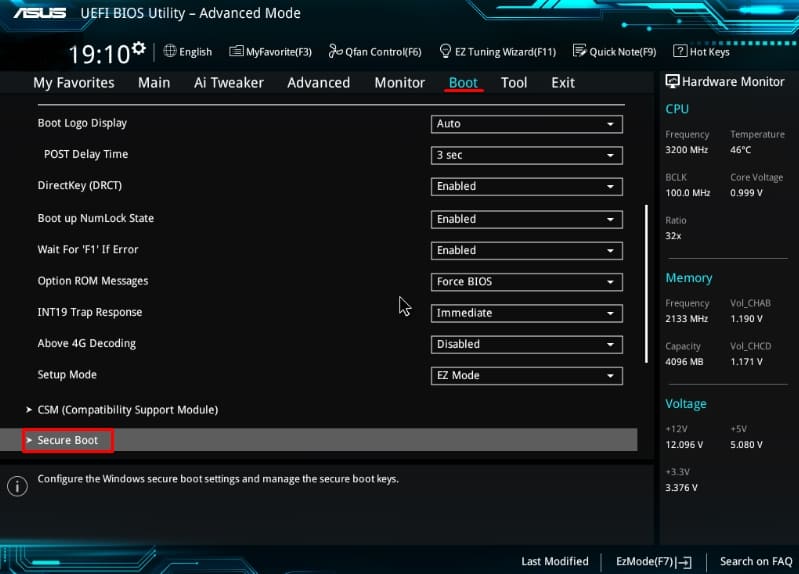
Ovisno o verziji firmvera sigurnog pokretanja, može se nalaziti u pokretanju, sigurnosti, naprednom - konfiguraciji sustava, autentifikaciji. Da bismo deaktivirali mogućnost sigurnog lansiranja, prenosimo je u položaj onemogućivanja (onemogućeno). U nekim varijacijama firmvera, osim aktivacije BIOS -a i sigurnog isključivanja pokretanja u postavkama softvera, također morate navesti vrstu učitanog OS -a - "Ostali OS".
Instalacija Windows UEFI
Postupak ugradnje OS -a s UEFI sučeljem malo se razlikuje od izvedenog u BIOS -u. Da bismo dovršili zadatak, trebat će nam pogon s distribucijom (kako ga pripremiti. viši). Koraci instalacije Windows 10 i 7 razlikovat će se od flash pogona, tako da svaku opciju razmotrimo odvojeno.
Kako instalirati Windows 10 u UEFI BIOS sustav
Postupak se izvodi jednostavno:
- Zabilježite sliku OS -a na flash pogonu.
- Prelazimo na UEFI i u odjeljku "Prioritet za pokretanje", postavimo prioritet učitavanja s USB nosača i spremimo promjene pritiskom na F.
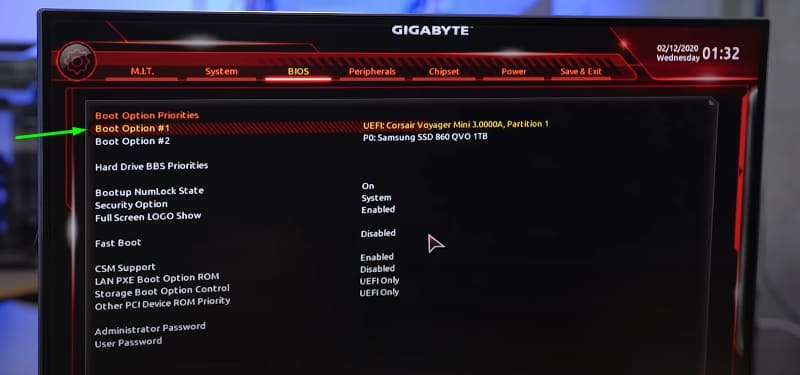
- Prilikom učitavanja s flash pogona pokrenut će se standardni instalacijski program, odaberite jezik i izgled tipkovnice, kliknite "Install" i slijedite čarobnjake, postavljajući potrebne postavke.
Kako instalirati Windows 7 na računalo s UEFI
Nije teže instalirati "sedam", ali morate napraviti neke manipulacije u postavkama. Izvodimo sljedeće:
- Pripremite flash pogon za učitavanje s OS -om.
- Idemo na odjeljak "Dodatno" (F7) i na kartici "Učitavanje" na USB točki podrške "Potpuna inicijalizacija".
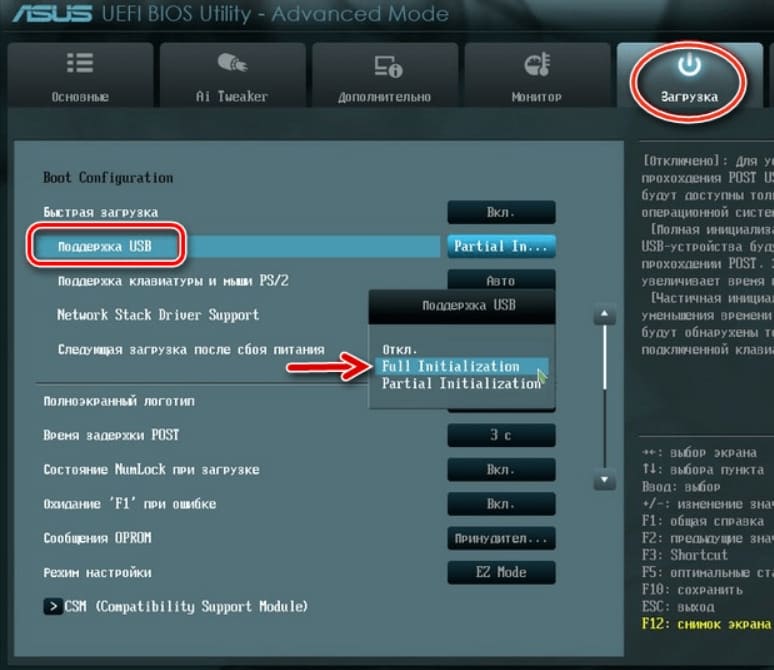
- Idemo u odjeljak CSM/Legacy i prenosimo funkciju kako bismo omogućili.
- U parametrima uređaja za učitavanje odabiremo "samo UEFI".
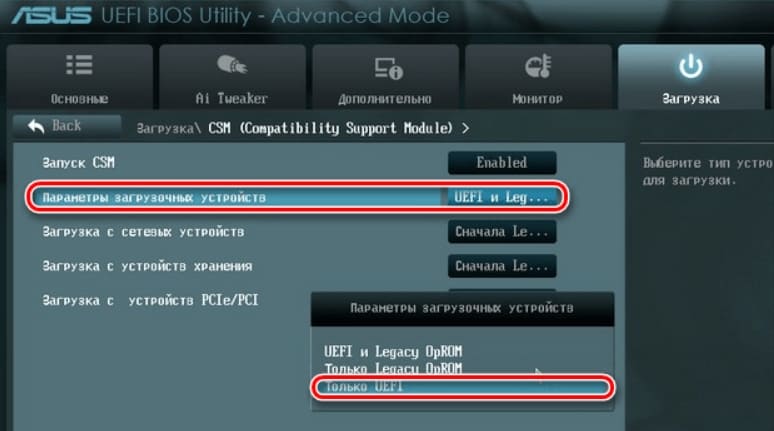
- Nasuprot linijama "Učitavanje sustava s uređaja za pohranu" Odaberite "Oboje, UEFI prvo".
- Idemo na odjeljak "Sigurno učitavanje" i naprotiv "OS tip" označite "Windows UEFI način rada, a zatim se vraćamo u prethodni izbornik.
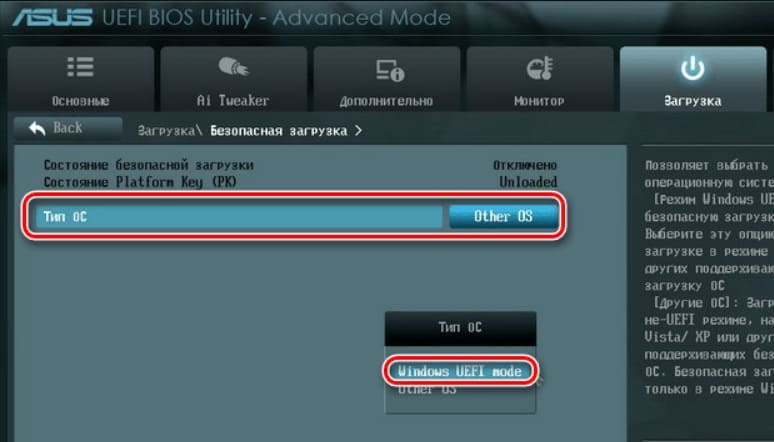
- Postavili smo prioritet za pokretanje, ukazujući na flash pogon u prvom parametru i kliknite F10 za održavanje promjena.
- Polazeći od flash pogona, vidjet ćemo standardni instalacijski prozor, izvesti postupak prema uputama na zaslonu.
Razlika između instalacije za računala s UEFI i BIOS uređajima zapravo samo u pripremi pogona i postavki koje su prethodile samom postupku instalacije Windows, a zatim se instalacija odvija na sličan način.
- « Metode za ispravljanje pogreške došlo je do pogreške čitanja diska
- Je li moguće zamijeniti matičnu ploču bez ponovne instalacije Windows »

