Instalacija prozora iz Winchestera bez flash pogona i diska

- 4798
- 1115
- Horace Hoeger
Tradicionalno, operativni sustavi instalirani su iz vanjskih medija, kao što su USB-flash pogon ili optički disk. Jao, nije uvijek moguće kupiti željeni pogon, često se USB priključci razbijaju na računalu ili prijenosnom računalu ili nema diska. Stoga ćemo u ovom članku smisliti kako instalirati Windows bez diska i flash pogona.

Algoritam za stvaranje instalatera bez diska ili USB pogona razlikuje se od standarda.
Pripremamo se za instaliranje
Zalivimo se na potrebnom softveru
Pokušajmo se pripremiti za instalaciju Windows -a bez diska i flash pogona i ne trošimo niti jedan peni naše krvi. Da bismo to učinili, moramo preuzeti ISO Image Windows. Otvorite preglednik i preuzmite bilo koju privlačnu sliku. Ako ne razumijete kako odabrati - kliknite bilo koji i preuzmite pomoću Torrent klijenta.
Potreban nam je program za oponašanje virtualnih medija. Preuzimamo besplatnu verziju Daemon Tools Lite. Također nam treba besplatni program EasyBCD, preuzmite ga sa službenog ili trećeg mjesta. Na službenoj web stranici za učitavanje morat ćete odrediti radni poštanski sandučić, odaberite sebe. Više nam ne treba preglednik, zatvaramo ga. Naši programi i ISO slika spremni su za posao.
Pripremite pogon za pokretanje
Kako instalirati Windows bez diska i flash pogona? Vrlo jednostavno, moramo napraviti naš analogni flash pogon! Obično je tvrdi disk podijeljen u dva virtualna diska: s operativnim sustavom (obično (c :)) i s datotekama za svakodnevnu upotrebu (obično (D :)). Da bismo instalirali operativni sustav s tvrdog diska, moramo "ugristi" s diska s korisničkim datotekama oko 10 GB komunalnog prostora.
Da biste to učinili, idite na upravljanje diskovima. Tamo možete doći klikom na desni gumb miša na ikoni "Moje računalo" ako imate Windows 7 i početnu ploču ako imate Windows 10. Dalje, idite na upravu.
Pronalazimo odjeljak sa slobodnim mjestom (ne bi trebao biti sistemski) i kliknite ga s desnom gumbom. Odaberite "Stisnite volumen". Dobit ćemo količinu slobodnog prostora spremnog za kompresiju. Najvjerojatnije će ova brojka biti nekoliko puta više od one koja će nam biti dovoljna, pa smo ručno postavili broj 10 000, na primjer. Pritisnite gumb "COMCICT".
Imamo zadržani prostor, obično se ističe u crnoj boji. Kliknite u području zadržanog prostora s desnim gumbom miša i odaberite stavku "Stvori jednostavan volumen". Zatim slijedimo upute Master -a za stvaranje novog jednostavnog sveska. U postavkama možete odabrati svoje omiljeno slovo i odrediti datotečni sustav u kojem će oblikovanje biti formatirano. Prema zadanim postavkama, datotečni sustav će biti NTFS, ne preporučuje se da ga promijenite. Uspješno smo stvorili novi svezak. Može se preimenovati već u proviziju u prozoru "Moje računalo", tako da je jasnije.
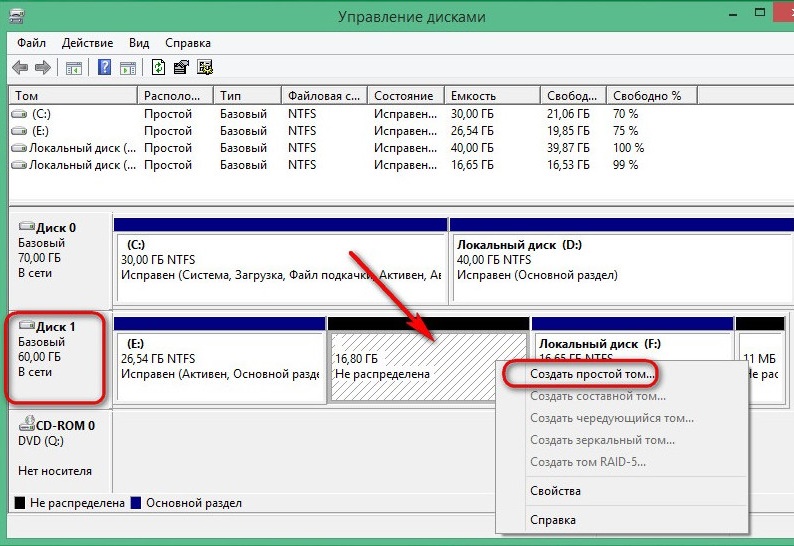
Sada počinjemo raditi sa slikom operativnog sustava. Instalirajte Daemon Tools Lite, aktivirajte besplatnu licencu. Pri instaliranju ne zaboravite ukloniti planine nepotrebnih kontrolnih oznaka nasuprot različitim uređajima za radnu površinu i proizvode iz Yandexa, na primjer. Unutar programa kliknite gumb "Dodaj sliku". Sjećamo se gdje imamo sliku operativnog sustava i naznačimo put do njega. Montiramo sliku.
Otvorite virtualni pogon putem vodiča i kopirajte instalacijske datoteke u područje koje smo nedavno "ugrizli" iz odjeljka (D :).
Vrijeme je da zatražite pomoć programa za rad s pokretačem za bootloader. Pokrećemo EasyBCD Budite sigurni u ime administratora. Otvara se novi prozor i u njemu moramo kliknuti gumb "Dodaj zapis". Idemo na karticu "Winpe". Polje "ime" ispunite pismo u pismu kako ste nazvali nedavno stvoreni disk. U sljedećem polju kliknite na ikonu mape i idite na nju, naznačite put do slike učitavanja novog operativnog sustava. Najvjerojatnije, on će biti u mapi "Souures" pod nazivom Boot.wim. Kliknite gumb "Dodaj", nakon čega će se u pokretaču pojaviti još jedan novi unos za instaliranje sustava Windows.
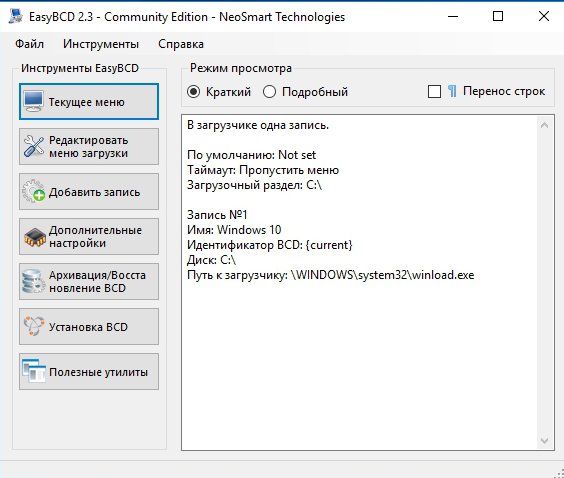
U tome se naše akcije za pripremu za ugradnju operativnog sustava s tvrdog diska mogu smatrati potpunim. Zatvori EasyBcd.
Nastavljamo do instalacije
Dakle, instaliranje sustava bez diska i flash pogona. Iz stvorenog sektora utovara, instalirat ćemo operacijsku salu na disk (C :), ili na onaj koji imate sistemski. U principu, možete instalirati (d :), tada dobivamo dva operativna sustava i moći ćemo odabrati koji ćete se učitati prilikom pokretanja računala. Pretovar.
Nakon svega što smo učinili, imamo izbornik s dodatnim parametrom. Postojao je odjeljak za pokretanje koje smo stvorili. Odaberite ga i kliknite "Enter".

Slijedi postupak instalacije na najčešći način, kao i uvijek:
- Odaberite ruski jezik, kliknite "Dalje".
- Ako trebate vratiti sustav nakon kobne pogreške, kliknite gumb "Obnova sustava", ali ne trebamo ništa obnoviti, kliknite gumb "Install".
- Ako imamo multivarijantni sklop operacijske sarije s raznim verzijama, sljedeći će biti prozor s izborom određenog. Odaberite svoju omiljenu verziju sustava Windows i kliknite gumb "Next" ".
- Prihvaćamo uvjete licence.
- Dalje, odabiremo "selektivnu instalaciju za iskusne korisnike" ako se pojavi odgovarajući prozor. Tako možemo konfigurirati sve parametre za sebe.
- Sljedeći je prozor kontrola diskova. Ovdje možemo formatirati željeni disk, izbrisati, stvoriti novi. Moramo pronaći sustav, formatirati ga i instalirati na naš operativni sustav. Da biste to učinili, odaberite odjeljak s morskim "sustavom", u nastavku tražimo ružičasti gumb "Format", pričekajte nekoliko sekundi. Kliknite gumb "Dalje". Provjerite je li prije klika na "daljnje" sistemski disk, inače će Windows biti instaliran na drugom odjeljku.
- Instalirana je instalacija operativnog sustava. Možete primijetiti da to ide mnogo brže nego od bilo kojeg drugog nosača: Flash pogon ili optički pogon.
- Glavni dio je gotov, ostaje da se bavi malim postavkama poput imena računala, sheme boja, rezolucije i tako dalje, ovdje se nećemo zaustaviti, sve su postavke čisto individualne.
U novom smo operativnom sustavu instaliranom s tvrdog diska. Preostali disk za utovar možemo ukloniti kroz istu kontrolu pogona ako nam više ne treba.
Zaključak
Dakle, shvatili smo kako ponovno instalirati Windows bez diska i flash pogona. Čini se, zašto toliko manipulacije, ako možete samo kupiti optički pogon ili flash pogon? Ali za neke korisnike ova metoda može postati pravi čarobni štapić.
Ako imate pitanja, pitajte ih u komentarima!
- « Ispravljanje kvara diska s diskom, umetnite sustav sustava i zašto se pojavljuje
- Kamera se ne povezuje s računalom - kako riješiti problem »

