Web kamera prikazuje obrnutu sliku - glavni uzroci i metode rješavanja problema
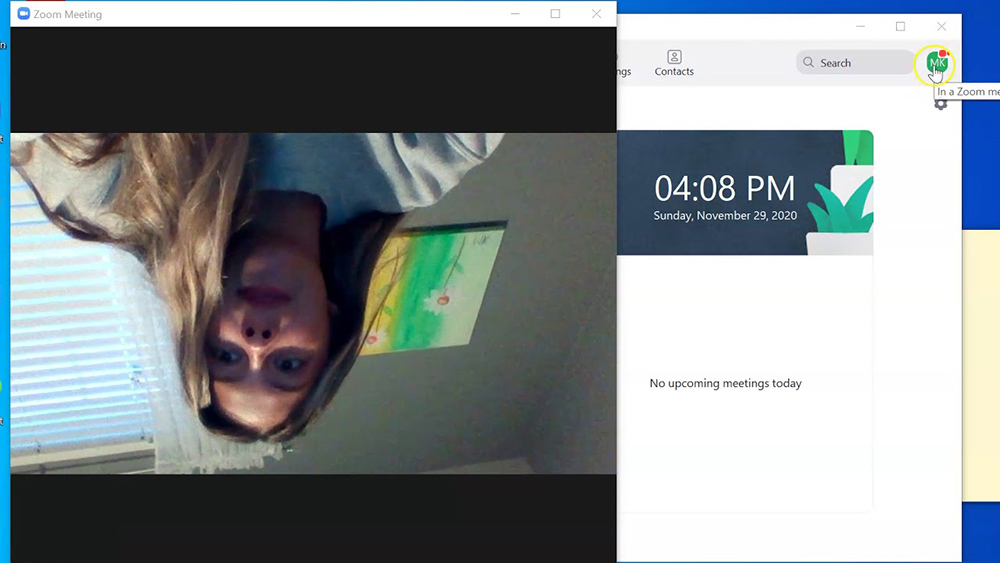
- 1860
- 270
- Johnny Ankunding
Računalna web kamera izuzetno je prikladna oprema koja se koristi kao dio organizacije za video usluge s drugim korisnicima putem Skypea ili drugih društvenih mreža. Također će biti korisno prilikom snimanja različitih videozapisa o treningu ili zabavi.
Međutim, ponekad možete naići na problem u kojem se web kamera pokazuje nogama. Najčešće je problem povezan s neispravnosti vozača i riješen je bez ikakvih poteškoća. Razmotrite najučinkovitije načine ispravljanja neispravnosti pomoću ugrađenih alata ili trećih aplikacija.
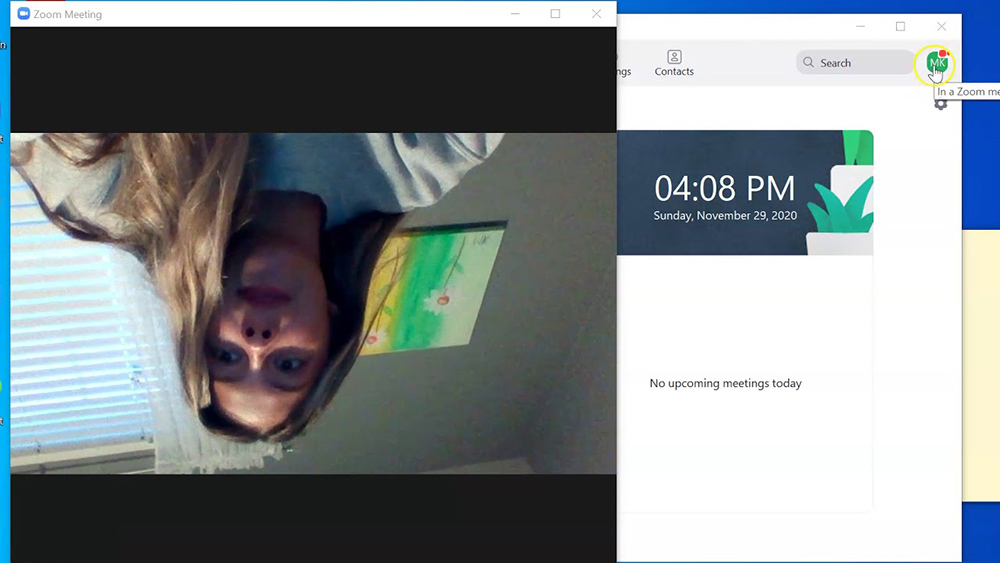
Ponovno instaliranje vozača
Ako kamera na prijenosnom računalu prikazuje sliku naopako, tada je svaki softverski element ovog sustava prestao ispravno funkcionirati. Prije svega, to se odnosi na pokretače video opreme odgovorne za ispravnu fiksaciju podataka.
Specijalizirani softver se najčešće instalira automatski kada je kamera spojena na računalo. Međutim, ponekad upravljački programi nisu pravilno instalirani ili ih sustav uopće ne otkriva u automatskom načinu rada. A onda ne možete bez intervencije korisnika.
Neki korisnici za instaliranje upravljačkih programa i sav potrebni softver na računalu radije koristi specijalizirani softver. Ali takve komunalne usluge često instaliraju stare, ne baš prikladne verzije vozača koje ne mogu ispravno funkcionirati s modernom opremom.
A ako, nakon povezivanja vanjskog uređaja s računalom, kamera okreće sliku, ima smisla samostalno učitati nove upravljačke programe i instalirati najnovije verzije softvera.
Uvijek trebate započeti postupak s deinstalom starih vozača, jer će oni ometati instalaciju druge verzije:
- Kliknite gumb "Start" i otvorite upravljačku ploču.
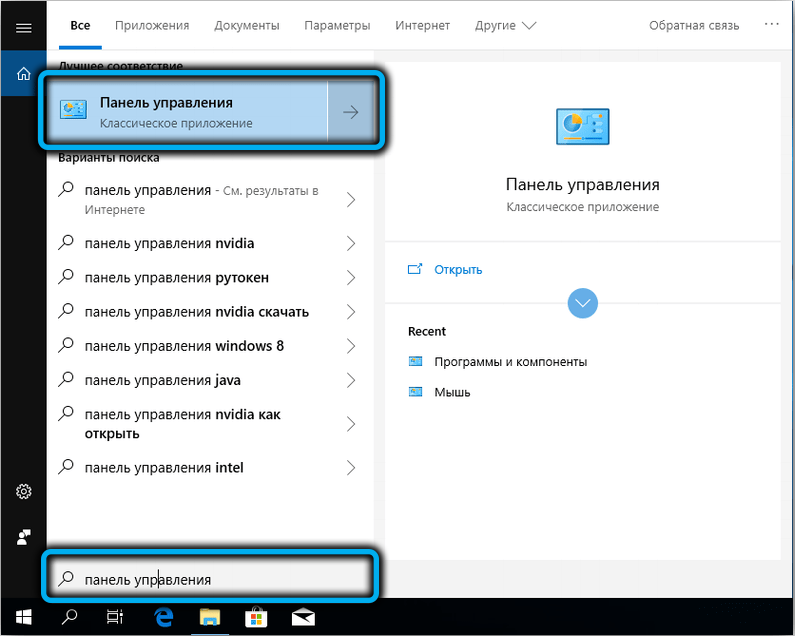
- Idite na odjeljak "Upravitelj uređaja" koji sadrži popis cijele opreme instalirane na računalu.
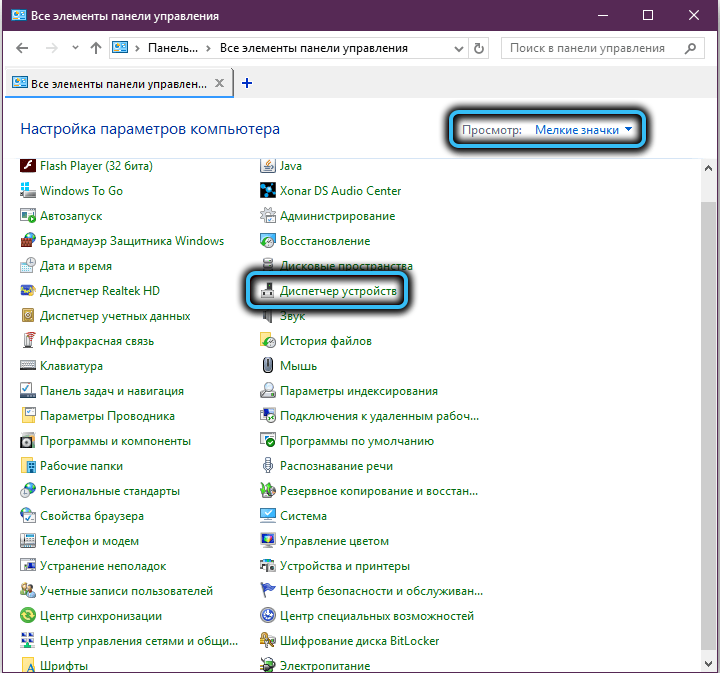
- Pronađite kategoriju koja se zove "zvuk, video i uređaji za igre", a zatim je otvorite pritiskom na posebnu strelicu.
- Pronađite web kameru na popisu instalirane opreme i kliknite je desnom gumbom miša.
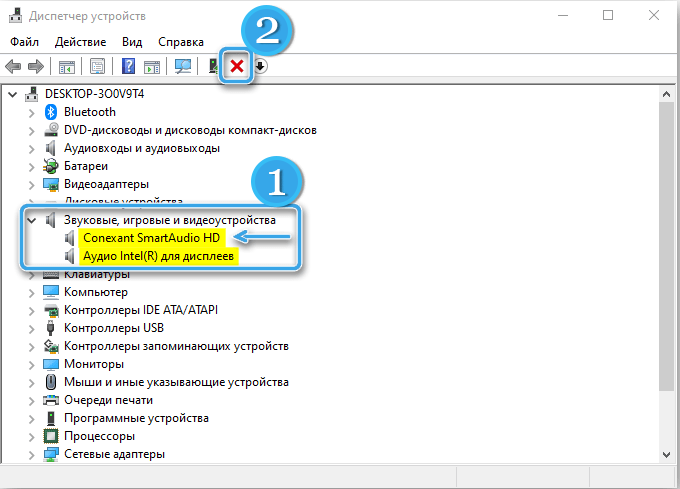
- Na popisu Drop -Down -a odaberite stavku "Izbriši". Nakon toga sustav će ukloniti uređaj, kao i sve vozače povezane s njim.
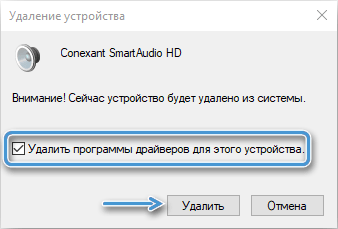
Sljedeći korak podrazumijeva potragu za odgovarajućim upravljačem za naknadnu instalaciju. Uvijek se preporučuje preuzimanje softvera s službene web stranice proizvođača, izbjegavajući treće i sumnjive resurse. Nakon preuzimanja distribucije ostaje samo pokretanje instalacije i pričekajte dok se novi upravljački program ugradi u računalo.
Zatim morate provjeriti operatibilnost kamere u bilo kojem programu. Obično je dovoljno jednostavno prijeći na postavke programa Skype, što pruža funkcionalnost za testiranje povezane opreme.
Postavke kamere
Često je moguće okrenuti kameru postavljanjem određene opreme putem specijaliziranog softvera. Ova opcija može vam pomoći ako de -nanovnjavanja i ponovna instalacija vozača nisu donijele željene rezultate.
Pri instaliranju kamere na računalo često se instalira poseban softver za postavljanje snimanja. A alati za okretanje slike tamo se mogu potražiti. Ali čak i u ovoj fazi mogu se pojaviti poteškoće, jer se odgovarajući softver jednostavno ne prikazuje ni na radnoj površini ili na upravljačkoj ploči. U ovom slučaju, izlaz će biti prijelaz na postavke web kamere putem programa pomoću ove opreme.
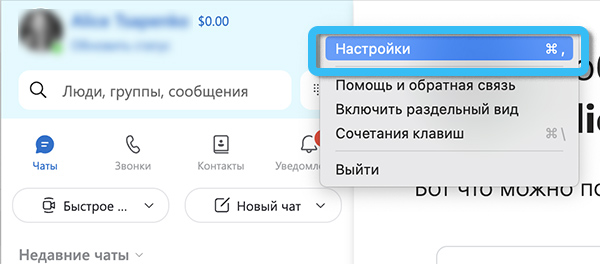
Prikladno je napraviti sve što trebate putem Skype aplikacije. Da biste to učinili, otvorite program i idite na "Postavke". Zatim trebate kliknuti na točku "Zvuk i video". Treba imati na umu da se, ovisno o verziji softvera, imena interesa mogu malo razlikovati.
Treba otvoriti prozor u kojem će biti moguće pronaći pravokutnik sa slikom iz kamere. Neposredno ispod obrnute slike, trebao bi se pojaviti gumb koji će ići na postavke snimanja. Klikom na njega korisnik može pokrenuti program za uklanjanje pogrešaka kamere. A vrsta ovog programa ovisi o modelu i proizvođaču uređaja.
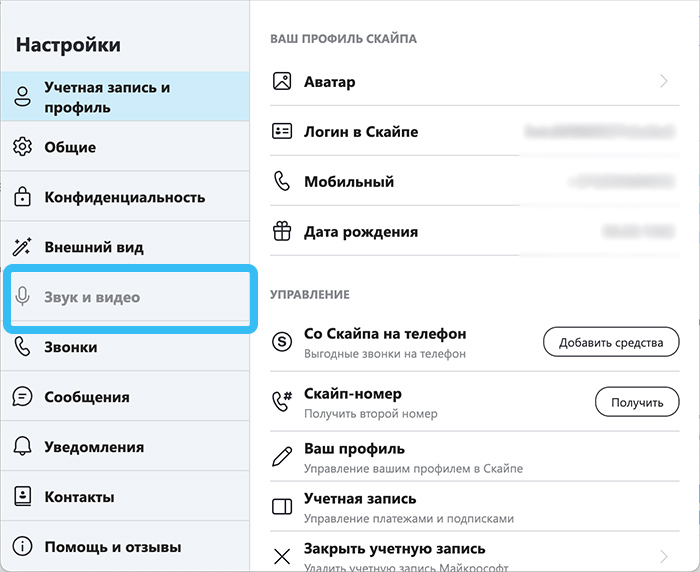
Na modernim sustavima kao web kameru za računalo, možete koristiti Android pametni telefon. Da biste to učinili, morate instalirati specijalizirani softver po vrsti DroidCam. A ako postoje problemi s lokacijom slike, morate popraviti odgovarajuće postavke na telefonu i sličan klijent za PC. Međutim, uvijek možete samo okrenuti pametni telefon i početi koristiti kameru u prikladnom načinu.
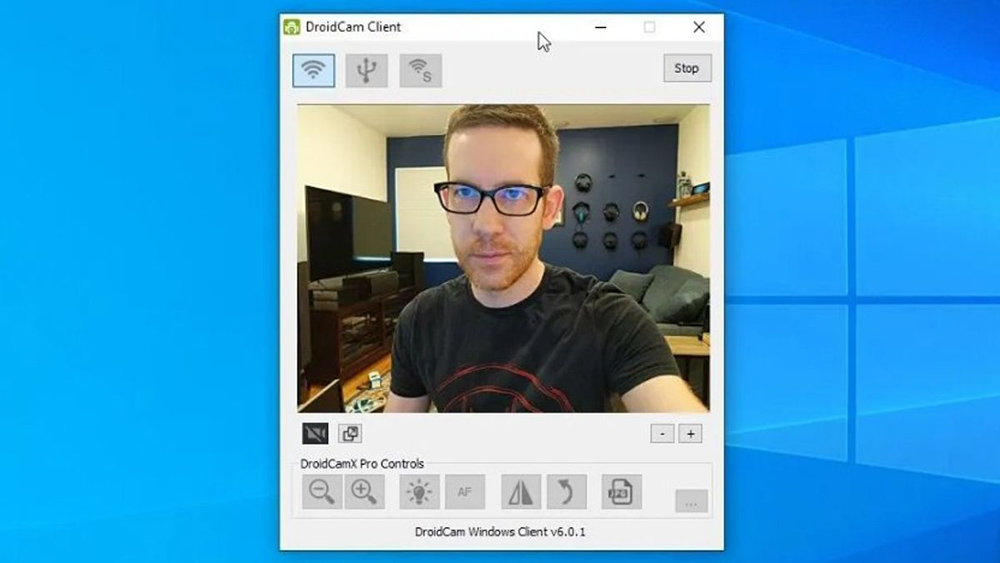
Uređivanje registra
Nešto teži način ispravljanja problema obrnute kamere povezan je s izmjenama i dopunama registra operativnog sustava Windows bez korištenja upravljačkog programa. Registar je glavno pohranjivanje podataka o sustavu koji utječu na rad svih programa i računalnih aplikacija. To se također odnosi na cijelu povezanu opremu i instalirane softverske alate.
U prethodnim verzijama sustava Windows, otvoriti željeni prozor, bilo je potrebno izvršiti odgovarajuću operaciju putem naredbe "Perform". Sada je dovoljno samo u izborniku "Start" za unos naredbe regedit. Ovo će otvoriti prozor pod nazivom "Registriraj Editor" u kojem možete pronaći sve potrebne alate.
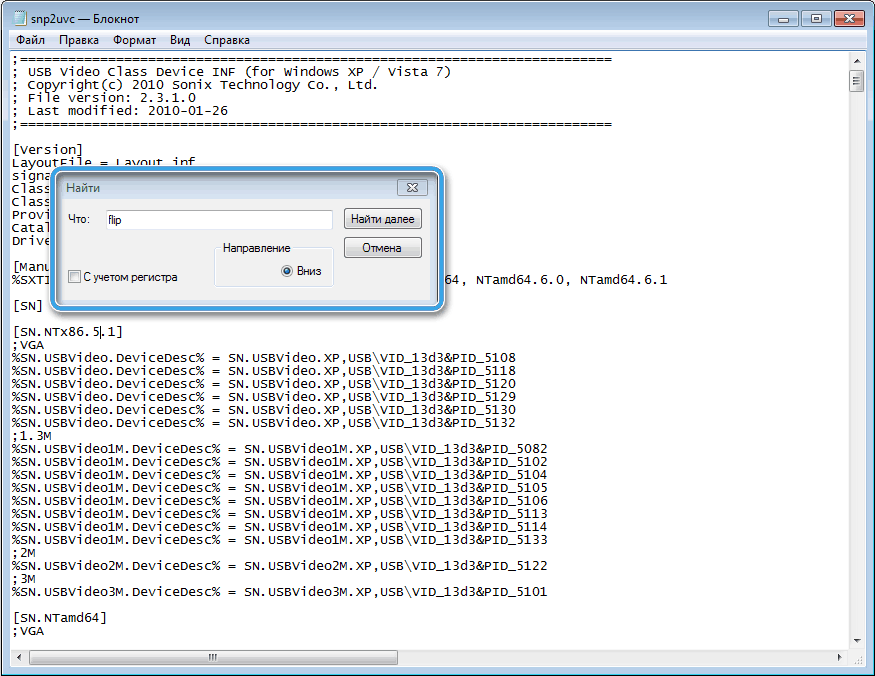
Potrebno je kliknuti na stavku "Uredi", a zatim odaberite "Pronađi". U dijaloškom okviru koji se otvorio ostaje da jednostavno unese riječ "flip", s kojom će biti moguće otvoriti popis svih zapisa o registraciji pomoću unesenog parametra.
Da biste unijeli promjene u zapisu registra, morate dva puta kliknuti lijevim gumbom na unosu od interesa, a zatim zamijeniti vrijednost nule po jedinici ili obrnuto. Čim su izvršene sve izmjene, ostaje samo održavanje promjena i ponovno pokretanje sustava za ulazak u nove postavke registra silom.
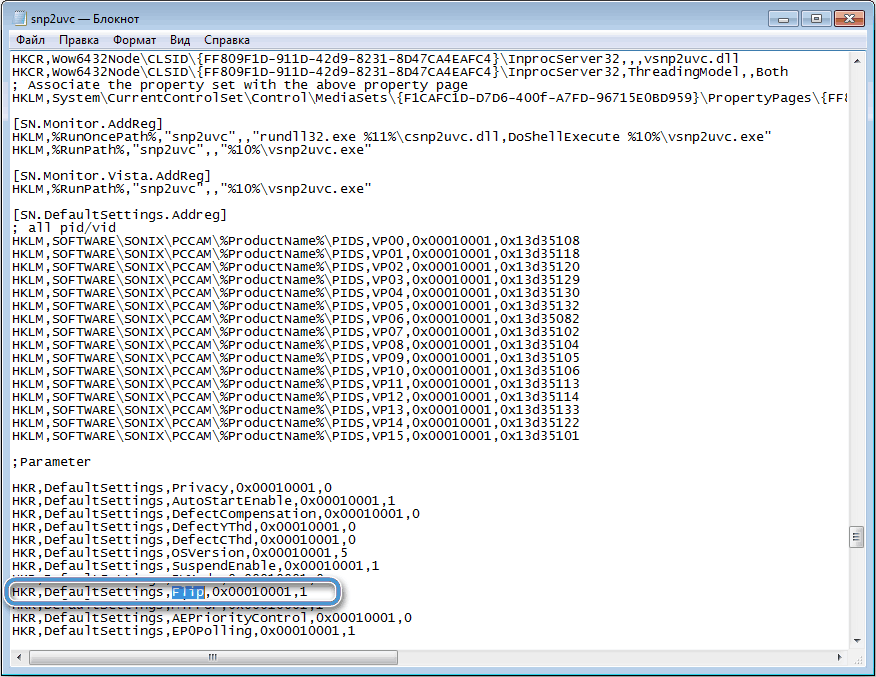
Postavka slike pomoću trećih programa
Postoje situacije u kojima čak i sve gore opisane metode ne daju nikakve rezultate. Slika s kamere ostaje obrnuta, a korištenje relevantnih aplikacija nije previše prikladno. U ovom slučaju, posebni treći programi mogu pomoći u proširenju mogućnosti za postavljanje vanjske opreme.
Jedan od najpopularnijih i najpopularnijih je ManyCam program koji svatko može besplatno preuzeti na Internetu. Ovaj uslužni program ima impresivnu funkcionalnost koja vam omogućuje detaljno konfiguriranje rada kamere i izvršiti potrebne promjene u položaju slike.
Nakon preuzimanja pouzdane distribucije, samo je morate pokrenuti i instalirati. Uslužni program dobro funkcionira i na modernim verzijama operativnih sustava i na starijim sklopovima do Windows XP. Program je u potpunosti preveden na ruski, tako da ne bi trebali nastati problemi s potragom za zainteresiranim postavkama.
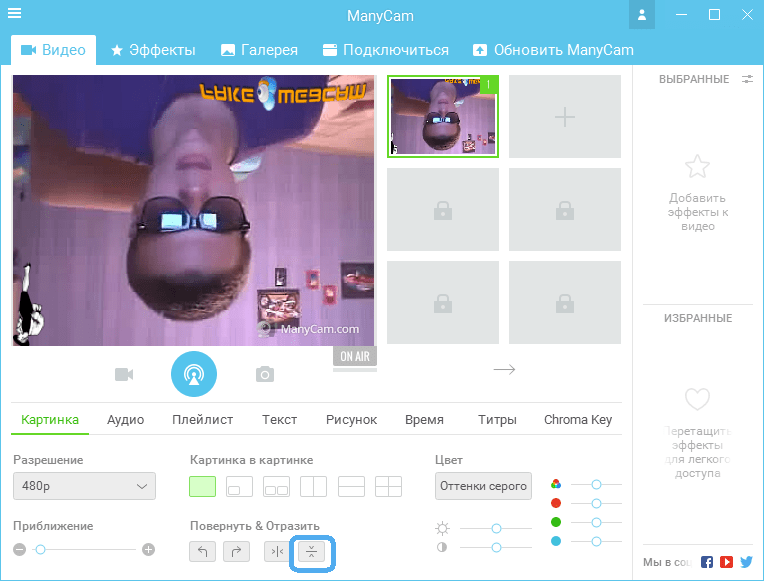
Postavljanje položaja slike putem programa ManyCAM uključuje sljedeće radnje:
- Pokrenite aplikaciju;
- Otvoreni odjeljak video/izvori;
- Kliknite na gumb "Reflect Vertical";
- Spremite promjene i zatvorite program;
- Otvorite Skype i idite na video postavke;
- U polju "Odaberite kameru", kliknite na "ManyCam Virtual Webcam", kao izvor signala, bit će slika iz Utility -a.
Ako se sve radi ispravno, slika će imati točan položaj i neće postati izvor bilo kakvih problema u budućnosti.
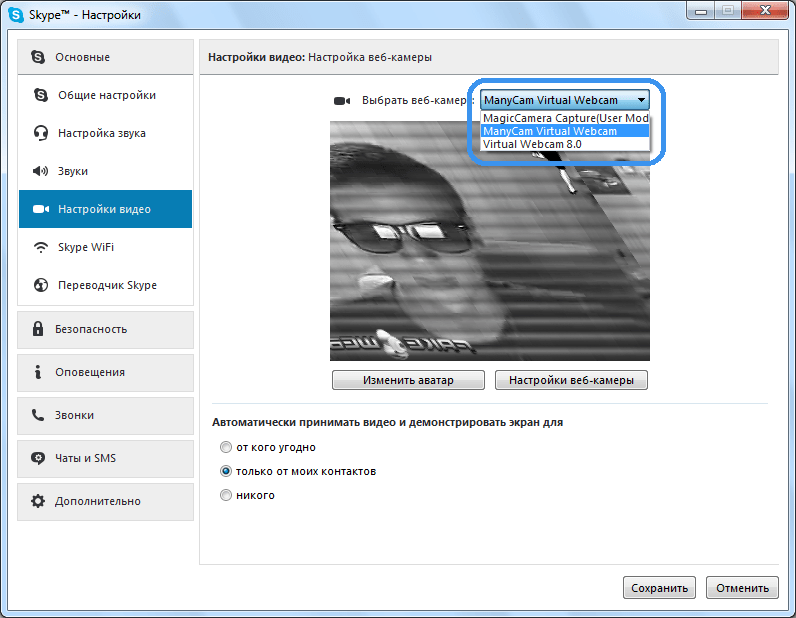
Proizlaziti
Kao što vidite, invertirana slika iz web kamere zaista se lako može ispraviti bez ikakvih značajnih promjena u programima i bez ponovnog instalacije operativnog sustava. U većini slučajeva dovoljno je jednostavnih pokretača ili uvođenja određenih izmjena u registar.
Potonje se može izvesti ručno i automatski putem specijaliziranih komunalnih usluga. Postoji puno programa koji mogu neovisno tražiti probleme u registru i odmah ih ispraviti bez izravne intervencije korisnika.
Budući da je postavljanje položaja kamere često povezano s prilagođavanjem registra i upravljačkih programa, preporučljivo je stvoriti sustav za obnavljanje sustava prije obavljanja svih interesa. A ako se pojave bilo kakvi problemi tijekom manipulacija, uvijek će biti moguće vratiti računalo u ranije, učinkovito stanje.
Ako korisnik nije uvjeren u svoje sposobnosti i ne želi riskirati, on može koristiti programe treće strane za podešavanje položaja slike s kamere. U ovom slučaju nisu potrebne intervencije u sustavu ili registru. Suvremene komunalije mogu učinkovito komunicirati s gotovo svim web kamerama, uključujući bežične modele i kombinirane uređaje.
- « Ažuriranje firmvera SSD diska iz Samsung -a, Kingstona, WD -a i drugih - glavne značajke postupka
- Kako očistiti jedinicu PC System iz prašine i što učiniti ako se nakon čišćenja računalo prestane uključiti »

