Video vozač prestao je reagirati i uspješno je obnovljen - kako to popraviti

- 3754
- 1174
- Cameron Satterfield
Uobičajena pogreška u sustavu Windows 7 i rjeđe u sustavu Windows 10 i 8 - poruka "Vidaiter je prestao reagirati i uspješno je obnovljen" s sljedećim tekstom o tome koji je pokretač uzrokovao problem (obično NVIDIA ili AMD s sljedećim tekstom upravljačkog programa Kernel,, Opcije su također moguće NVLDDMKM i Atikmdag, što znači iste pokretače video kartica GeForce i Radeon).
U ovim se uputama postoji nekoliko načina za rješavanje problema i osigurati da se u budućim porukama na koje je video detektiv prestao odgovarati ne pojavljuje.
Što učiniti kad se pojavi pogreška "Videraiter je prestao reagirati" prije svega
Prije svega, o nekoliko jednostavnih, ali češće drugih okidača da riješe problem, "Videraiter je prestao odgovarati" za početnike koji, nesvjesno, još uvijek ne bi mogli pokušati.
Ažuriranje ili povratak upravljačkih programa video kartica
Najčešće problem uzrokuje pogrešan rad vozača video kartice ili pogrešan vozač, dok se sljedeće nijanse moraju uzeti u obzir.
- Ako upravitelj uređaja Windows 10, 8 ili Windows 7 izvještava da upravljački program ne treba ažurirati, ali niste ručno instalirali upravljački program, tada će upravljački program vjerojatno biti ažuriran, samo ne pokušavajte koristiti Upravitelja uređaja i prenesite Instalater s mjesta Nvidia ili AMD.
- Ako ste instalirali upravljačke programe pomoću upravljačkog programa (program treće strane za automatsku instalaciju vozača), tada bi se vozač trebao pokušati instalirati s službene web stranice NVIDIA ili AMD.
- Ako učitani upravljački programi nisu instalirani, tada biste trebali pokušati ukloniti postojeće pomoću zaslona za zaslon (vidi., Na primjer, kako instalirati upravljačke programe NVIDIA u Windows 10), a ako imate laptop, pokušajte instalirati upravljački program ne s web stranice AMD ili NVIDIA, već s web mjesta proizvođača prijenosnog računala za svoj model.
Ako ste sigurni da su posljednji upravljački programi instalirani, a problem se nedavno pojavio, tada možete pokušati povratiti vozač video kartice za ovo:
- Idite na Upravitelj uređaja, kliknite na svoju video karticu s desnim gumbom miša (u odjeljku "Video Dapli") i odaberite "Svojstva".
- Provjerite je li "roll" na kartici upravljački program aktivan. Ako je tako, upotrijebite ga.

- Ako gumb nije aktivan, sjetite se trenutne verzije upravljačkog programa, kliknite "Ažuriraj upravljački program", odaberite "Pronađite upravljačke programe na ovom računalu" - "Odaberite upravljački program s popisa dostupnih upravljačkih programa na računalu". Odaberite "stari" upravljački program svoje video kartice (ako postoji) i kliknite "Next".
Nakon povratka vozača, provjerite hoće li se problem i dalje pojavljivati.
Ispravljanje pogreške na nekim NVIDIA video karticama promjenom parametara upravljanja napajanjem
U nekim slučajevima problem je uzrokovao zadane postavke NVIDIA video kartice, što dovodi do činjenice da za Windows video kartica ponekad "zamrzava", što dovodi do pogreške "Video detektiv je prestao reagirati i uspješno je obnovljen". Promjena parametara iz "optimalne potrošnje energije" ili "adaptivna" može pomoći. Postupak će biti sljedeći:
- Idite na upravljačku ploču i otvorite ploču "Nvidia" ".
- U odjeljku "Parametri 3D" odaberite "3D parametri".
- Na kartici Global Parameters pronađite preferiranu točku upravljanja upravljanjem napajanjem i odaberite maksimalni način rada.
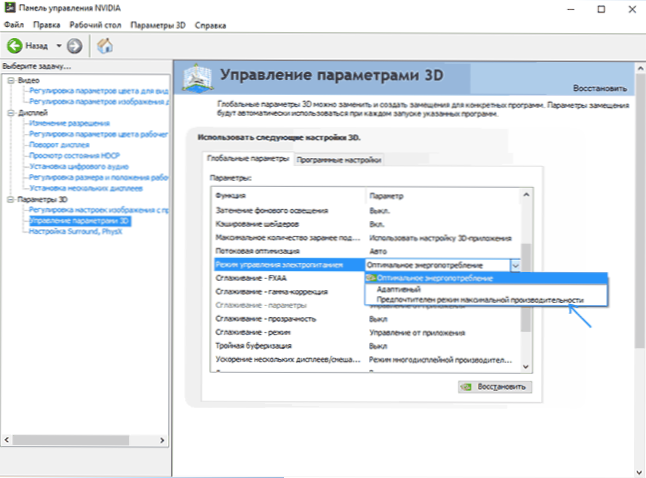
- Pritisnite gumb "Primjeni".
Nakon toga možete provjeriti je li to pomoglo da se situacija ispravi s pogreškom u nastajanju.
Druga postavka koja može utjecati na izgled ili odsutnost pogreške na upravljačkoj ploči NVIDIA i utječe na nekoliko parametara odjednom - "Podešavanje postavki slike" u odjeljku "Parametri 3D".
Pokušajte omogućiti "Postavke korisnika s naglaskom na performanse" i provjerite je li to utjecalo na problem.
Ispravljanje promjenom parametra otkrivanja i oporavka u sustavu Windows Registar
Ova se metoda predlaže na službenoj web stranici Microsofta, iako nije baš učinkovita (t.e. može ukloniti poruku o problemu, ali sam problem se može sačuvati). Suština metode je promijeniti vrijednost parametra TDRDELAY odgovornog za očekivanje odgovora od ronilca video.
- Pritisnite tipke Win+R, unesite Regedit I kliknite Enter.
- Idite na odjeljak registra HKEY_LOCAL_MACHINE \ SYSTEM \ CURTURECONTROLSET \ CONTROL \ GraphicsDrivers
- Pogledajte postoji li vrijednost na desnoj strani uređivača prozora Tdrdelay, Ako ne, pritisnite desni gumb miša na desnom mjestu desne strane prozora, odaberite "Stvori" - "DWORD" i postavite ime za njega Tdrdelay. Ako je već prisutan, odmah možete upotrijebiti sljedeći korak.
- Dvaput kliknite na novo stvoreni parametar i naznačite vrijednost 8 za njega.
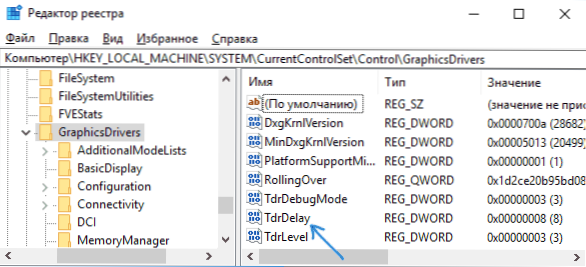
Nakon završetka akcije s urednikom registra, zatvorite ga i ponovno pokrenite računalo ili laptop.
Ubrzanje hardvera u pregledniku i prozorima
Ako se dogodi pogreška pri radu u preglednicima ili na sustavu Windows 10, 8 ili Windows 7 (T Desktop.e. ne u teškim grafičkim aplikacijama), pokušajte sljedeće metode.
Za probleme na Windows Desktop:
- Idite na upravljačku ploču - sustav. S lijeve strane odaberite "Dodatni parametri sustava".
- Na kartici "Dodatno" u odjeljku "Performance" "Pritisnite parametre".
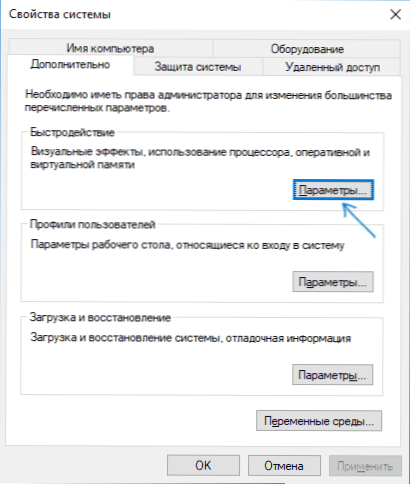
- Odaberite "Navedite najbolju brzinu" na kartici Visual Effects ".
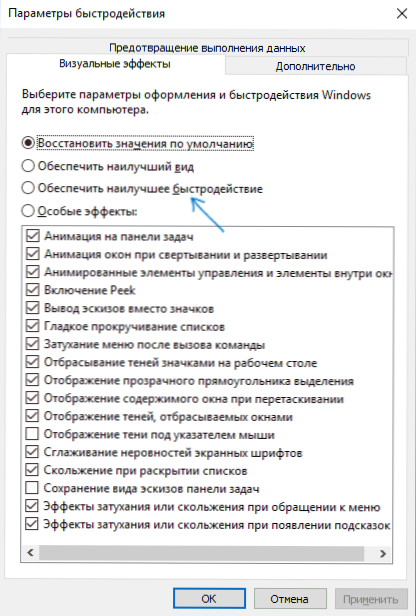
Ako se problem pojavi u preglednicima prilikom reprodukcije video ili u vlasništvu Flash-a, pokušajte isključiti hardversko ubrzanje u pregledniku i bljeskalicu (ili uključiti ako je isključen).
Važno: Sljedeće metode nisu baš za početnike i u teoriji mogu uzrokovati dodatne probleme. Koristite ih samo na vlastitoj opasnosti i riziku.
Ubrzanje video kartice kao uzrok problema
Ako ste neovisno raspršili video karticu, najvjerojatnije znate da problem koji se razmatra može imati razlog za ubrzanje. Ako to niste učinili, postoji vjerojatnost da vaša video kartica ima tvorničko ubrzanje, u pravilu, istovremeno postoje slova oc (overclocked), ali čak i bez njih, frekvencije video kartica su Više od osnovnog proizvođača čipova.
Ako je ovo vaš slučaj, pokušajte instalirati osnovni (standardni grafički čip za ovo) frekvencija GPU -a i memorije, za to možete koristiti sljedeće uslužne programe.
Za NVIDIA video kartice - Besplatni inspektor NVIDIA:
- Na web stranici NVIDIA.Ru Pronađite informacije o osnovnoj frekvenciji vaše video kartice (unesite model u polje za pretraživanje, a zatim na stranici s informacijama o video čipu, otvorite karticu "Specifikacije". Za moju video karticu je 1046 MHz.
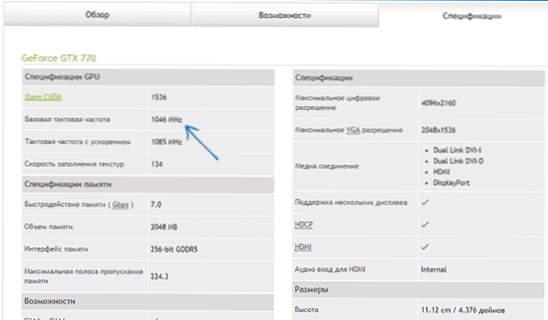
- Pokrenite inspektor NVIDIA, u polju "GPU sat" vidjet ćete trenutnu frekvenciju video kartice. Pritisnite gumb Prikaži Overclocking.
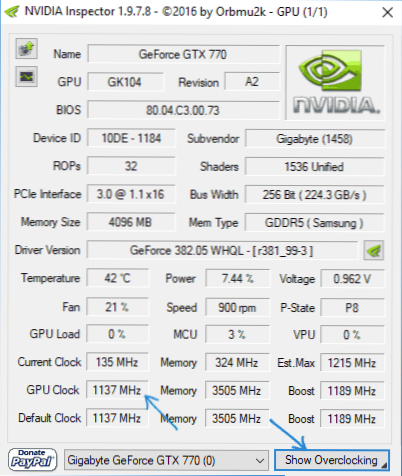
- U polju na vrhu odaberite "Razina performansi 3 p0" (ovo će postaviti frekvencije za trenutne vrijednosti), a zatim pomoću gumba "-20", "-10", itd.D. Smanjite frekvenciju na bazu, koja je naznačena na web stranici NVIDIA.
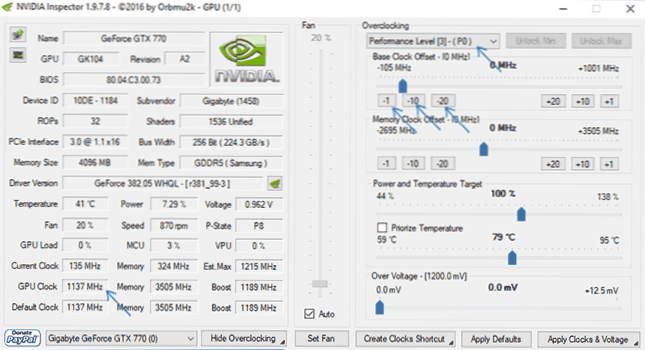
- Pritisnite gumb "Primijeni satove i napon".
Ako nije uspjelo, a problemi nisu riješeni, možete pokušati koristiti frekvencije GPU (osnovni sat) ispod osnovnog. Nvidia inspektor možete preuzeti s web stranice programera http: // www.Guru3d.Com/datoteke-details/nvidia-infektor-preuzimanje.Html
Za AMD video kartice možete koristiti AMD Overdrive u centru za kontrolu katalizatora. Zadatak će biti isti - postaviti osnovne frekvencije GPU -a za video karticu. Alternativno rješenje - MSI Afterburner.
dodatne informacije
Teoretski, razlog problema može biti bilo koji programi koji se pokreću na računalu i aktivno pomoću video kartice. Nadalje, može se ispostaviti da ne znate za prisustvo takvih programa na vašem računalu (na primjer, ako je to zlonamjerni softver koji se bavi rudarstvom).
Također jedna od mogućih, iako često nije pronađena opcija - hardverski problemi s video karticom, a ponekad (posebno za integrirani video) - s RAM -om računala (u ovom slučaju izgled "plavih ekrana smrti" od vremena do vrijeme) također je moguće).

