Vrste stranica razbijaju se u Wordu, kako napraviti, postaviti i izbrisati

- 2118
- 471
- Simon Heaney
Stranica ruptura u Wordu je funkcija s kojom možete formatirati i dizajnirati tekst u uređivaču iz Microsoft Officea. To se može učiniti ručno ili automatski - korisniku su dostupne različite metode. Funkcija ima mnogo parametara postavki za prikladan rad s podacima.

Dokumenti s više stranica zahtijevaju ispravno izvršenje
Prijelaz na novi list na riječ nevidljivi je znak na tisku (tehnički, poput praznine, znak kartica ili kraj stavka). Nakon što se umetne u dokument, cijeli će sljedeći tekst biti ispisan na novom listu. Potrebna je prilika za rad s datotekama, a svaki odjeljak podrazumijeva početak s novog lista. Unesite ponovljenu upotrebu nije jedina i nije najpraktičnija opcija za korištenje funkcije. Na primjer, neće dopustiti popravljanje podataka i kada se prethodni dijelovi mijenjaju, oblikovanje će nestati. Možete ručno i automatski rušiti list, kao i primijeniti različite postavke.
Kako napraviti jaz u stranici
Postoji nekoliko opcija za prijenos podataka - ručni i nekoliko koristeći funkcije riječi. Svaki od njih je prikladniji za svoj cilj, ima prednosti i značajke. Međutim, sve su opcije prilično jednostavne.
Jaz na stranici pomoću tipke Enter (ručno)
Najlakši i najočitiji način na koji većina korisnika riječi pribjegava. Potrebno je instalirati pokazivač na mjesto s kojeg trebate napraviti uvlačenje, a zatim pritisnite tipku za unos dok se redak unosa teksta ne prebaci na novi list. Ima ozbiljan nedostatak - ako dio datoteke promijenite u prijenos, formatirani odlomak će se "dići" ili "pasti" u dokumentu. Osim toga, oznaka se neće sačuvati pri promjeni razmjera dokumenta. Upotreba ulaza prikladna je samo za postavljanje jaz između odlomaka u obliku 1 prazne linije.
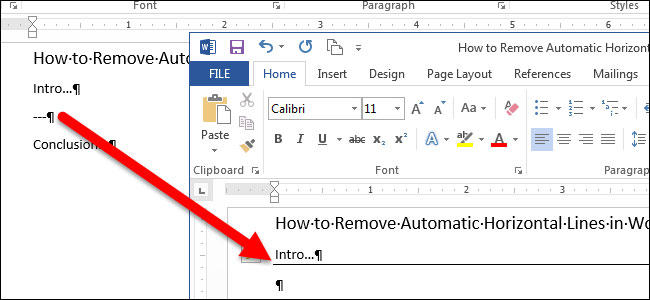
Jaz lista pomoću Ctrl + Enter kombinacije tipki
Brže i mnogo funkcionalnije opcije za stvaranje povlačenja. Instalirajte pokazivač miša ispred dijela podataka koje je potrebno prenijeti, a zatim kliknite CTRL i unesite istovremeno. Za razliku od prošle metode, kada se koristi, oblikovanje neće nestati kada se promijeni skala ili uređivanje prethodnog dijela teksta. Metoda je savršena ako trebate napraviti jedan ili više prijelaza u cijelom dokumentu ili urediti već stečenu.
Jaz lista kroz funkciju na kartici "Umetni"
Ova metoda u potpunosti ponavlja funkcionalnost prethodnog. Algoritam:
- Ugradite pokazivač miša u pravom dijelu sadržaja (dio desne strane bit će pomaknut);
- Otvorite karticu "Umetni";
- U izborniku Drop -down "Stranice" (prema zadanim postavkama, ekstremna ćelija s lijeve strane) odaberite "Stranica ruptura".

Prijelaz na novi list kroz funkciju "probija"
Također možete izvršiti prijenos podataka putem kartice "Matthew" ("Označavanje stranice"). Postoji nekoliko funkcija u izborniku Drop -Down - opcija ima više mogućnosti od ostalih. Za ovo vam treba:
- Ugradite pokazivač miša u željeni dio teksta;
- Idite na karticu "Matthew" (ili "označavanje stranica"), na područje "Parametri stranice";
- U izborniku "Drop -Down" "GAPS" odaberite potrebnu stavku.
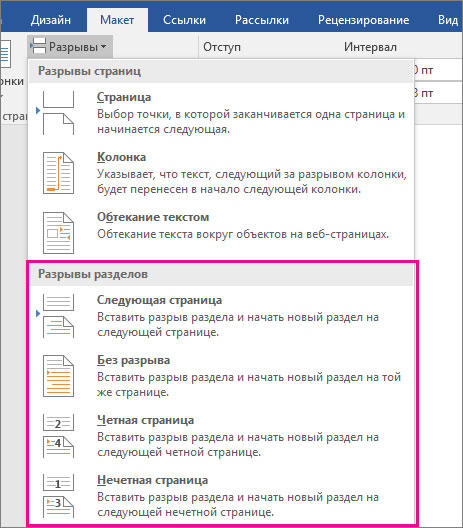
U ovom izborniku postoje 3 funkcije:
- "Stranica" - Svi objekti koji su u pravu u kursoru u datoteci premjestit će se na novi, očuvajući oblikovanje.
- "Stupac" je funkcija koja je potrebna ako koristite odgovarajuće mjesto teksta. Prenosi podatke nakon pokazivača na početku novog stupca.
- "Streaming s tekstom" - opcija za web datoteke. Kada ga koristite, sadržaj dokumenta teče sliku, tablicu ili drugi objekt, što vam omogućuje da uštedite prostor i napravite ljepše oblikovanje.
Prijelaz na novi list kroz kontekstni izbornik
Prijenos se može obaviti bez korištenja kartica glavnog izbornika. Za ovo vam treba:
- Označite odlomak za koji želite napraviti postavku;
- Kliknite na odabrani fragment desnog mišjeg ključa, slijedite vezu "odlomak" u izborniku "Pozicija na stranici";
- Označite stavku "Na novoj stranici" u polju "Spasitelj stranice".
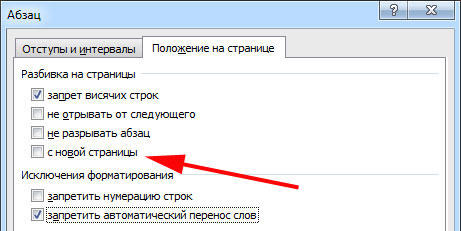
Što razmotriti kada koristite kruti separator
Prijelaz koji je stvorio korisnik radi na isti način kao i uobičajeni, koji se događa kada je list ispunjen podacima. Jedina je razlika što sami odlučite koji odlomak treba prenijeti. Da biste to učinili, kliknite lijevi gumb ispred fragmenta koji je potrebno odgoditi.
Odvajanje podataka pomoću CTRL + ENTER ne razlikuje se od drugog (s izuzetkom funkcije "Breaks" - pruža više mogućnosti). Ova kombinacija se preporučuje zbog brzine i praktičnosti. Oba prilikom pritiska CTRL + ENTER, a prilikom razdvajanja listova na drugi način, tekstu se dodaje tehnički simbol, što stvara prijelaz.
Ako ste koristili kruti separator u datoteci riječi, pažljivo provjerite dokument prije ispisa. To možete učiniti u preliminarnom načinu gledanja. Događa se da se prilikom odvajanja sadržaja na listove mijenja struktura datoteke i ne trebate koristiti funkciju.
Ne koristite kruto odvajanje teksta kako biste pojednostavili numeriranje u datoteci. Word nudi dovoljno mogućnosti za rješavanje ovog problema - ne trebate koristiti oblikovanje.
Automatska kontrola propadanja u riječi
Potrebne su automatske funkcije za lomljenje listova kako biste mogli prenijeti ovaj rad za program. Word nudi veliki broj postavki - tako da funkcionalnost funkcionira kako treba, trebaju biti u mogućnosti upravljati. Pored toga, parametri pravilno postavljeni u određenom slučaju Zaštitite dokument od oblikovanja gubitaka za promjene teksta.
Kako spriječiti da se uvuče jedan odlomak u 2 listova
Ponekad je potrebno da se jedan od odlomaka sadržaja ne pokvari na dva dijela prilikom razdvajanja stranice. Na primjer, ako želite održati njegov integritet za precizniji izgled ili olakšati čitanje. Za ovo vam treba:
- Označite odlomak koji želite zaštititi od prijenosa;
- Pritisnite je desnom tipkom miša da biste pozvali kontekstni izbornik;
- Odaberite stavku "Odlomak";
- U novom dijaloškom okviru idite na karticu "Regulacija na stranici";
- U području "podjele na stranice" aktivirajte funkciju "ne razbijaju odlomak";
- Spremite postavke klikom na "U redu".
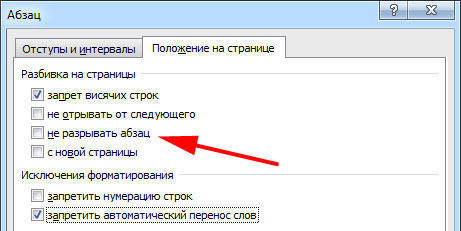
Kako spriječiti razdvajanje dva ili više odlomaka teksta (prijenos jednog od njih na novi list odvojeno)
Ponekad trebate ne samo zaštititi odlomak od prijenosa, već i od razbijanja s drugim. To se radi tako da su dijelovi teksta povezanih u značenju u blizini. Za ovo:
- Odaberite dva ili više odlomaka koje želite zaštititi od odvajanja i smjestiti na jedan list;
- Otvorite izbornik "Odlomak" i pozicija kartice "na stranici", kao u opisu prošlosti;
- Aktivirajte stavku "Ne otjerajte se od sljedećeg".
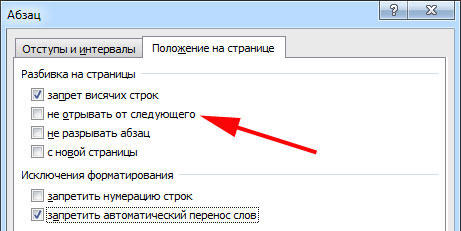
Kako dodati razdvajanje prije odlomaka
Zahvaljujući ovoj funkciji, fragment podataka uvijek će zauzeti gornji položaj na novom listu:
- Istaknuti potreban odlomak;
- Nazovite kontekstni izbornik tako što ćete kliknuti pravi miša;
- Slijedite vezu "odlomak";
- Na kartici "Pozicija na stranici", u području "Breakdown", postavite "stranicu" s nove stranice ";
- Kliknite U redu.
Zabrana ostavljanja jedne linije odlomaka na listu
U profesionalnom okruženju, jedna linija, koja je rastrgana iz odlomaka i nalazi se na drugom listu, naziva se "viseći". List ne bi trebao početi ili završiti na ovaj način. Uz stroge zahtjeve, dopušteno je samo dvije ili više redaka. Da biste automatizirali ovaj princip, trebate:
- Označite odlomak koji ne bi trebali sadržavati viseće linije;
- Otvorite kontekstni izbornik desnim klikom, zatim karticu "Odlomak" i karticu "Oznake stranice";
- Aktivirajte parametar "Zabrana visećih linija";
- Kliknite "U redu" za spremanje promjena.
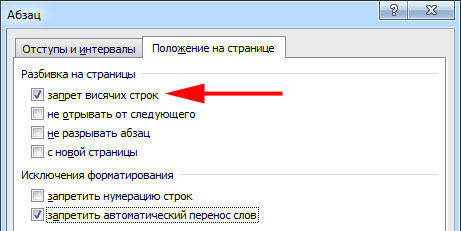
Obično se ovaj parametar prema zadanim postavkama aktivira u riječi, ali ponekad ga treba isključiti naprotiv - to se radi s kliknom na istu zastavu.
Zabrana prijenosa linija tablice prilikom prelaska na novu stranicu
Da bi tablica izgledala uredno i prikladno je za čitanje, preporučuje se da su sve njegove linije na istom listu u riječi ili prilikom tiskanja. Da biste to učinili, trebate:
- Označite tablicu tako da je dostupan poseban kontekstni izbornik;
- Kliknite na odabrano područje s desnim gumbom miša, odaberite "Radi s tablicama";
- Idite na "Matthew" - "Tablica" - "Svojstva";
- U prozoru koji se otvara, kliknite na "liniju";
- Uklonite oznaku iz stavke "Dopustite prijenos redaka na sljedeću stranicu";
- Spremite promjene.
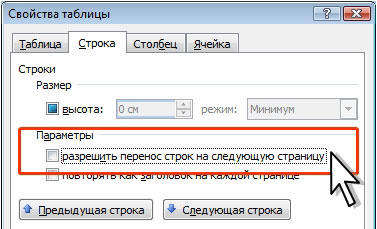
Obično je ova funkcija zadano isključena u riječi.
Uklanjanje odvajanja lima
Ako ste greškom primijenili razdvajanje ili tijekom provjere dokumenta, shvatili ste da nije potrebno, može se ukloniti. Istodobno, prijelaz koji se događa u riječi automatski kada se tekst postigne do kraja lima ne može se izbrisati ili promijeniti - ovo je obvezna značajka programa. Mogu se ukloniti samo transferi koje dodaju korisnici.
Ručno uklanjanje praznina
Ova je metoda suprotna za stvaranje prijenosa pritiskom na Enter. On je najjednostavniji, ali ne tako prikladan i brz kao ostatak:
- Instalirajte kursor na kraju posljednjeg retka stavka;
- Kliknite Izbriši;
- Ako prijenos ne nestane, nastavite pritisnuti tipku - možda je fragment teksta odvojen velikom količinom prijenosa niza;
Da biste shvatili da se prijelaz uklanja, obratite pažnju na kursor na kraju crte. Ako je odlomak posljednji i zauzima konačni položaj, tada su sve prazne linije nestale.
Uklanjanje praznine kroz "prikaz"
Odvajanje listova u riječ je tehnički simbol - poput znaka kartice. Nije vidljivo u uobičajenom načinu gledanja datoteke. Da biste uklonili simbol, morate koristiti napredne mogućnosti:
- Otvorite "Main", kliknite "Prikaži sve znakove" (gumb u obliku posebnog simbola, koji je s lijeve strane izbornika za odabir stila teksta) - ovo će učiniti sve pauze vidljivim;
- Da biste uklonili prijelaz, odaberite simbol, a zatim ga uklonite na gumb Izbriši.
Pri uklanjanju rupture lima, tekst koji je slijedio simbol oblikovan je na isti način kao i prethodni. Metoda je najrelevantnija ako trebate ukloniti nekoliko znakova - za veliki broj je preduga i nezgodna.
Uklanjanje praznine kroz "nacrt"
Ova je metoda također izvrsna za ručno uklanjanje nekoliko prijelaza u dokumentu:
- Kliknite karticu "Pogledajte";
- Odaberite vrstu prikaza nacrta "Nacrt";
- Ugradite kursor u blizini razdvajanja (ispred linije teksta, koji je već na novom listu);
- Pritisnite tipku za brisanje.
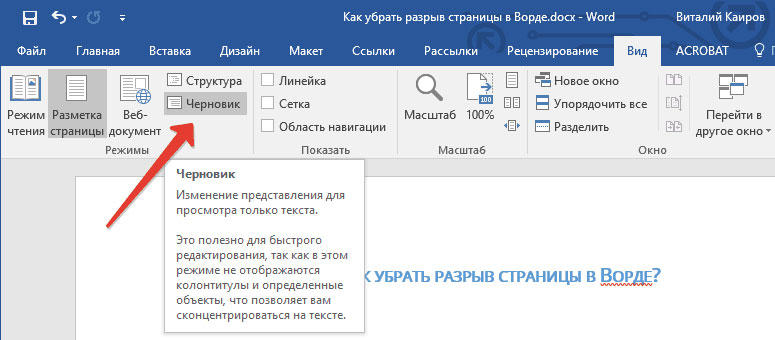
Uklanjanje praznina traženjem dokumenta
Ova je metoda savršena kada trebate ukloniti veliki broj prijelaza ili sve odjednom:
- Otvorite "Main", kliknite "Prikaži sve znakove" (gumb u obliku posebnog simbola, koji je s lijeve strane izbornika za odabir stila teksta) - to će učiniti da svi razdjelnici budu vidljivi;
- Kopirajte jednu od ikona puknuća u međuspremnik Exchange (Ctrl + "C");
- Kliknite kombinaciju tipki Ctrl + "F" - ovo aktivira pretraživanje teksta;
- Umetnite poseban simbol rupture u liniju ako trebate ukloniti nekoliko prijelaza;
- Označite znak i pritisnite Delete, nakon čega možete koristiti strelice prijelaza gore -dolje;
- Ako trebate izbrisati sve razdjelnike odjednom, upotrijebite naredbu "Zamijeni" - Ctrl + "H";
- Umjesto da koristite polje "Pronađi", koristite parametar na dnu prozora - "Više" - "Zamijeni" - "Posebno" - "Jaz na stranici";
- Kao "zamijeniti" ukazuju na prostor;
- Kliknite "Zamijeni" onoliko puta koliko trebate ili "Zamijeniti sve" da biste to učinili u cijelom dokumentu.
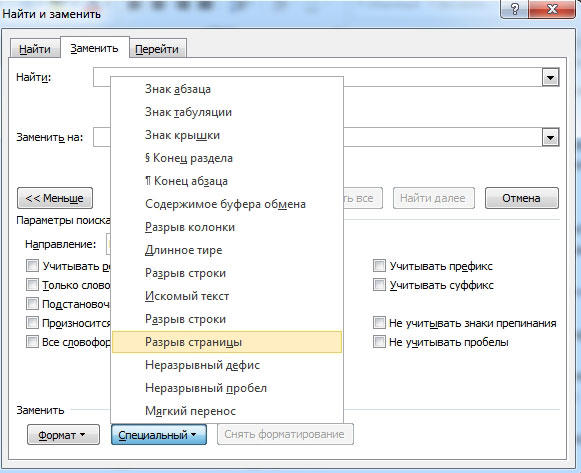
Proizlaziti
Jaz u Wordu je funkcija koja vam omogućuje formatiranje teksta u skladu sa zahtjevima za ispis ili ga jednostavno učinite prikladnijim za čitanje. Postoji nekoliko načina za prijenos nekoliko načina u program, kao i konfiguriranje. Nepotrebno se razdvajanje može ukloniti - također koristeći nekoliko opcija. Ipak, preporučuje se praćenje elemenata odjednom, jer se može teško nositi sa svim transferima odjednom.
- « Kako izbrisati fotografije na iPadu ili ih kopirati na računalo?
- Pretražite i zamjenjujući riječ riječima »

