Virtualbox Virtual Stroj za početnike

- 2375
- 329
- Mr. Philip Bayer
Virtualni strojevi oponašaju uređaje na drugom uređaju ili, u kontekstu ovog članka, i pojednostavljeni, omogućuju vam pokretanje virtualnog računala (kao redoviti program) s željenim operativnim sustavom na vašem računalu s istim ili različitim OS -om. Na primjer, imajući Windows na računalu, možete pokrenuti Linux ili drugu verziju sustava Windows u virtualnom stroju i raditi s njima kao redovito računalo.
U ovim uputama za početnike detaljno o tome kako stvoriti i konfigurirati virtualni stroj VirtualBox (potpuno besplatni softver za rad s virtualnim strojevima u sustavu Windows, MacOS i Linux), kao i neke nijanse za upotrebu VirtualBoxa, što bi moglo biti korisno. Usput, u sustavu Windows 10 Pro i Enterprise ugrađeni su -u alatima za rad s virtualnim strojevima, pogledajte. Hyper-V virtualni strojevi u sustavu Windows 10. NAPOMENA: Ako su komponente Hyper-V instalirane na računalu, tada će VirtualBox izvijestiti o pogrešci koja nije uspjela otvoriti sesiju za virtualni stroj, kako se kretati: Pokrenite VirtualBox i Hyper-V na jedan sustav.
Zašto bi to moglo biti potrebno? Najčešće se virtualni strojevi koriste za pokretanje poslužitelja ili za testiranje rada programa u raznim OS -u. Za početnika, takva prilika može biti korisna kao kako bi isprobala nepoznati sustav u poslu ili, na primjer, započeti sumnjive programe bez opasnosti da dobijete viruse na vašem računalu.
Instalacija virtualbox
Softver možete preuzeti za rad s Virtualbox virtualnim strojevima s službene web stranice https: // www.Virtualni okvir.Org/wiki/preuzimanja gdje su verzije za Windows, Mac OS X i Linux. Unatoč činjenici da je web mjesto na engleskom jeziku, sam program će biti na ruskom. Pokrenite prenesenu datoteku i prođite kroz jednostavan postupak instalacije (u većini slučajeva dovoljno je ostaviti sve zadane parametre).

Tijekom instalacije VirtualBox -a, ako ostavite komponentu za pristup Internetu s virtualnih strojeva, vidjet ćete upozorenje: mrežno sučelje, koje izvještava da će vaša internetska veza privremeno rastrgati (i biti će se automatski obnoviti nakon instaliranja vozača i povezivanja Postavke).
Po završetku instalacije možete pokrenuti Oracle VM VirtualBox.
Stvaranje virtualnog stroja u VirtualBoxu
Napomena: Za virtualne strojeve potrebno je da se na računalo uključe VT-X ili AMD-V u BIOS-u. Obično je uključen prema zadanim postavkama, ali ako nešto pođe po zlu, razmislite o ovom trenutku.
Sada stvorimo naš prvi virtualni stroj. Primjer dalje koristi virtualbox, lansiran u Windows, kao gost OS (onaj koji je virtualizirani) bit će Windows 10.
- Kliknite "Stvori" u Oracle VM VirtualBox Manager.
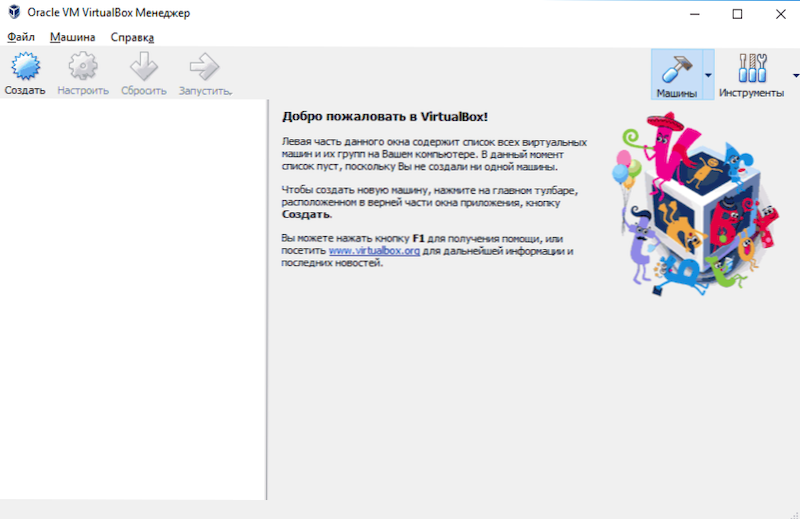
- U prozoru "Navedite ime i vrstu OS -a", postavite proizvoljni naziv virtualnog stroja, odaberite vrstu OS -a, koji će biti instaliran na njemu i OS verziju. U mom slučaju - Windows 10 X64. Kliknite "Dalje".
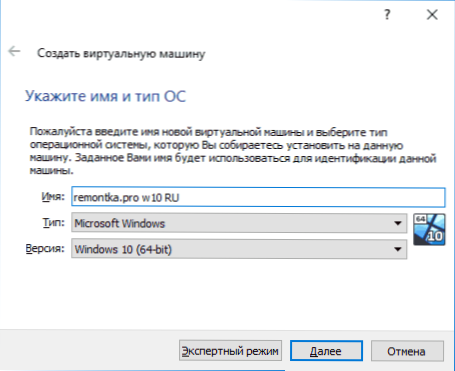
- Navedite količinu RAM -a dodijeljene za vaš virtualni stroj. U idealnom slučaju - dovoljno za njezin rad, ali ne preveliki (budući da će memorija biti "oduzeta" iz vašeg glavnog sustava kada se pokrene virtualni stroj). Preporučujem fokus na vrijednostima u "zelenoj" zoni.
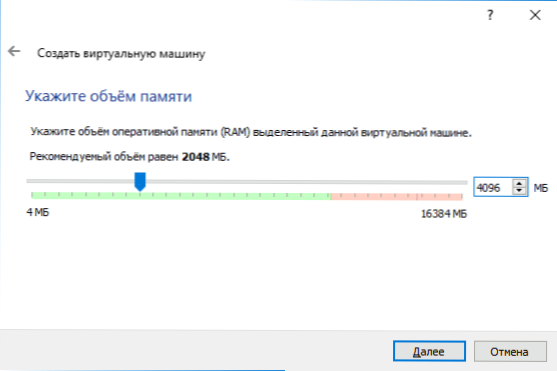
- U sljedećem prozoru odaberite "Stvori novi virtualni tvrdi disk".
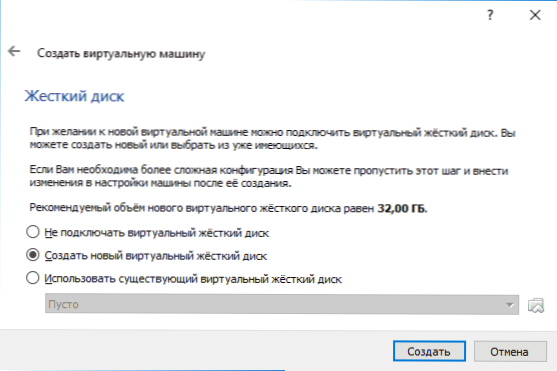
- Odaberite vrstu diska. U našem slučaju, ako se ovaj virtualni disk ne koristi izvan VirtualBox - VDI (Virtualbox Disk slika).
- Navedite dinamičku ili fiksnu veličinu tvrdog diska. Obično koristim "fiksne" i ručno postavljam njegovu veličinu.
- Navedite veličinu virtualnog tvrdog diska i mjesto pohrane na računalu ili vanjskom pogonu (veličina bi trebala biti dovoljna za ugradnju i rad gostujućeg operativnog sustava). Kliknite "Stvori" i pričekajte završetak stvaranja virtualnog diska.
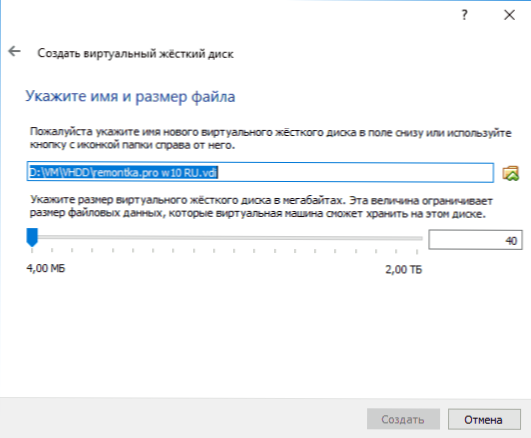
- Spreman, virtualni stroj je stvoren i bit će prikazan na popisu s lijeve strane u prozoru VirtualBox. Da biste vidjeli informacije o konfiguraciji, kao na snimci zaslona, kliknite na strelicu s desne strane gumba "Stroj" i odaberite "Dijelovi".
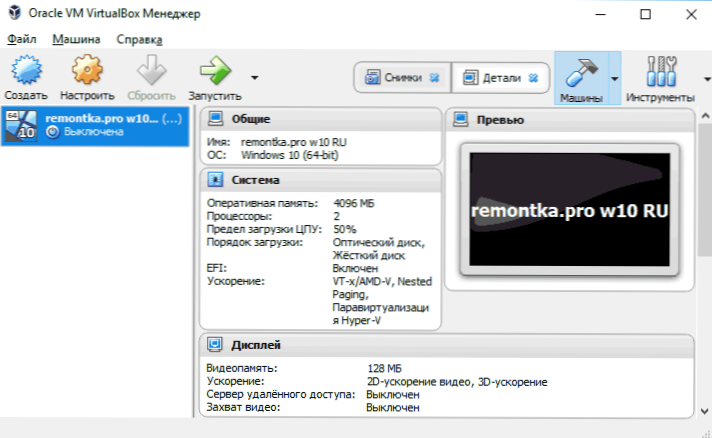
Međutim, stvoren je virtualni stroj, ako ga pokrenete, nećete vidjeti ništa osim crnog zaslona s službenim informacijama. T.e. Stvoreno je samo "virtualno računalo" i na njemu nije instaliran operativni sustav.
Instalacija sustava Windows u VirtualBox
Da biste instalirali Windows, u našem slučaju Windows 10, u virtualnom stroju VirtualBox potrebna vam je ISO slika s distribucijom sustava (vidi. Kako preuzeti sliku ISO Windows 10). Daljnji koraci će izgledati na sljedeći način.
- Umetnite ISO sliku u DVD virtualni pogon. Da biste to učinili, odaberite virtualni stroj na popisu s lijeve strane, kliknite gumb "Refract", idite na stavku "Mobiles", odaberite disk, kliknite gumb s diskom i strelicom i odaberite "Odaberite" Slika " optičkog diska ". Navedite put do slike. Zatim, u postavkama "Sustav" u odjeljku "Postupak učitavanja", postavite "optički disk" na prvom mjestu na popisu. Kliknite U redu.
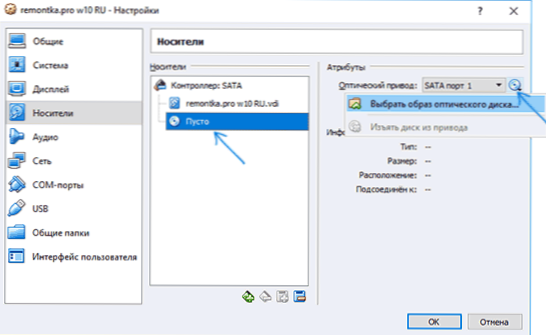
- U glavnom prozoru kliknite "Pokreni". Ranije stvoreni virtualni stroj započet će, dok će opterećenje biti napravljeno s diska (s ISO slike), možete instalirati Windows kao što je učinjeno na uobičajenom fizičkom računalu. Svi koraci početne instalacije slični su takvim na uobičajenom računalu, CM. Instalacija Windows 10 s flash pogona.
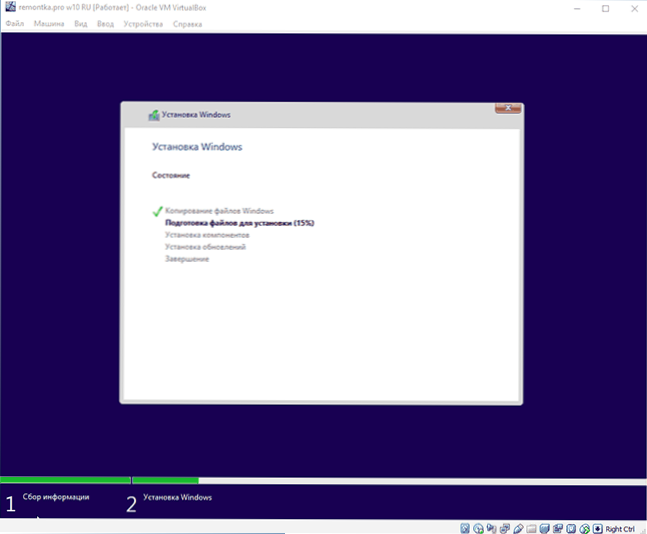
- Nakon što su Windows instalirani i pokrenuti, trebaju biti instalirani neki upravljački programi koji će omogućiti da sustav za gost pravilno (i bez nepotrebnih kočnica) rade u virtualnom stroju. Da biste to učinili, odaberite u "uređajima" - "Spojite sliku VirtualBox Adds Disk", otvorite CD unutar virtualnog stroja i pokrenite datoteku VboxwindowsAditions.Exe Da biste instalirali ove upravljačke programe. Kad pogreška veze s slikama, dovršite rad virtualnog stroja i povežite slikom iz C: \ Program Files \ Oracle \ VirtualBox \ vBoxGustadations.ISO U postavkama nosača (kao u prvom koraku) i ponovno pokrenite virtualni stroj, a zatim instalirajte disk.
Po završetku instalacije i ponovnog pokretanja virtualnog stroja bit će potpuno spreman za posao. Međutim, možda biste htjeli izvršiti neke dodatne postavke.
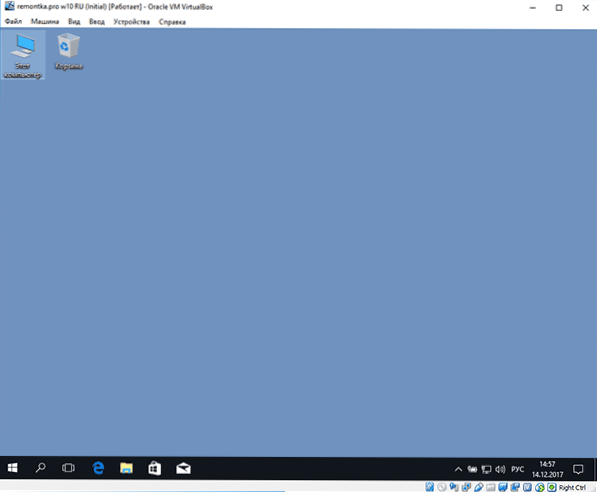
Osnovne postavke virtualnog stroja VirtualBox
U postavkama virtualnog stroja (imajte na umu da mnoge postavke nisu dostupne dok je pokrenut virtualni stroj) možete promijeniti sljedeće glavne parametre:
- U stavci "opće" na kartici možete omogućiti glavni sustav s glavnim sustavom međuspremnika za razmjenu i povlačenjem-n-Drop da biste povukli datoteke u gost OS ili iz nje.
- U točki "sustava" - redoslijed učitavanja, EFI način rada (za instalaciju na GPT disku), veličina RAM -a, broj jezgara procesora (broj više fizičkih jezgara procesora vašeg računala ne bi trebao biti naznačen) i dopušteni postotak njihove uporabe (niske vrijednosti često dovode do činjenice da gostujući sustav "usporava").
- Na kartici "Display" možete uključiti 2D i 3D ubrzanje, postavite glasnoću video memorije za virtualni stroj.
- Na kartici "Mobile" - Dodajte dodatne pogonske pogone, virtualne tvrde diskove.
- Na kartici USB - dodajte USB uređaje (koji su fizički spojeni na vaše računalo), na primjer, flash pogon, na virtualni stroj (kliknite na USB ikonu s "plus" desnom). Za korištenje USB 2 kontrolera.0 i USB 3.0 Instalirajte Oracle VM VirtualBox Extension Pack (dostupan za preuzimanje na istom mjestu gdje ste prenijeli VirtualBox).
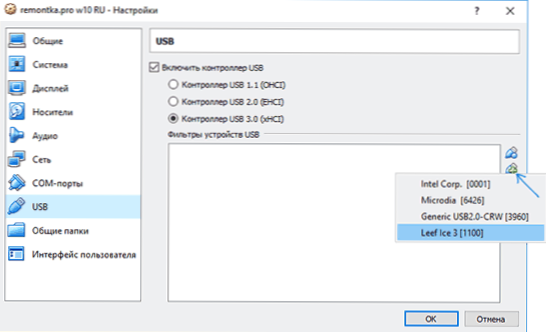
- U odjeljku "Opće mape" možete dodati mape koje će biti zajedničke glavnom OS -u i virtualnom stroju.
Neke od gore navedenih stvari mogu se izvesti i iz virtualnog stroja u glavnom izborniku: Na primjer, možete spojiti flash pogon s stavkom "Uređaj", izvaditi ili umetnuti disk (ISO), uključiti uobičajene mape itd. .P.
dodatne informacije
Na kraju, neke dodatne informacije koje mogu biti korisne pri korištenju virtualnih virtualnih strojeva.
- Jedna od korisnih mogućnosti pri korištenju virtualnih strojeva je stvaranje „slike“ (snimka) sustava u njegovom trenutnom stanju (sa svim programima postavljenih datoteka i ostalim) s mogućnošću povratka u to stanje u bilo kojem trenutku (i Mogućnost pohranjivanja nekoliko slika). Možete fotografirati u VirtualBoxu na pokretačkom virtualnom stroju u izborniku "Stroj" - "Slikajte stanje". I vratiti se u upravitelja virtualnih strojeva klikom na "Stroj" - "Slike" i odabirom kartice "Slike".
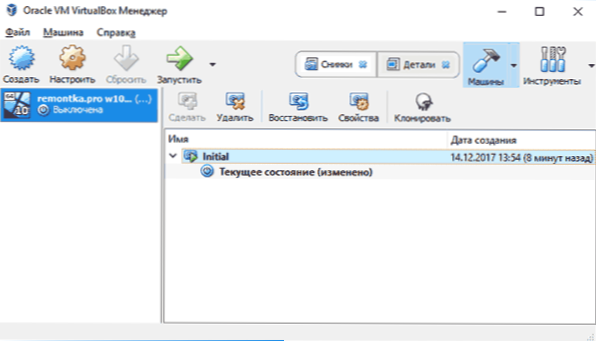
- Neke kombinacije tipki prema zadanim postavkama presreću glavni operativni sustav (na primjer, CTRL+ALT+DEL). Ako trebate poslati sličnu kombinaciju ključeva na virtualni stroj, koristite stavku izbornika "unos".
- Virtualni stroj može "uhvatiti" unos tipkovnice i miš (tako da unos ne možete prenijeti u glavni sustav). Da biste "oslobodili" tipkovnicu i miš, ako je potrebno, upotrijebite klik-clavy (prema zadanim postavkama, to je pravi CTRL).
- Web stranica Microsofta ima spremna -besplatna virtualna vozila Windows za VirtualBox, što je dovoljno za uvoz i pokretanje. Pojedinosti o tome kako to učiniti: Kako preuzeti besplatne Windows virtualne strojeve s web stranice Microsoft.
- Ako je potrebno, možete uključiti učitavanje VirtualBox virtualnog stroja iz fizičkog flash pogona ili drugog pogona
- « Kako promijeniti 32-bitni Windows 10 do 64-bitni
- Kako učiniti korisnika administratora u sustavu Windows 10 »

