Virtualni stroj s zgradama Windows 8

- 4838
- 1200
- Franklin Skiles Sr.
Unatoč činjenici da sam uključen u popravak računala i pružam svu pomoć povezanu s njima, jedva sam radio s virtualnim strojevima: samo jednom kad sam Mac OS X stavio na virtualni stroj zbog potrebe za jednom vremenom. Sada je bilo potrebno instalirati drugi Windows OS, osim dostupnog Windows 8 Pro, a ne na zasebnom odjeljku, već u virtualnom stroju. Bio sam zadovoljan jednostavnošću postupka kada koristim Hyper-V komponente dostupne u Windows 8 Pro i Enterprise za rad s virtualnim strojevima. O tome ću ukratko napisati, vjerojatno će nekome, baš kao i ja, trebati Windows XP ili Ubuntu koji rade unutar Windows 8.
Ugradnja komponenti Hyper V
Prema zadanim postavkama, komponente za rad s virtualnim strojevima u sustavu Windows 8 su onemogućene. Da biste ih instalirali, trebali biste otići na upravljačku ploču - programe i komponente - otvorite "okretanje ili isključivanje Windows" komponenti "i stavite ček protiv Hyper -V. Nakon toga će se predložiti za ponovno pokretanje računala.

Instalacija Hyper-V u Windows 8 Pro
Jedna napomena: Kad sam prvi put radio ovu operaciju, nisam odmah ponovno učitao računalo. Završio neki posao i ponovno pokrenuo. Kao rezultat toga, iz nekog razloga se nije pojavio Hyper-V. U programima i komponentama prikazano je da je instalirana samo jedna od dvije komponente, postavka okvira ispred neodređenog nije ga instalirala, kontrolna oznaka je nestala nakon što je kliknula OK. Dugo sam tražio, kao rezultat, izbrisao sam Hyper-V, postavio ga ponovo, ali ovaj put sam na prvom zahtjevu ponovno pokrenuo prijenosno računalo. Kao rezultat, sve je u savršenom redu.
Nakon ponovnog pokretanja, imat ćete dva nova programa-"Hyper-V" dispečer i "Povezanost s Hyper-V virtualnim strojem".
Postavljanje virtualnog stroja u sustavu Windows 8
Prije svega, pokrećemo Hyper-V dispečer i, prije nego što stvorimo virtualni stroj, stvorimo "virtualni prekidač", drugim riječima, mrežnu karticu koja će raditi u vašem virtualnom stroju, pružajući pristup internetu s njega.
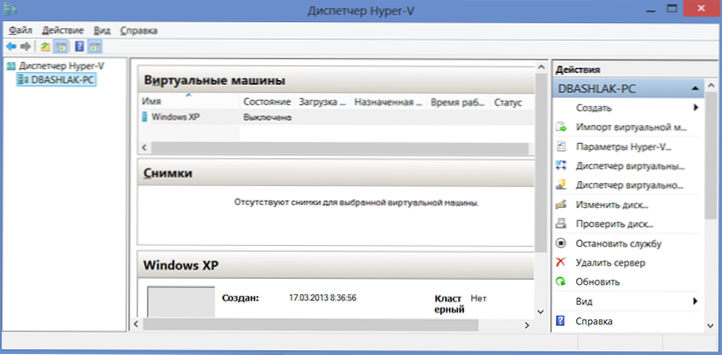
U izborniku odaberite "Action" - "Dispatcher of Virtual Switchs" i dodajte novu, naznačite koja će se mrežna veza koristiti, dajte ime na prekidač i kliknite "U redu". Činjenica je da poduzimanje ove akcije u fazi stvaranja virtualnog stroja u sustavu Windows 8 neće raditi - bit će samo izbor već stvorenog. Istodobno, virtualni tvrdi disk može se izravno stvoriti prilikom instaliranja operativnog sustava u virtualni stroj.
A sada, u stvari, stvaranje virtualnog stroja koji ne predstavlja nikakve poteškoće:
- U izborniku kliknite "Action" - "Create" - "Virtualni stroj" i pogledajte majstora koji će voditi korisnika kroz cijeli postupak. Kliknite "Dalje".
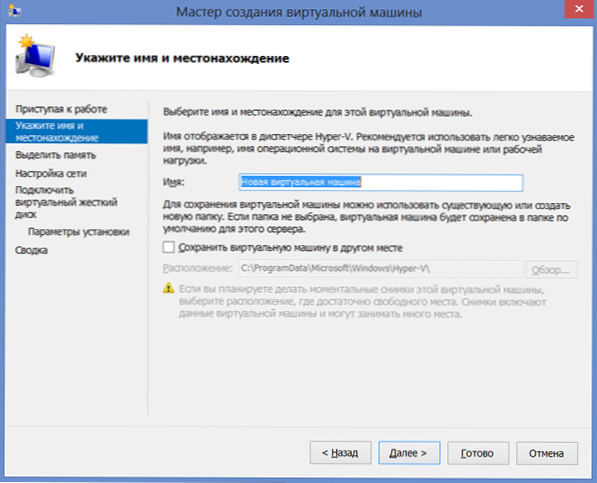
- Navedite ime novog virtualnog stroja i navedite gdje će se pohranjene njegove datoteke. Ili ostavite mjesto za pohranu nepromijenjeno.
- Na sljedećoj stranici naznačimo koliko će memorije biti dodijeljeno za ovaj virtualni stroj. Vrijedno je da se krene od ukupne količine RAM -a na vašem računalu i zahtjeva gostujućeg operativnog sustava. Također možete utvrditi dinamičnu identifikaciju memorije, ali to nisam učinio.
- Na stranici "Mrežne postavke" naznačimo koji će se adapter virtualnog mreže koristiti za povezivanje virtualnog stroja s mrežom.
- Sljedeća faza je stvaranje virtualnog tvrdog diska ili izbora već stvorenog. Ovdje možete odrediti veličinu tvrdog diska za novoizrađeni virtualni stroj.
- I posljednji - izbor parametara ugradnje gostujućeg operativnog sustava. Možete pokrenuti automatsku instalaciju OS -a na virtualnom stroju nakon što ga stvorite s ISO slikom s OS, CDD CD -om i DVD -om. Možete odabrati druge opcije, na primjer, ne instalirati OS u ovoj fazi. Windows XP i Ubuntu 12 stajali su bez plesa s tamburom. Ne znam za druge, ali mislim da bi razni OS za X86 trebao raditi.
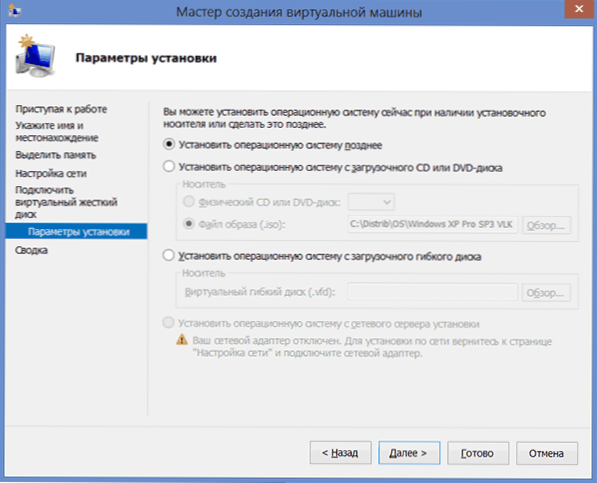
Kliknite "Spremni", pričekajte postupak stvaranja i pokretanja virtualnog stroja u glavnom prozoru Hyper-V dispečera. Nadalje - naime, postupak instaliranja operativnog sustava, koji će se automatski početi automatski s odgovarajućim postavkama, mislim da ne trebaju objašnjenja. U svakom slučaju, za to imam zasebne članke o ovoj temi na web mjestu.
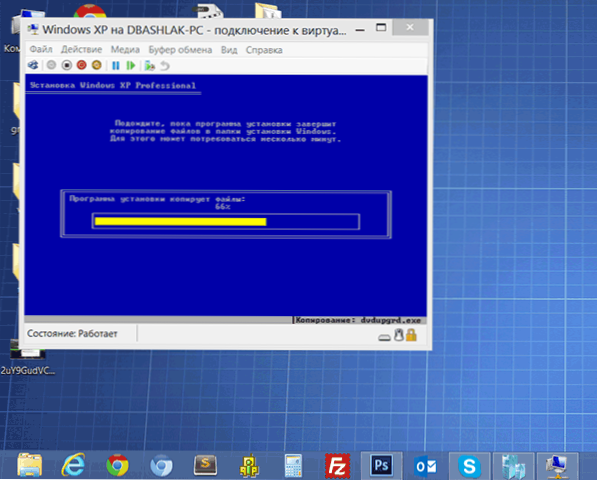
Instalacija Windows XP u sustavu Windows 8
Instalacija upravljačkih programa na virtualni stroj s Windowsom
Po završetku instalacije gostujućeg operativnog sustava u sustavu Windows 8, dobit ćete potpuno radni sustav. Jedino je da neće biti vozača za video karticu i mrežnu ploču. Da biste automatski instalirali sve potrebne upravljačke programe u virtualni stroj, pritisnite "radnju" i odaberite "Umetni instalacijski disk usluge integracije". Kao rezultat toga, odgovarajući disk bit će umetnut u DVD-ROM pogon virtualnog stroja, automatski instalirajući sve potrebne upravljačke programe.
To je sve. Od sebe, reći ću da Windows XP koji sam trebao, pod kojim sam dodijelio 1 GB RAM -a, izvrsno funkcionira na svom trenutnom Ultrabooku s Core i5 i 6 GB RAM -a (Windows 8 Pro). Neke su kočnice primijećene samo s intenzivnim radom s tvrdim diskom (instalacija programa) u OS -u gosta - dok je Windows 8 počeo primjetno usporiti.

