Hyper-V virtualni strojevi u sustavu Windows 10

- 3703
- 996
- Franklin Skiles Sr.
Ako je na vašem računalu instaliran Windows 10 Pro ili Enterprise, možda ne znate da ovaj operativni sustav ima ugrađenu podršku za Hyper-V virtualne strojeve. T.e. Sve što je potrebno za instaliranje sustava Windows (i ne samo) u virtualni stroj već je dostupno na računalu. Ako imate kućnu verziju sustava Windows, virtualbox možete koristiti za virtualne strojeve.
Obični korisnik možda ne zna što je virtualni stroj i zašto može dobro doći, pokušat ću to objasniti. "Virtualni stroj" svojevrsna je programski pokrenuti odvojeno računalo, ako je još jednostavnije - Windows, Linux ili drugi OS pokrenut u prozoru s vlastitim virtualnim tvrdim diskom, sistemskim datotekama i drugim.
Možete instalirati operativne sustave, programe na virtualni stroj, eksperimentirati s njim na bilo koji način, dok na vaš glavni sustav neće utjecati na bilo koji način - t.e. Ako želite, možete posebno pokrenuti viruse u virtualnom stroju, ne bojite se da će se nešto dogoditi vašim datotekama. Pored toga, u sekundi možete preliminarno uzeti "sliku" virtualnog stroja kako biste ga vratili u originalnu državu u bilo kojem trenutku.
Zašto je to potrebno za običnog korisnika? Najčešći odgovor je isprobati bilo koju verziju OS -a bez zamjene vašeg trenutnog sustava. Druga je mogućnost instalirati sumnjive programe za provjeru njihovog rada ili instaliranje onih programa koji ne rade u OS instaliranom na računalu. Treći je slučaj koristiti ga kao poslužitelj za određene zadatke, a oni su daleko od svih mogućih upotreba. Cm. Također: Kako preuzeti spremno -Made Windows Virtual Machines.
Napomena: Ako već koristite VirtualBox virtualne strojeve, nakon instaliranja Hyper-V prestat će započeti s porukom da "nije bilo moguće otvoriti sesiju za virtualni stroj". O tome što učiniti u ovoj situaciji: Pokretanje virtualnih strojeva VirtualBox i Hyper-V na jednom sustavu.
Instaliranje komponenti Hyper-V

Prema zadanim postavkama, Hyper-V komponente u sustavu Windows 10 onemogućene su. Za instalaciju idite na upravljačku ploču - programi i komponente - Uključivanje ili isključivanje komponenti sustava Windows, označite hiper -v točku i kliknite U redu. Instalacija će se automatski pojaviti, možda će biti potrebno ponovno pokrenuti računalo.
Ako je odjednom komponenta neaktivna, može se pretpostaviti da ili imate 32-bitnu verziju OS-a i manje od 4 GB RAM-a na računalu ili nema hardverske podrške za virtualizaciju (postoje gotovo sva moderna računala i Prijenosna računala, ali mogu se isključiti u BIOS -u ili UEFI).
Nakon instaliranja i ponovnog pokretanja, upotrijebite Windows 10 Search da biste pokrenuli Hyper-V dispečer, može se naći i u odjeljku "Alati za administraciju" na popisu programa izbornika.
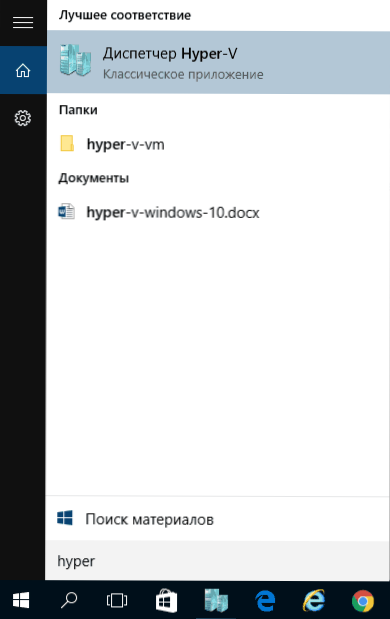
Mrežna i internetska postavka za virtualni stroj
Kao prvi korak, preporučujem postavljanje mreže za buduće virtualne strojeve, pod uvjetom da želite imati pristup internetu iz operativnih sustava instaliranih u njima. To se radi jednom.
Kako to učiniti:
- U Hyper-V dispečeru odaberite drugu stavku (naziv računala) s lijeve strane s lijeve strane.
- Kliknite desni gumb miša na njemu (ili stavka izbornika "Action") - dispečer virtualnih prekidača.
- U dispečeru virtualnih sklopki odaberite "Stvori prekidač virtualne mreže," Vanjski "(ako vam treba Internet) i kliknite gumb" Stvori ".
- U sljedećem prozoru, u većini slučajeva ne trebate ništa mijenjati (ako niste specijalist), osim što možete postaviti vlastito ime mreže i, ako imate Wi-Fi adapter i mrežnu karticu, odaberite Onaj u "vanjskoj mreži" točke i mrežnih adaptera koji se koriste za pristup internetu.
- Kliknite U redu i pričekajte da se stvori i konfigurira virtualni mrežni adapter. U ovom trenutku internetska veza može nestati.
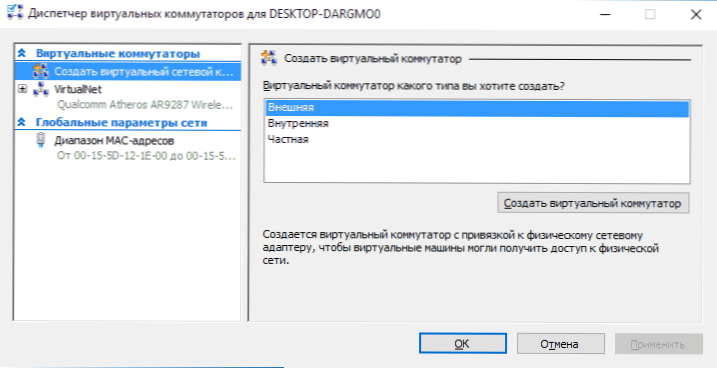
Završeni, možete nastaviti do stvaranja virtualnog stroja i u njega instalirati Windows (možete staviti Linux, ali prema mojim opažanjima, u Hyper-V-u njegovi performanse ostavljaju mnogo željenog, preporučujem taj virtualni okvir za ove svrhe).
Stvaranje virtualnog strojeva Hyper-V
Kao i u prethodnoj fazi, kliknite na desni gumb miša nazvan je vaše računalo na popisu s lijeve strane ili pritisnite stavku izbornika "Action", odaberite "Stvori" - "Virtualni stroj".
U prvoj fazi morat ćete navesti naziv budućeg virtualnog stroja (prema vlastitom nahođenju), umjesto zadane možete odrediti vlastitu lokaciju datoteka virtualnog stroja na računalu.

Sljedeća faza omogućuje vam odabir generacije virtualnog stroja (pojavilo se u sustavu Windows 10, u 8.1 Ovaj korak nije). Pažljivo pročitajte opis dvije mogućnosti. U stvari, generacija 2 je virtualni stroj s UEFI. Ako planirate puno eksperimentirati s učitavanjem virtualnog stroja iz različitih slika i ugradnjom različitih operativnih sustava, preporučujem vam da napuštate 1. generaciju (virtualni strojevi 2. generacije nisu učitani iz svih slika učitavanja, samo UEFI).
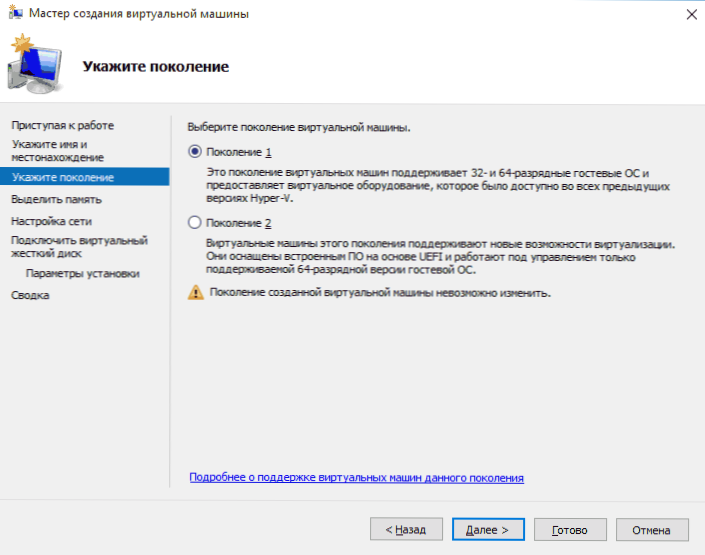
Treći korak je raspodjela RAM -a za virtualni stroj. Upotrijebite veličinu koja je potrebna za OS koji je planirao instalirati, a po mogućnosti čak i više, s obzirom na to da ova memorija neće biti dostupna vašem glavnom OS -u tijekom trajanja virtualnog stroja. Obično snimam oznaku "Koristite dinamičku memoriju" (volim predvidljivost).

Dalje, imamo mrežnu postavku. Sve što je potrebno jest naznačiti prethodno stvoreni virtualni mrežni adapter.

Virtualni tvrdi disk je povezan ili stvoren u sljedećem koraku. Navedite željeno mjesto njegove lokacije na disku, naziv virtualne datoteke tvrdog diska, a također postavite veličinu koja će biti dovoljna za vaše svrhe.

Nakon pritiska na "Next" možete postaviti parametre instalacije. Na primjer, instaliranjem stavke "Instalirajte operativni sustav s CD -a za učitavanje ili DVD -a", možete odrediti fizički disk u pogonu ili datoteku ISO slikovne datoteke s distribucijom. U ovom slučaju, kada se virtualni stroj prvi put uključi, učitat će se s ovog pogona i bit će moguće odmah instalirati sustav. To također možete učiniti u budućnosti.

To je sve: prikazat će vam se trezor na virtualnom stroju, a pritiskom na gumb "Ready", stvorit će se i pojavit će se na popisu virtualnih strojeva Hyper-V otpremnika.
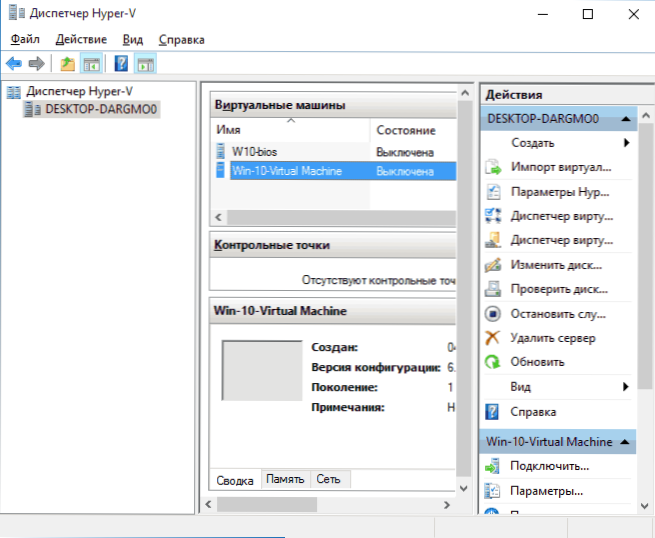
Pokretanje virtualnog stroja
Da biste pokrenuli stvoreni virtualni stroj, možete ga samo dva puta kliknuti na popisu Hyper-V dispečera i kliknite gumb "Uključi" u prozoru veze na virtualni stroj.
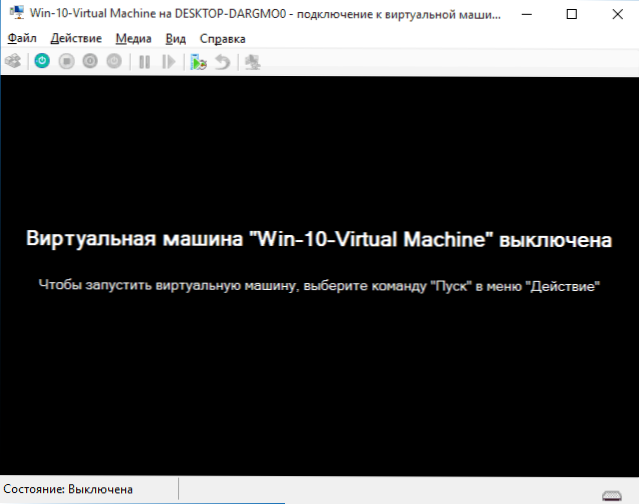
Ako ste, prilikom stvaranja, naznačili sliku ISO -a ili diska s kojeg se trebate pokrenuti, to će se dogoditi na prvom pokretanju, a OS možete instalirati, na primjer, Windows 7, samo kao instalaciju na uobičajeno računalo. Ako niste naznačili sliku, to možete učiniti na stavci izbornika Media za povezivanje s virtualnim strojem.
Obično se nakon instaliranja učitavanja virtualnog stroja automatski instalira s virtualnog tvrdog diska. Ali, ako se to ne dogodi, možete konfigurirati redoslijed preuzimanja klikom na virtualni stroj na popisu Hyper-V dispečera s desnim gumbom miša, odabirom parametara, a zatim postavke BIOS-a.

Također u parametrima možete promijeniti veličinu RAM -a, broj virtualnih procesora, dodati novi virtualni tvrdi disk i promijeniti ostale parametre virtualnog stroja. Uz to, uputa može biti korisna: Kako staviti video karticu u Hyper-V virtualni stroj
Konačno
Naravno, ova je uputa samo površan opis stvaranja Hyper -V virtualnih strojeva u sustavu Windows 10, sve nijanse ovdje ne trebaju stati. Uz to, trebali biste obratiti pažnju na mogućnost stvaranja kontrolnih točaka, povezivanja fizičkih pogona s OS -om instaliranim u virtualnom stroju, proširenim postavkama itd.P.
Ali, mislim, kao što je prvo poznavanje početnika korisnika sasvim prikladno. S mnogim stvarima u Hyper-V možete shvatiti, ako želite, i neovisno. Srećom, sve na ruskom je dobro objašnjeno, a ako je potrebno, traži na Internetu. A ako odjednom postavite pitanja tijekom eksperimenata - pitajte ih, bit će mi drago odgovoriti.

