Bluetooth na laptopu

- 5018
- 1092
- Alan Lueilwitz
Ako prvo naiđete na bežične metode komunikacije, vjerojatno imate pitanje kako omogućiti i konfigurirati Bluetooth na prijenosnom računalu. To možete učiniti na različite načine. Također je važno napomenuti da će se oni promijeniti ovisno o instaliranom operativnom sustavu na vašem prijenosnom računalu. To jest, metode za uključivanje ove vrste bežične komunikacije na Windows 8.1 će se razlikovati, recimo, od sustava Windows 7. Dakle, saznajmo kako povezati Bluetooth na laptopu.

Prije svega, vrijedno je osigurati da je Bluetooth adapter pravilno instaliran. Može se graditi -in i vanjski. Ako su uređaji povezani s računalom, tada možete ići na instalaciju vozača (naravno, ako se više ne isplati). Više o ovome - u nastavku. Ova je faza važna, jer rad Bluetooth bežičnog komunikacijskog modula u potpunosti ovisi o vozačima.
Instalacija upravljačkih programa
Ako ste postali sretni vlasnik vanjskog adaptera za "plavi zub" (ovako prevodi s engleskog Bluetooth -a), analizirajmo kako ga povezati i ispravno konfigurirati. Prije svega, pročitajte upute koje će vam pomoći da precizno instalirate adapter u željeni priključak. Uključen s takvom opremom obično je disk koji će instalirati odgovarajuće upravljačke programe za ispravan rad uređaja. Ovdje ne bi trebalo biti poteškoća, jer savjeti koji će vam pomoći u provođenju radnji prije nego što se instalacija prikaže na ekranu monitora.
S ugrađenim -u Bluetooth stvari su nešto drugačije. Potrebne komunalne usluge i upravljačke programe proizvođač preinstalira prijenosno računalo u sustavu Windows. Stoga se računalo "izvan okvira" ne treba instalirati dodatno. Međutim, ako ste prošli računalo s bilo kojim testovima tijekom kojih su vozači ostali, onda ih morate odmah instalirati. Događa se da je disk s vozačima uključen u laptop. Samo ćete ga trebati umetnuti u pogon i slijediti upute na zaslonu. Ako nema nikoga, pogledajte službenu web stranicu proizvođača računala. U odjeljku "Vozači" odaberite model računala i OS verzije. Tada će sam pronaći cijeli paket vozača za vaš uređaj. Morat ćete pronaći i preuzeti točno za Bluetooth i instalirati ih.
Sada možete zapravo prijeći na uključivanje modula ove bežične vrste komunikacije. Ovaj postupak dijelimo na različite verzije Windows operativnog sustava. Stoga će vam biti lakše pronaći željenu upute i redoslijed radnji. Imajte na umu da se uključivanje vanjskog adaptera neće uzeti u obzir, jer se u osnovi ne razlikuje od ugrađenog -in. Stoga ćemo govoriti o univerzalnim načinima njegove uključenosti i postavki.
Funkcionalni ključevi
Prije svega, trebali biste pokušati fizički uključiti modul. Neka prijenosna računala opremljena su "bežičnom" gumbom za hardver, s kojim možete brzo i prikladno aktivirati adapter, prenoseći ga u stanje "ON". Međutim, većina modernih modela nema takvu priliku. Umjesto toga, oni imaju mogućnost uključivanja - kroz kombinaciju tipki, koja se može razlikovati ovisno o proizvođaču. U svakom slučaju, ova kombinacija ima univerzalni oblik: "FN + (F1-F12)". Također se ponekad nalazi "FN + PRTSCR", na primjer, za marku Dell. Nadalje, na ključevima obično postoje ikone pomoću kojih možete točno odrediti koji gumb trebate koristiti.

Osim toga, često se ključevi s Wi-Fi i Bluetoothom kombiniraju u jedno, tako da za uspješno pokretanje Bluetooth-a trebate napraviti nekoliko preše.
Nakon svih napravljenih manipulacija, pobrinite se da se odgovarajuća ikona pojavi u Tria (područje obavijesti) ili posebna žarulja osvijetljena na slučaju prijenosno računalo. Ako ste sigurni da su sve radnje izvedene ispravno, ali od Bluetooth -a nema znakova života, savjetujemo vam da prijeđete na softverske metode aktivacije.
Windows 7
Nema problema s povezivanjem uređaja i uključivanjem modula "plavog zuba" u sedam. Radnje koje korisnik mora izvesti potpuno su jednostavne:
- Kliknite ikonu sustava Windows u donjem lijevom kutu i idite na "upravljačku ploču". U prozoru koji se otvara, odaberite "Network and Internet", prethodno je uvjeren da je uspostavljen način gledanja "kategorija".
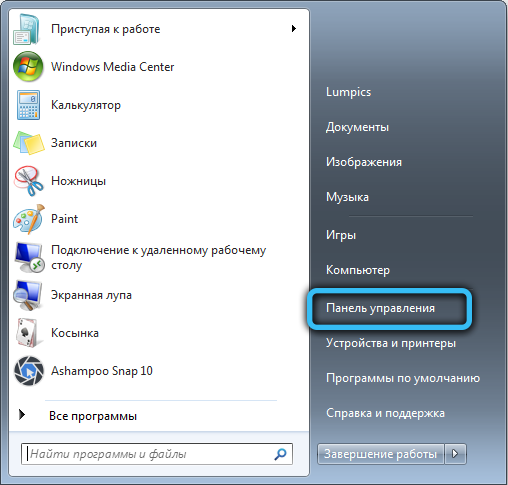
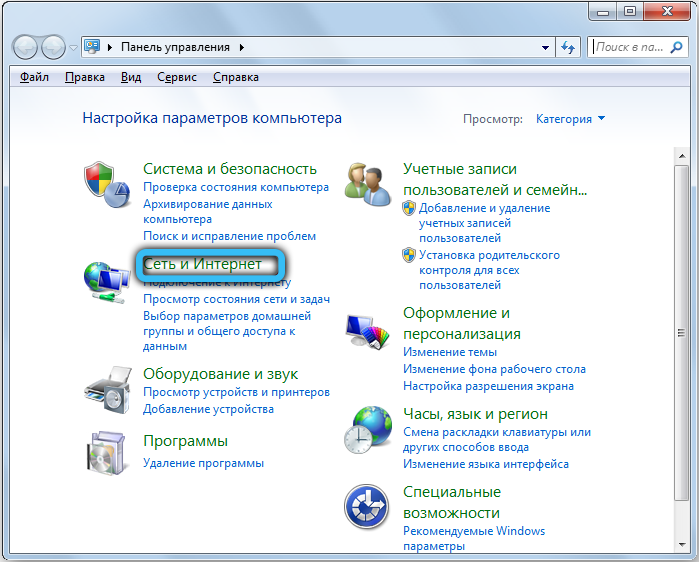
- Zatim idite u "Centar za kontrolu mreža i opći pristup". Nakon toga, na lijevoj ploči kliknite na vezu "Promjena parametara adaptera".
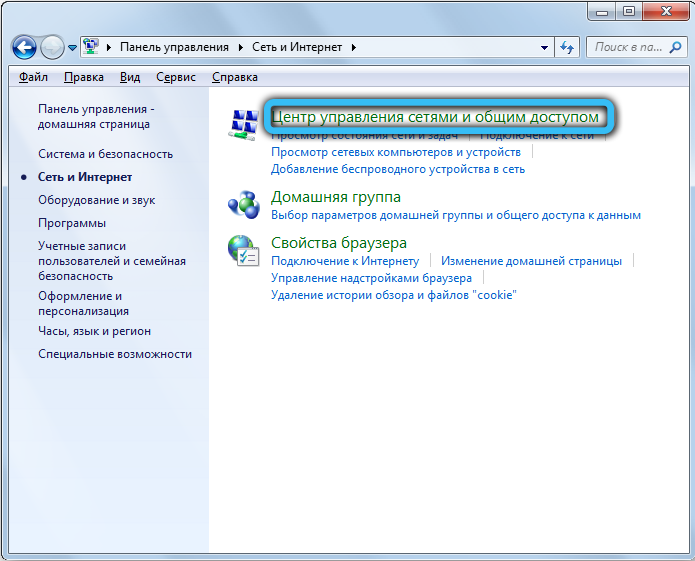
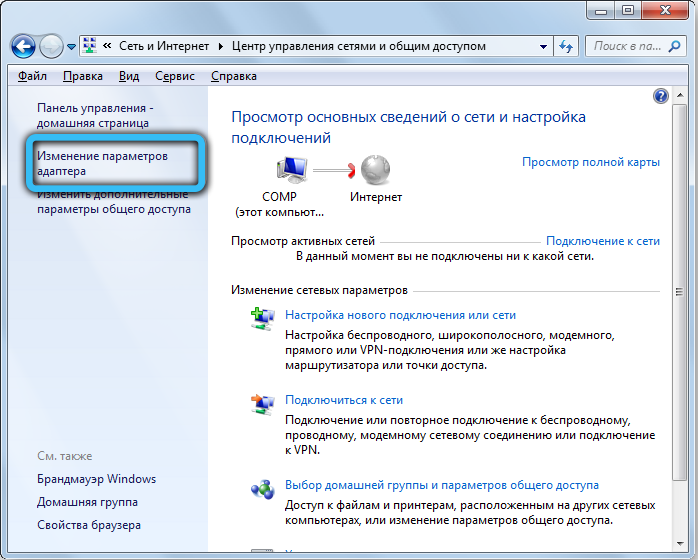
- U novom prozoru bit će prikazane sve korištene veze, posebno Wi-Fi, Ethernet i druge. Morate pronaći Bluetooth, a zatim ga kliknite s desnom gumbom miša i kliknite "Okreni".

Sada je Bluetooth aktiviran, ostaje konfigurirati njegovu vezu s drugim uređajima.
- Izvršite prijelaz "Upravljanje pločama" → "Dodaj uređaj". Ova se akcija također može olakšati. U polju obavijesti (desno u donjem desnom kutu, gdje je sat) Bluetooth ikona, kliknite na njega s desnim gumbom miša da biste otvorili izbornik Postavke. Tamo možete u potpunosti kontrolirati njegove funkcije, povezati druge uređaje i tako dalje.

- U sljedećem izborniku trebate pričekati dok se ne pojave novi uređaji. Prilikom prikazivanja željenog uređaja odaberite ga na popisu i kliknite gumb "Dalje".

- U nekim slučajevima je potrebno potvrditi tajni kod na oba uređaja.
Windows 8 i 8.1
Većina korisnika ovog operativnog sustava dugo se automatski premjesti na svježu verziju. Međutim, Windows 8 se još uvijek nalazi. Stoga smo također odlučili da ga ne ignoriramo i pripremimo detaljan Bluetooth vodič za puštanje u rad na ovom OS -u.
Prvo pitanje koje možda imate: "A gdje potražiti postavke"? U stvari, sve je vrlo jednostavno. Povucite pokazivač miša s desne strane zaslona i pred vama će se otvoriti ploča.
Za Windows 8:
- Nakon pokretanja desnog izbornika, slijedite put "Parametri" → "Promjena računalnih parametara" → "Bežična mreža".
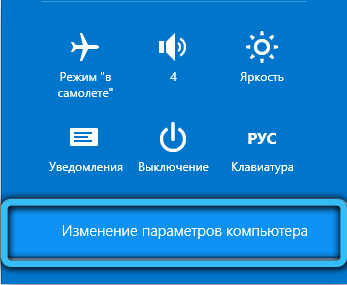
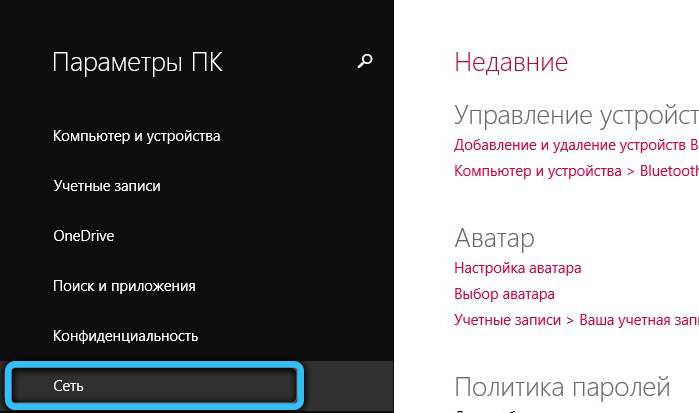
- Na upravljačkoj ploči bežičnog sučelja bit će vam dovoljno da prebacite klizač na način rada.
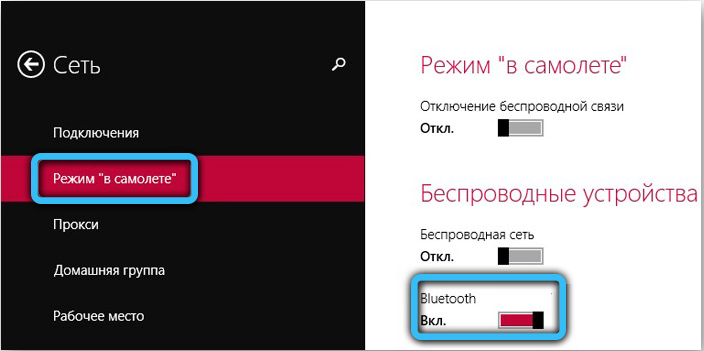
- Da biste uspostavili vezu s drugim uređajima na istoj kartici, započnite "uređaji". Tamo možete dodati bilo koji uređaj za daljnju vezu na laptop.
Za Windows 8.1:
- Otvaranje desne ploče "čari", kliknite "Parametri" "Promjena računalnih parametara".
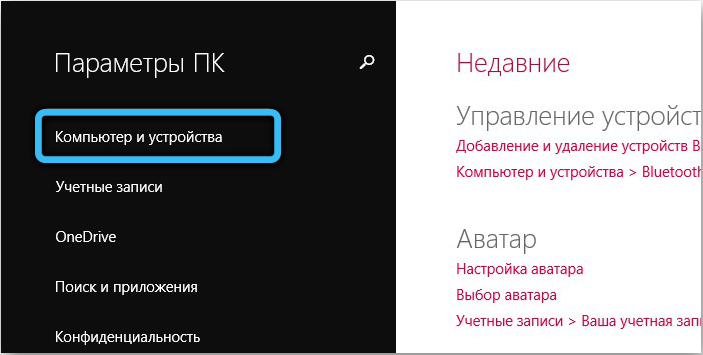
- Pronađite stavku izbornika "Računalo i uređaj" i dalje - Bluetooth. Neće biti klizača i prekidača, jer se sve događa u automatskom načinu rada.
Windows 10
Sada idemo na najpopularniju verziju sustava Windows. Slijedite naše upute da uključite modul i ne pogriješite. Možemo reći da će radnje ovdje biti nešto jednostavnije, iako je princip isti. Radimo sljedeće. U polju "Pretraživanje" na donjoj ploči napišite parametre "Bluetooth" i kliknite na ikonu odgovarajuće aplikacije. Stavite klizač sklopke na željeni položaj i spremite postavke.
Iste manipulacije mogu se izvesti kroz izbornik Start → Parametri (ikona zupčanika). Idite na karticu "Uređaj" → "Bluetooth i ostali uređaji", a zatim prebacite prekidač na položaj "BCL".
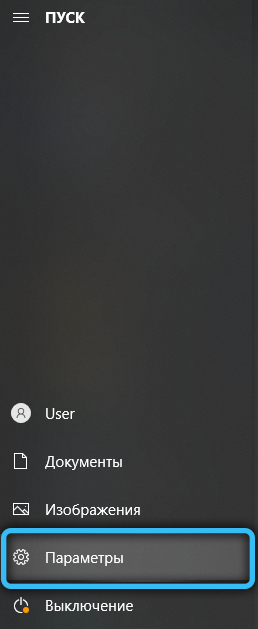
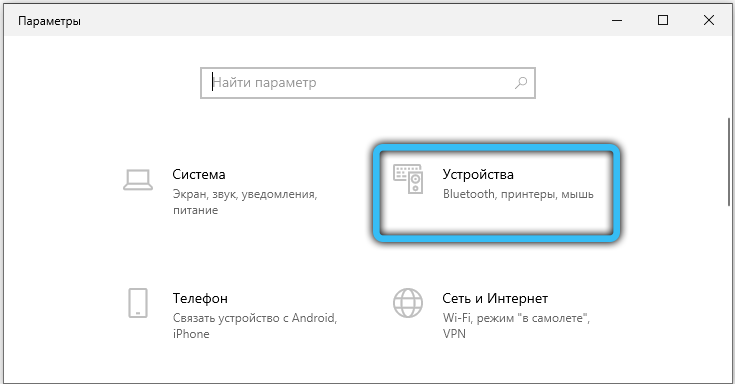
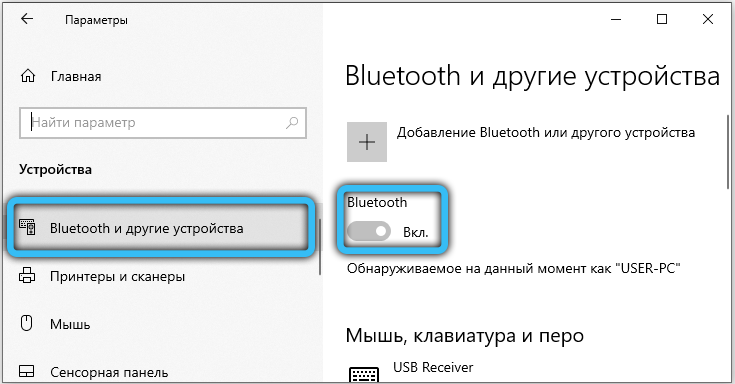
Nakon ovog postupka, popis uređaja pojavit će se u istom prozoru, koji se može pridružiti. Odaberite pravu, kliknite na njega i spremni ste!
Možete koristiti i područje obavijesti. Kliknite ikonu u donjem desnom kutu, a zatim odaberite odgovarajući blok s Bluetoothom.
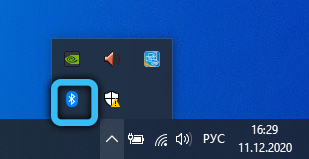
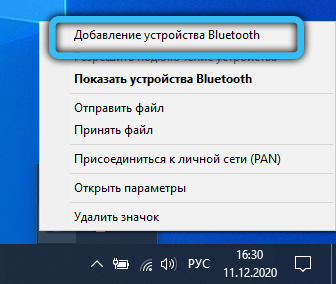
Posebnu pažnju treba posvetiti ljudima čiji Windows 10 nije bio izvorni sustav s kupnjom laptopa, ali je ažurirati prethodni sustav. Za vaš model proizvođač jednostavno ne može pustiti vozače za Bluetooth, a neće ga biti moguće povezati. Obavezno razmotrite ovaj trenutak i, ako je potrebno, obratite se usluzi tehničke podrške na web mjestu proizvođača uređaja. Inače možete kupiti vanjski Bluetooth adapter.
Bios
Događa se da je Bluetooth izvorno isključen u postavkama BIOS -a, tako da ga samo trebate uključiti. Treba razumjeti da BIOS može imati različite stavove, ovisno o vašoj matičnoj ploči. Pronađite stavku "Wireless" (postoje druga imena) u odjeljku "Napredna" ili "Konfiguracija sustava" i promijenite vrijednost u "Omogućeno". Ponekad se dogodi da se sva bežična sučelja kombiniraju u jedan parametar, pa pokušajte aktivirati i "WLAN". Savjetujemo vam da na Internetu pronađete svoj model laptopa i upoznate se s detaljnijim postavkama (moguće je da Bluetooth uopće nema).
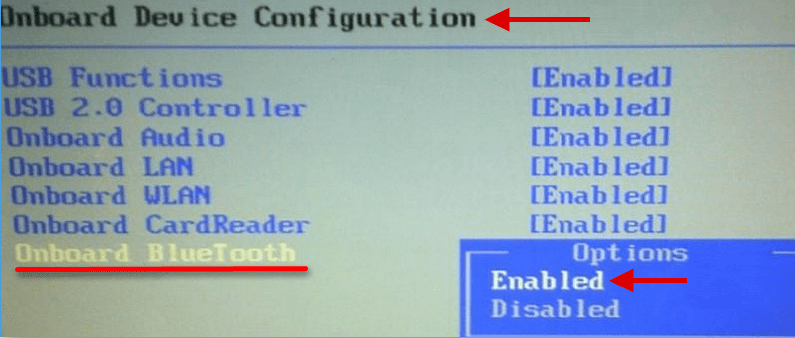
Treći programi
Radi veće praktičnosti prilikom konfiguriranja Bluetooth -a, možete koristiti vanjsku u. To se posebno odnosi na komunalne usluge proizvođača prijenosnog računala. Ako ste upravo kupili novi uređaj, preporučujemo da provjerite dostupnost takve aplikacije u vašem sustavu. Najčešće su prema zadanim postavkama uključeni u osnovni paket programa. Nakon ponovnog instalacije OS -a, također preporučujemo da odete na službenu stranicu vašeg proizvođača na odjeljak za podršku i preuzmite softver tvrtke.
Na primjer, za Lenovo je ova korisnost dio Lenovo Energy Manager. A za Della je ugrađen u centar za mobilnost sustava Windows.
Mogući problemi
Razmotrite glavne razloge zbog kojih vaš modul može odbiti raditi stabilno ili u potpunosti prestati funkcionirati. Ako ste provjerili prisutnost radio modula, aktivirali ga, ažurirali upravljački program, možda će za vas biti relevantno jedno od sljedećih rješenja.
- Neuspjeh hardvera u kojem adapter ne vidi instalirane upravljačke programe. Prvo, samo ponovno pokrenite računalo. Ako ovo nije pomoglo, izbrišite trenutni upravljački program putem "Upravitelja uređaja" i ponovo ga učitajte. Provjerite da pokraj njega nema znakova uskličnika.
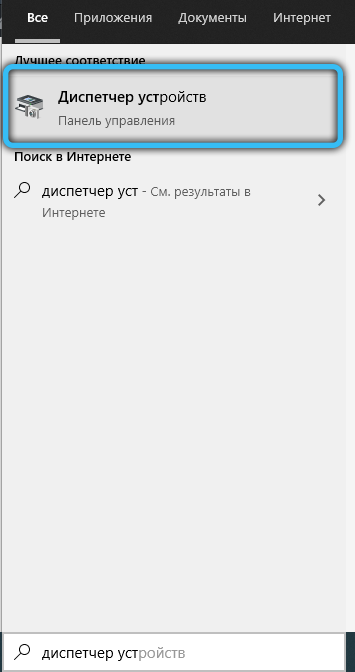
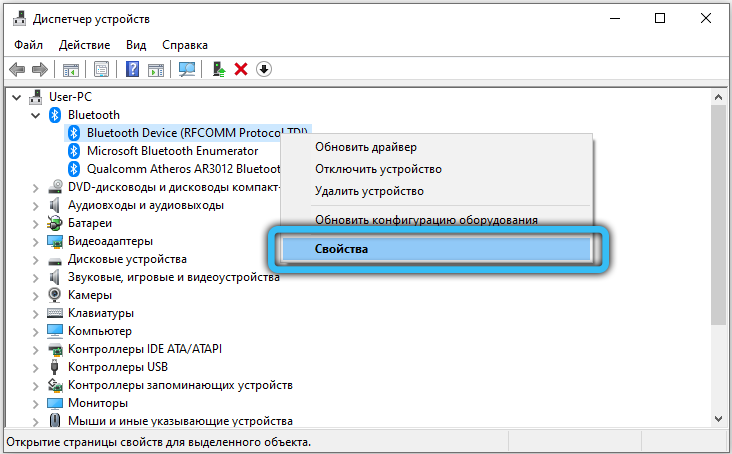
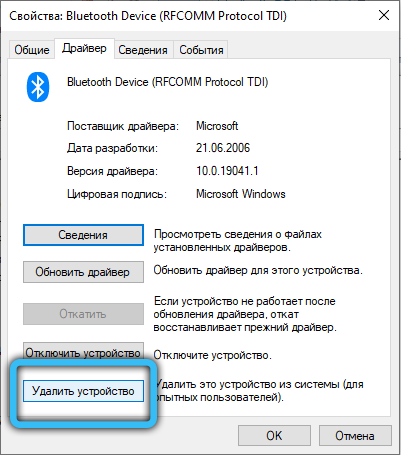
- Neki su modeli, osim vozača bežičnog modula, zahtijevaju ažuriranje čipseta i energije.
- Skenirajte svoj laptop za viruse, jer oni također mogu ometati normalan rad ovog radio modula.
- Također, mnogi zaboravljaju aktivirati Bluetooth na uređaju za parenje s kojim pokušavaju komunicirati.
- Pronađite ikonu Bluetooth u ladici sustava i kliknite je desnom gumbom miša. Na popisu koji se pojavljuje odaberite "Otvori parametre". Uključite otkrivanje uređaja postavljanjem oznake nasuprot odgovarajuće točke. Zatim idite na karticu "Zajednička uporaba", a također koristeći kvačicu, dopustite pretraživanje, prijenos i primanje datoteka.
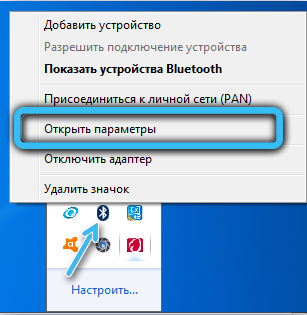
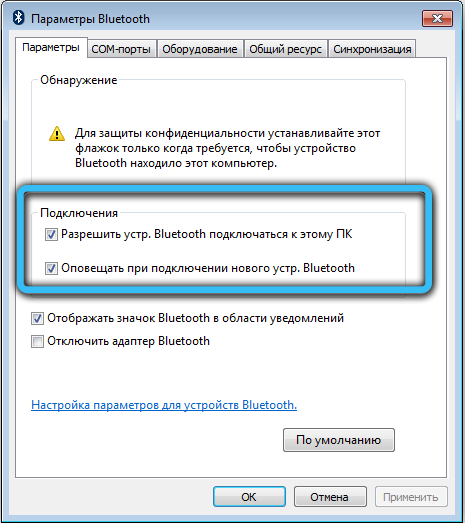
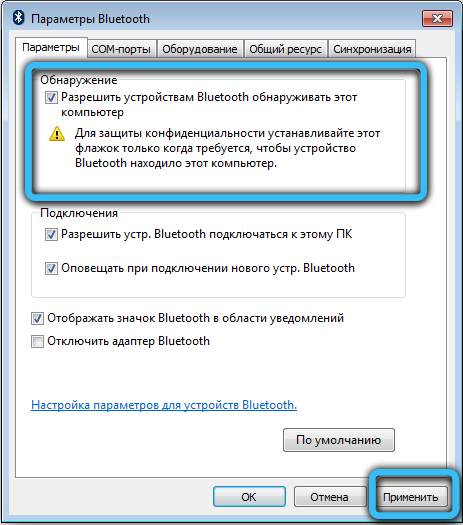
- Bluetooth adapter nije uspio. U ovom slučaju preporučujemo korištenje usluga servisnog centra.
Sada znate kako povezati Bluetooth na laptop. Osim toga, demontirali smo instalaciju vozača za adapter bežične mreže i lansirali je na različite verzije sustava Windows. Sada više nećete imati problema s povezivanjem drugih uređaja s prijenosnim računalom ili prijenosom podataka. Kao što ste primijetili, u tome nema ništa komplicirano. Podijelite svoje iskustvo u komentarima!
- « Kako ponovo objaviti fotografiju s Instagrama na iPhoneu
- Kako kontrolirati računalo pomoću glasovnih naredbi »

