BitLocker na ili isključite u sustavu Windows

- 3632
- 1136
- Jacob Kassulke
Nitko se nije iznenadio činjenica da se čisto osobni podaci ili korporativni podaci koji predstavljaju povećanu vrijednost mogu pohraniti na osobno računalo. Nepoželjno je ako takve informacije padnu u ruke trećih strana koje ih mogu koristiti izazivajući ozbiljne probleme u bivšeg vlasnika računala.

Ovisno o okolnostima Bitlockera, možete aktivirati i deaktivirati.
Iz tog razloga mnogi korisnici izražavaju želju da poduzmu neke radnje usredotočene na ograničen pristup svim datotekama pohranjenim na računalu. Takav postupak zaista postoji. Nakon što je napravio određene manipulacije, nitko od autsajdera, ne znajući lozinku ili ključ njegove obnove, neće moći pristupiti dokumentima.
Moguće je zaštititi važne informacije od poznanstva od strane trećih strana ako je BitLocker disk šifran. Takve akcije pomažu u osiguravanju potpune povjerljivosti dokumenata ne samo na određenom računalu, već i u slučaju kada netko ima tvrdi disk i umetnut u drugo osobno računalo.
Funkcija uključivanje i isključivanje algoritma
BitLocker diskovi šifrirani su u sustavu Windows 7, 8 i 10, ali ne sve verzije. Pretpostavlja se da na matičnoj ploči, koja je opremljena određenim računalom na kojem korisnik želi provesti šifriranje, TPM modul mora biti prisutan.
SAVJET. Nemojte se obeshrabriti ako točno znate da na matičnoj ploči ne postoji takav poseban modul. Postoje neki trikovi koji vam omogućuju da "zanemarite" takav zahtjev, odnosno, bez takvog modula.Prije nego što nastavite s postupkom šifriranja svih datoteka, važno je uzeti u obzir da je ovaj postupak prilično dug. Točna količina vremena je preliminarno teško. Sve ovisi o tome koja je količina informacija dostupna na tvrdom disku. U procesu šifriranja, Windows 10 će nastaviti raditi, ali malo je vjerojatno da će vam njegova performansa moći ugoditi, jer će pokazatelj performansi biti značajno smanjen.
Uključivanje funkcije
Ako je Windows 10 instaliran na vašem računalu, istovremeno osjećate aktivnu želju za omogućavanjem šifriranja podataka, upotrijebite naše savjete tako da ne samo da ste uspjeli, već i put realizacije takve želje nije težak. U početku pronađite tipku Win na vašoj tipkovnici, ponekad ga prati ikona sustava Windows, kliknite je istovremeno kliknite tipku "R". Stiskanje ove dvije tipke istovremeno uzrokuje da se otvor prozora "izvodi".
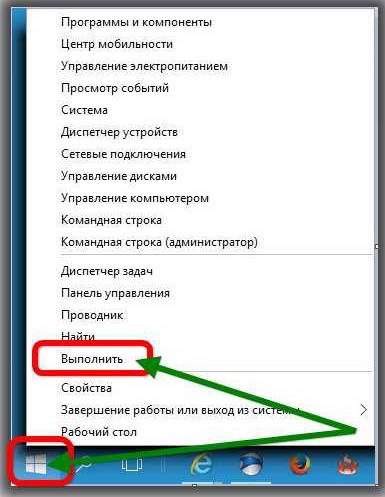
U prozoru koji se otvara, naći ćete praznu liniju u koju ćete trebati ući "Gpedit.MSC ". Nakon što kliknete gumb "OK", otvorit će se novi prozor "Uređivač lokalne grupe". U ovom prozoru moramo ići na kratak put.
Pronađite na lijevoj strani prozora i odmah kliknite liniju "Konfiguracija računala", u otvorenom submenuu, pronađite "Administrativne predloške", a zatim u sljedećem submeta otvoren, prijeđite na parametar na prvom mjestu na popisu i Nazvane "Windows komponente".
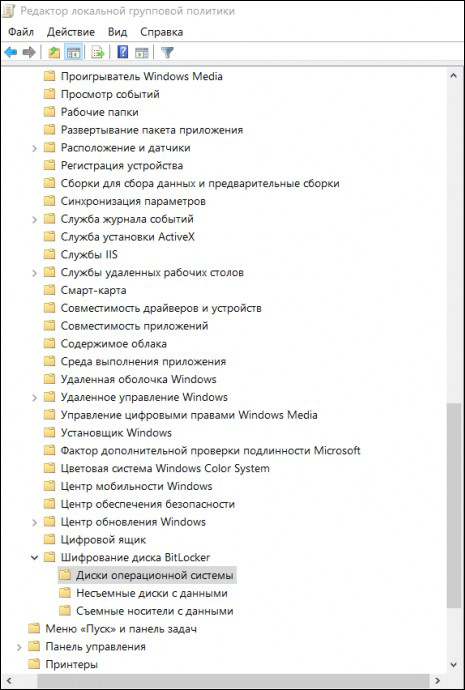
Sada prevedite svoj pogled na desnu stranu prozora, pronađite u njemu "Bitlocker Disk Encripment", aktivirajte ga s dvostrukim klikom na tipku miša. Sada će se otvoriti novi popis u kojem bi linija "Diskovi operativnog sustava" trebali biti vaš sljedeći cilj. Kliknite i na ovu liniju, morate napraviti još jedan prijelaz da biste se približili prozoru gdje će biti napravljena BitLocker Direct Postavka, što vam omogućuje uključivanje, što točno želite točno.
Pronađite liniju "Ovaj parametar pravila omogućuje vam konfiguriranje zahtjeva dodatne provjere autentičnosti tijekom pokretanja", otvorite ovaj parametar dvostrukim klikom. U otvorenom prozoru pronaći ćete željenu riječ "uključi se", u blizini kojeg ćete pronaći potvrdni okvir u blizini, u njemu morate staviti određenu oznaku u obliku kontrolne znakove vašeg pristanka.
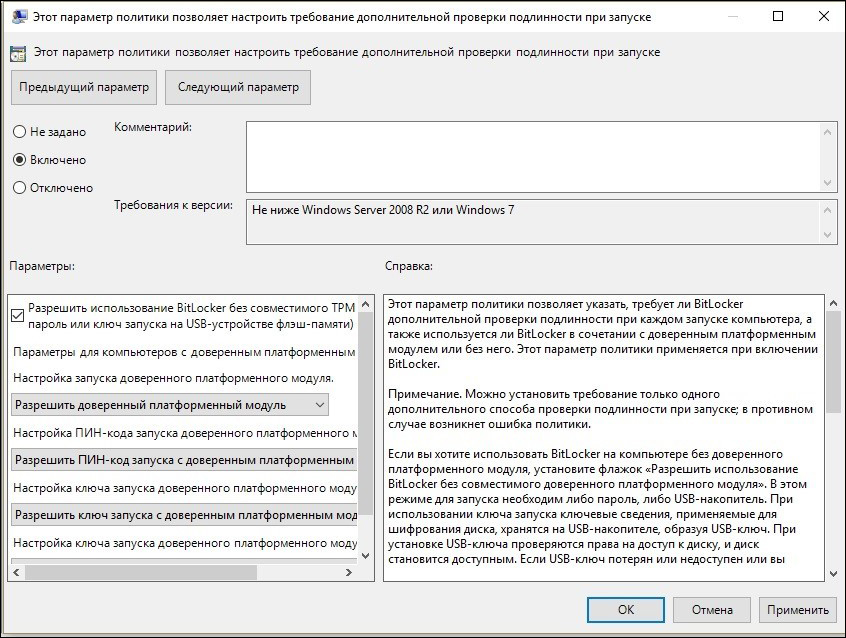
Malo niže u ovom prozoru je pododjeljak platforme, u njemu morate instalirati potvrdni okvir u potvrdni okvir u blizini prijedloga za uporabu BitLocker bez posebnog modula. Ovo je vrlo važno, pogotovo ako u Windows 10 u Windows 10 ne postoji TPM modul.
Postavljanje željene funkcije u ovom prozoru završava, tako da se može zatvoriti. Sada unesite pokazivač miša u ikonu sustava Windows, samo kliknite na njega s desnom tipkom, što će omogućiti dodatni podizbornik. U njemu ćete pronaći liniju "Upravljačka ploča", idite na nju, a zatim sljedeći redak "Bitlocker Disk Encription".
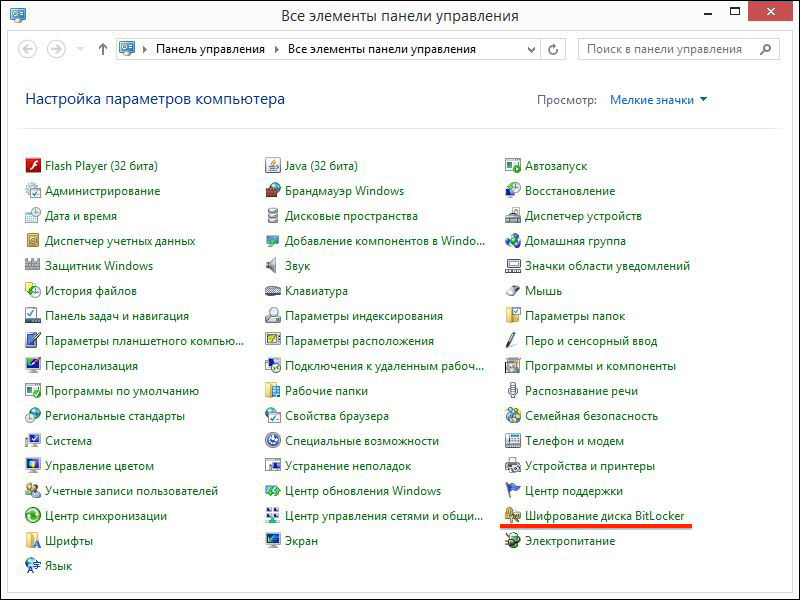
Ne zaboravite navesti gdje želite izvršiti šifriranje. To se može učiniti na tvrdom i na uklonjivim diskovima. Nakon odabira željenog objekta, kliknite ključ "Uključi BitLocker".
Sada će Windows 10 pokrenuti automatski postupak, povremeno privlačeći vašu pažnju, nudeći vam da odredite svoje želje. Naravno, najbolje je napraviti sigurnosnu kopiju prije obavljanja takvog postupka. Inače, prilikom gubitka lozinke i ključa za nju, čak ni vlasnik računala neće moći vratiti podatke.
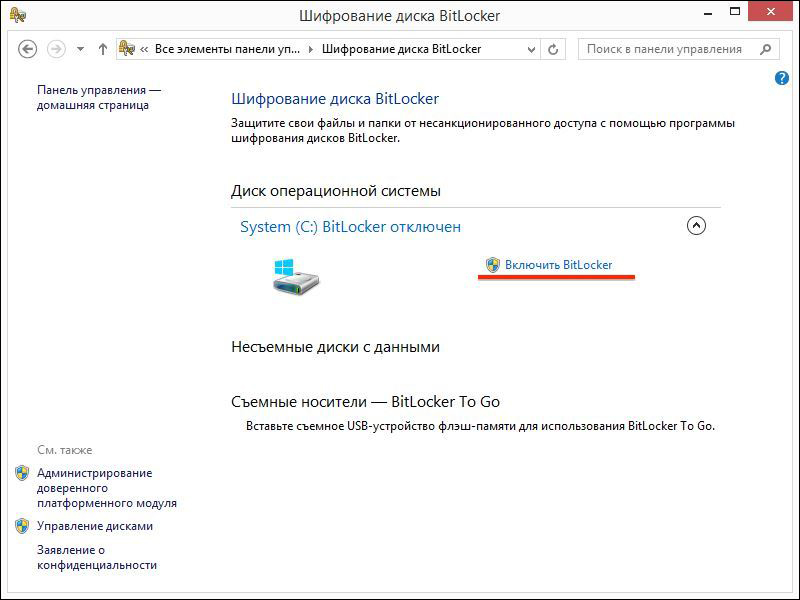
Zatim će započeti postupak pripreme diska za naknadnu šifriranje. Tijekom izvršenja ovog postupka nije dopušteno isključiti računalo, jer takva radnja može nanijeti ozbiljnu štetu operativnom sustavu. Nakon takvog kvara, jednostavno ne možete pokrenuti svoj Windows 10, umjesto šifriranja, morate instalirati novi operativni sustav, trošiti dodatno vrijeme.
Čim se priprema diska uspješno završi, postavljanje diska za šifriranje započinje izravno. Bit ćete pozvani da unesete lozinku koja omogućuje pristup šifriranim datotekama naknadno. Također će se predložiti da se smisli i uvede ključ za oporavak. Obje ove važne komponente najbolje su očuvane na pouzdanom mjestu, najbolje je ispisati. Vrlo je glupo pohraniti lozinku i ključ za obnovu na samom računalu.
U procesu šifriranja, sustav vas može pitati, koji dio konkretno želite šifrirati. Najbolje je u potpunosti podvrgnuti cijelom prostoru na disku takvom postupku, iako postoji mogućnost šifriranja samo okupiranog prostora.
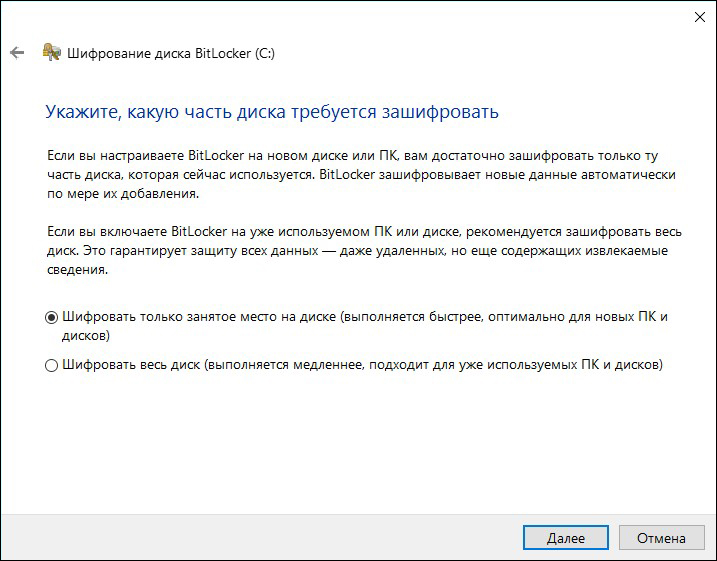
Ostaje odabrati takvu opciju kao "novi način šifriranja", a zatim pokrenuti automatsku provjeru operativnog sustava BitLocker. Nadalje, sustav će se sigurno nastaviti s postupkom, nakon čega ćete dobiti ponudu za ponovno pokretanje računala. Naravno, ispunite ovaj zahtjev, izvršite ponovno pokretanje.
Nakon sljedećeg pokretanja sustava Windows 10, pobrinut ćete se da pristup dokumentima bez lozinke bude nemoguć. Proces šifriranja će se nastaviti, može se kontrolirati klikom na ikonu BitLocker koja se nalazi na ploči s obavijestima.
Odspojivanje funkcije
Ako su iz nekog razloga datoteke na vašem računalu prestale predstavljati povećanu važnost, a vi zapravo ne želite svaki put unijeti lozinku da biste dobili pristup njima, onda vam predlažemo da jednostavno onemogućite funkciju šifriranja.
Da biste izveli takve radnje, idite na ploču s obavijestima, pronađite tamo ikonu BitLocker, kliknite na nju. U donjem dijelu otvorenog prozora pronaći ćete liniju "BitLocker Management", kliknite na nju.
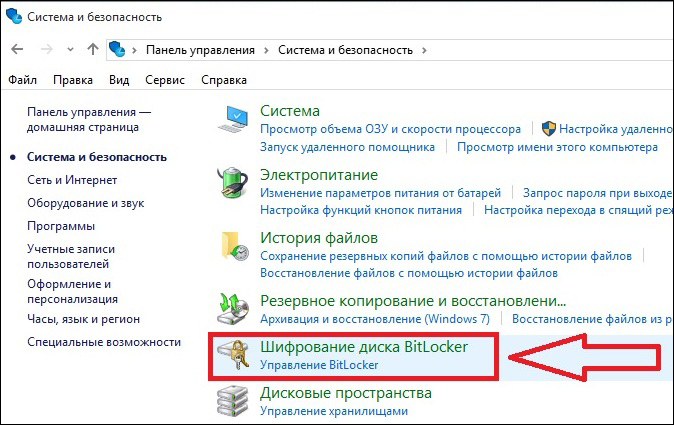
Sada će vam sustav ponuditi da odaberete koja vam je radnja poželjna:
- Arhivirajte ključ za oporavak;
- Promijenite pristup lozinku u šifrirane datoteke;
- Izbrišite prethodno instaliranu lozinku;
- Odvojite Bitlocker.
Naravno, ako se odlučite za onemogućavanje BitLockera, trebali biste odabrati posljednju predloženu opciju. Na ekranu će se odmah pojaviti novi prozor u kojem sustav želi biti sigurni da stvarno želite onemogućiti funkciju šifriranja.
PAŽNJA. Čim kliknete gumb "Onemogući BitLocker", postupak dešifriranja odmah će započeti. Nažalost, ovaj postupak ne karakterizira visoka brza, pa ćete se sigurno neko vrijeme morati prilagoditi tijekom kojeg samo morate očekivati.Naravno, ako u ovom trenutku trebate koristiti računalo, to si možete priuštiti, nema kategoričke zabrane toga. Međutim, trebali biste se konfigurirati da performanse računala u ovom trenutku mogu biti izuzetno niska. Nije teško razumjeti razlog za takvu sporost, jer operativni sustav mora otključati ogromnu količinu informacija.
Značajke Bitlockera u Windows 7
Unatoč prestanku podrške za ovu verziju sustava, mnogi ga i dalje koriste. U ovom se slučaju pojavljuju mnoga pitanja o procesu uključivanja funkcije šifriranja u Windows 7.
U stvari, ovaj se postupak gotovo ne razlikuje od gore opisanog - isti je i za sve verzije sustava Windows - "Sedam", "osam", "desetine". Ali u "sedam" se ova funkcija provodi samo u verzijama "proširene", "korporativne" i "profesionalne". U "kući", na primjer, ona jednostavno ne i nema smisla tamo je tražiti.
Dakle, imajući želju za šifriranjem ili dešifriranje datoteka na računalu, dovoljno je upoznati se s našim preporukama, nakon toga, bez žurbe, izvesti svaki korak određenog algoritma i na kraju radovanja na postignutom rezultatu.

