Uključivanje dodirnih ploča i koje korisne postavke postoje da bi se koristili

- 1560
- 380
- Mr. Philip Bayer
Touchpad je dodirna ploča koja djeluje poput miša na radnoj površini računala. U početku mnogi korisnici ne vjeruju ovom dijelu prijenosnog računala, jer se čini neugodnim. U stvari, sve je to samo pitanje vremena - s dugotrajnom uporabom, dodirna ploča postaje ne manje ugodna od miša.

Kada radite prijenosno računalo, nije uvijek moguće koristiti vanjski miš
Druga stvar je da kada se uključi, dodirna ploča ne radi uvijek i reagira na dodir, pa biste trebali znati kako ga uključiti i ako je konfigurirate za najprikladniju upotrebu. Shvatimo kako uključiti dodirnu ploču na prijenosnom računalu i promijeniti njegove postavke.
Kako uključiti dodir
Postoji nekoliko takvih načina za uključivanje dodirne ploče:
- Na mnogim modernim prijenosnim računalima nalazi se malo udubljenje neposredno u blizini dodirne ploče - upotrijebite ga da biste uključili ili isključite dodir. Ako nemate takav u gumb -depth, upotrijebite sljedeći način.

- Svaki laptop ima FN funkcionalnu tipku koja služi za obavljanje različitih zadataka prilikom pritiskanja gumbima retka od F1 do F12, jedan od njih je posebno dodijeljen za pokretanje dodira touchpad -a i najčešće se na njemu nalazi odgovarajuća oznaka. Stoga pokušajte pritisnuti FN s jednim od tipki ovog retka ili upotrijebite svaki od njih naizmjenično.
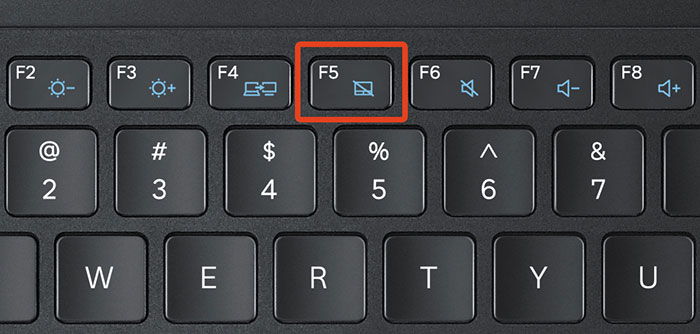
- Možda je touchpad isključen u samom sustavu, a treba ga aktivirati putem BIOS -a - idite na izbornik prilikom pokretanja prijenosnog računala ili njegovog ponovnog pokretanja, pronađite odjeljak s uputama, gdje će uređaj biti naznačen. Da biste ga omogućili, morate odabrati opciju Omogući, isključiti - Onemogućite. Ne zaboravite spremiti promjene odabirom F10 kombinacije ili drugog, naprotiv, a to je verzija za spremanje i izlaz.
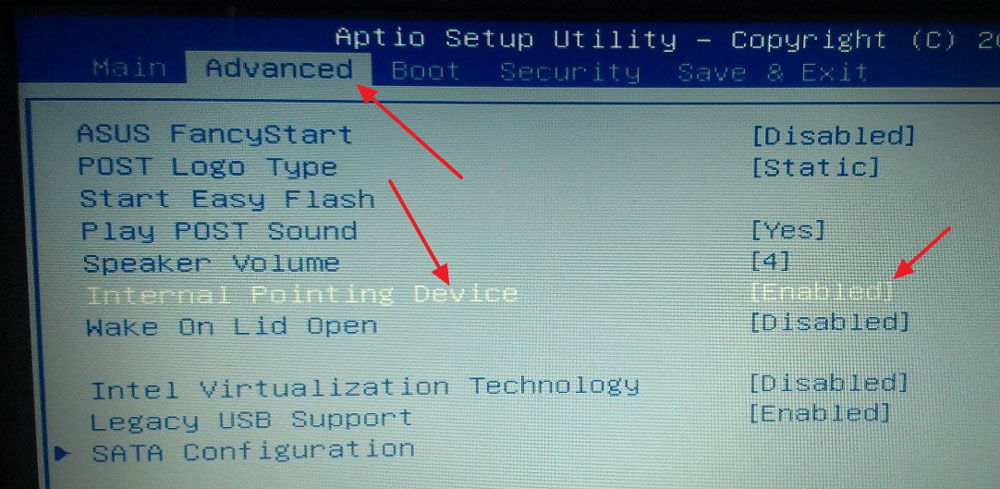
Ako sve gore navedene radnje nisu dale rezultat, vrijedno je provjeriti je li sve u redu s vozačima - možda su zastarjeli. Da biste to učinili, učinite sljedeće:
- Kroz start idite na upravljačku ploču izbornika i odaberite stavku Dispatcher uređaja.
- Pronađite odjeljak miša, niz dodirnih ploča i pogledajte svojstva opreme - ako su vozači zastarjeli ili ne rade (to se događa nakon zamjene operativnog sustava), to će se reći u prozoru koji se pojavljuje.
- Ako nešto nije u redu s vozačima i oni ih trebaju ažurirati ili ponovno ugraditi, računalo će to učiniti sami ili možete navesti potrebne datoteke na Internetu i navesti put do njih u svojstvima opreme.
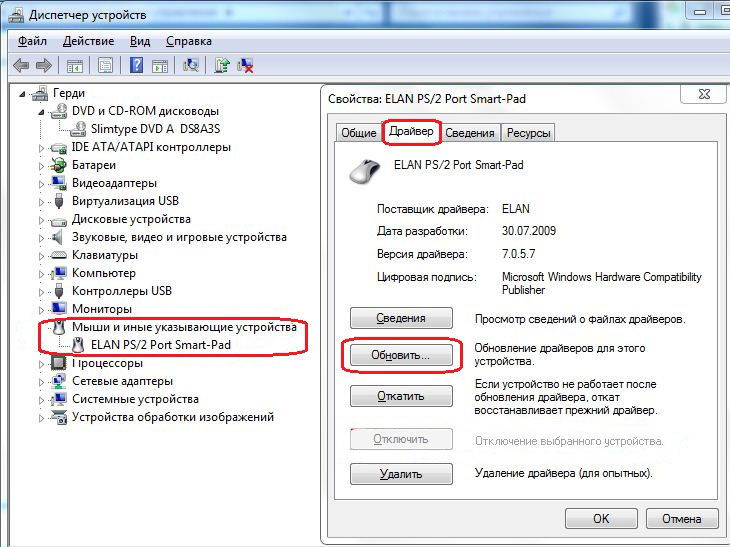
Ako ne možete uključiti dodirnu ploču kroz operativni sustav, kombinacije tipki, BIOS, najvjerojatnije je slučaj kvar opreme - u ovoj ćete situaciji morati nositi laptop za popravak za popravak.
Postavke dodirne ploče
Pored činjenice da se ovaj dio može uključiti ili onemogućiti, dodir se može konfigurirati tako da je prikladno da ga koristite u svom radu ili u slobodno vrijeme. Shvatimo kako promijeniti svoje postavke.
Dakle, kako bi se promijenili parametri Touchpad -a, treba izvesti sljedeće radnje:
- Prođite kroz početak na upravljačku ploču.
- Odaberite odjeljak Dispecher i Mouse uređaje.
- Otvorite redak s nazivom TouchPad, odaberite Svojstva i u prozoru koji se pojavljuje pod nazivom opreme, kliknite na parametre.
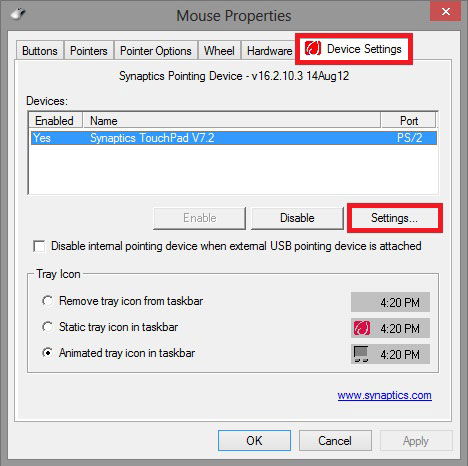
Koje postavke mogu biti korisne za vas? Obratite pažnju na sljedeće parametre:
- Možete omogućiti ili onemogućiti Scrolls, aktivirati funkciju ChiralMotion, koja vam omogućuje da se pomičete kroz stranice ne samo od vrha do dna, već i u kružnom pokretu - ovo je prikladno ako se pomičete dugački dokument ili web mjesto.
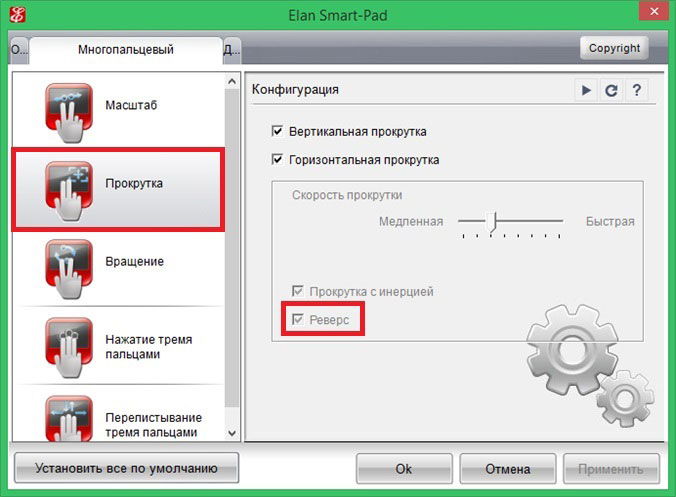
- Moderni modeli prijenosnih računala podržavaju multi -plane, što vam omogućuje da radite s dodirnim pločama ne jednim, već nekoliko dodira, koji proširuje svoju funkcionalnost - ovaj alat možete aktivirati i ovdje, u parametrima uređaja.
- Jedan od najvažnijih alata je osjetljivost, može se prilagoditi kriterijima poput slučajnih dodira i prstima prilikom tipkanja. Na primjer, ako stalno dodirnete dodir prilikom tiskanja i reagira, vrijedi spustiti skalu u kontroli parametra dodirivanja dlana. Ako želite da dodirna ploča reagira manje ili više na djelovanje prstiju, odaberite osjetljivost dodira.
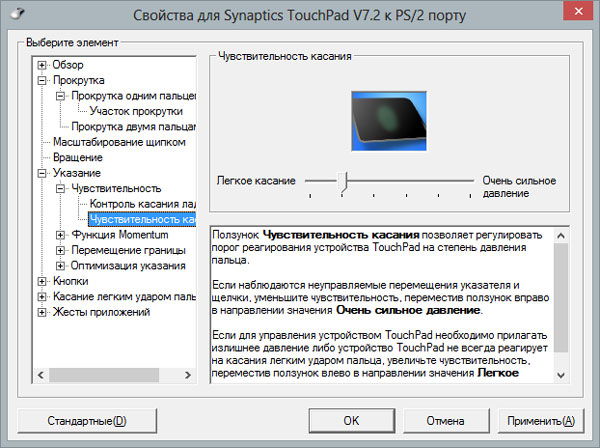
- U nekim slučajevima, ako i dalje stalno dodirnete dodir prilikom ispisa, možete aktivirati njegovo blokiranje prilikom korištenja tipkovnice - tako da ćete sigurno biti sigurni da će kursor ostati na njegovom mjestu i neće se pomicati stranica dok ne unesete tekst ili unesite tekst Kliknite na odvojene gumbe.
- Uz to, podešena je brzina kretanja pokazivača, površine tlaka na različite dijelove dodirne ploče i brzina pomicanja.
Kao što vidite, touchpad, iako se razlikuje od uobičajenog za korisnike stacionarnih računala miša, može se dobro prilagoditi vašim potrebama. Sada znate kako uključiti dodirnu ploču koristeći nekoliko načina i konfigurirati njegove parametre.
- « Kako konfigurirati i bljeskati sagemcom f@st 2804 V7 modem
- Pregled internetskog centra Zyxel Keenetic Giga »

