Izvan raspona, izvan raspona, ulaz nije podržan, a ulaz nije podržan na monitoru prilikom pokretanja Windows -a ili igre - kako to popraviti?

- 2272
- 572
- Morris Cronin PhD
Ako kada započnete igru ili kada uključite računalo nakon preuzimanja Windows 10, 8.1 ili Windows 7 Vidite poruku "izvan raspona", "Ulaz nije podržan" ili "izvan raspona", gotovo uvijek sugerira da je signal nerealne rezolucije (rezolucija) ili nepodržana frekvencija podnesena na monitor. Frekvencija (frekvencija). Ostale poruke - ulaz nije podržan ili unos nije podržan, dok se također mogu prikazati podržane frekvencije ili rezolucije.
Ove su upute detaljno o tome što učiniti ako monitor piše izvan raspona ili izvan raspona u različitim situacijama. Slična tema: Monitor piše da nema signala, nema signala ili kabela za provjeru signala.
- Izvan raspona, ulaz nije podržan kada se igra pokrene
- Monitor piše "izvan raspona" ili "izvan raspona" prilikom pokretanja računala i prozora
Što učiniti ako prilikom pokretanja igre monitor pokazuje "izvan raspona" ili "izvan dometa"

Problem s crnim zaslonom i natpisom "izvan raspona" ili "ulaz nije podržan" (na nekim monitorima slika može biti, unatoč poruci) kada se igranje igara najčešće pojavljuje bilo nakon što je pogrešno izloženi grafički parametri u igri, ili kada koristite igre u obrascu repaks ", gdje grafiku već može konfigurirati druga osoba, ali nije prikladna za vaš monitor.
Moguća rješenja za problem izlaska iz dopuštenog raspona na monitoru u igrama:
- Pokušajte pritisnuti ALT+ENTER tipke - u nekim igrama to ih pretvara iz načina cijelog zaslona u način rada prozora. Kao rezultat toga, slika će se ponovo pojaviti i možete promijeniti parametre grafike u igri za one koji će podržati vaš monitor.
- Ako datoteke igre imaju zasebnu datoteku za pokretanje grafičkih postavki (pogledajte u mapi .EXE datoteka igre ili u mapi igre u izborniku Start), pokrenite je i postavite postavke rezolucije koje podržava vaš monitor.
- Pogledajte (pretraživanje možete koristiti na Internetu), gdje se nalazi konfiguracijska datoteka i izbrišite je (ili bolje - pokušajte je prvo premjestiti na drugo mjesto, bez brisanja) ili ga otvorite u uređivaču teksta i pronađite retke odgovoran za rješavanje zaslona. Datoteka obično ima proširenje .CFG ili .ini (ali postoji iznimka, na primjer, u Stalkeru - korisnik.LTX), u naslovu može imati riječ "config". Lokacija također može biti drugačija: U mapi s datotekama izvršnih igara, u korisničkim mapama, na primjer: Documents \ rockstar Games \ Red Dead Redemption 2 \ sets \ ili c: \ Users \ Spremljene igre \ ID softver \ Doom \ BAZA
- Također navedite je li moguće pokrenuti određenu igru s nekim parametrima koji postavljaju grafičke parametre ili način rada prozora, na primjer, Sims 4 se može pokrenuti u načinu prozora pomoću parametra "-W", koji se može postaviti (bez citata oznake) Kao i u svojstvima naljepnice, tako, na primjer, u svojstvima igre u podrijetlu. Ostale igre često imaju slične parametre.
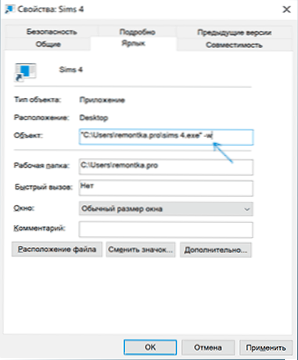
Izvan raspona ili ulaz nije podržan kada je računalo uključeno ili Windows 10, 8.1 i Windows 7
Kada prijavljujete "izvan raspona", "ulaz nije podržan" i analozi engleskog jezika ovog natpisa na monitoru kada je računalo uključeno, razlog je najvjerojatnije nepravilno izloženi grafički parametri koji ne odgovaraju podržanim modusima vašeg monitora. Pogotovo ako ste nedavno promijenili frekvenciju ažuriranja ili rezolucije zaslona.
Napomena: Ponekad se događa da monitor, prema karakteristikama, mora održavati određenu frekvenciju ažuriranja, ali kad ga instalirate, vidite poruku da je signal izvan raspona ili slično. U ovom slučaju, preporučujem ga temeljitije da se upoznate s uputama: događa se da se visoka frekvencija ažuriranja održava samo ako je spojena putem određenih ulazi, bez ikakvih adaptera i adaptera.
U opisanoj situaciji može djelovati nekoliko jednostavnih rješenja:
- Ako imate integriranu (pristup na matičnoj ploči), osim diskretne video kartice, možete isključiti računalo, povezati monitor na integriranu video karticu i ponovo ga omogućiti. Najvjerojatnije će se slika pojaviti. Nakon toga, koristeći Dispather uređaja, izbrišite upravljačke programe za video kartice (ovako će ispustiti grafičke postavke), isključite računalo, ponovno povežite monitor na diskretnu video karticu, uključite računalo - najvjerojatnije, out, The Out raspona, ulaz nije podržan i slični više nećete vidjeti: ostaje samo instalirati vozače ponovo.
- Ako imate Windows 7, najvjerojatnije se poruka pojavljuje neposredno prije prijelaza na radnu površinu, a prije toga vidite postupak preuzimanja. Ako je to slučaj, odmah nakon početka učitavanja, pokrenite pritisnut F8 (ili FN+F8), a zatim u izborniku odaberite način niske rezolucije. U ovom načinu možete izbrisati, popraviti upravljačke programe video kartice (ovo će odustati od parametara rasporeda), a ako imate točke obnove sustava (upravljačka ploča - restauracija sustava), koristite ih, a zatim ih koristite.
- U slučaju sustava Windows 10, nakon dvije pogrešne valute računala, medij za oporavak sustava (sa sigurnim grafičkim parametrima) trebao bi se automatski pokrenuti, gdje možete pokušati koristiti točke oporavka ili posebne opcije opterećenja za pokretanje sustava u sigurnom načinu ili s s obzirom niska rezolucija.
Još jedna opcija za Windows 10 i 8.1, koji će zahtijevati uporabu flash pogona (možda ćete ga morati napraviti na drugom računalu ili prijenosnom računalu) sa sustavom s istim pražnjenjem koji je instaliran na vašem računalu:
- Preuzmite računalo s flash pogona za učitavanje. Na ekranu nakon što odaberete jezik ispod s lijeve strane, kliknite "Obnova sustava".

- U okruženju za oporavak koji se otvorio, idite na "Pretraživanje i uklanjanje kvarova", zatim "obnavljanje sustava" i pokušajte upotrijebiti točke oporavka ako su dostupne.
- Ako to nije uspjelo, onda opet idite u okruženje za oporavak, otvorite "pretraživanje i uklanjanje grešaka" - "naredbeni redak".
- U naredbeni redak Unesite naredbu
BcdedIt /copy zadano /d "Niska rezolucija"
- Nakon dovršetka ove naredbe, vidjet ćete poruku da je zapis uspješno kopirao i jedinstveni identifikator GUID -a u kovrčavim zagradama. Bit će potreban u sljedećem timu:
BcdedIt /set prikazani GUID vga na
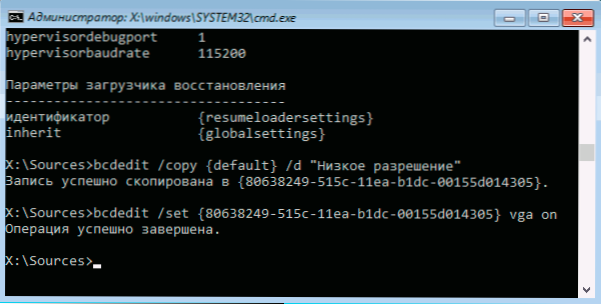
- Zatvorite naredbeni redak i ponovno pokrenite računalo, prikazat ćete izbornik s dvije točke, odaberite stavku "Niska rezolucija".
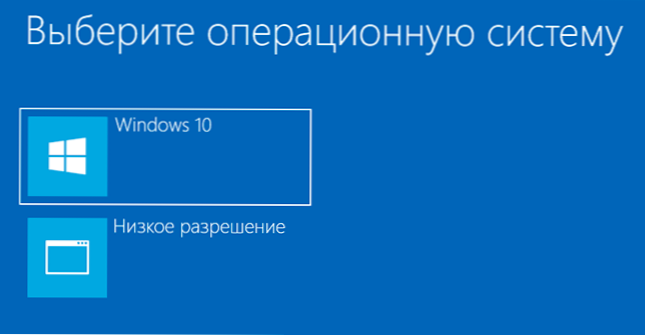
- Nakon učitavanja u načinu male razlučivosti, možete izvršiti radnje s upravljačkim programima i parametrima. Najbrže rješenje je u potpunosti izbrisati upravljačke programe video kartice i ponovo je instalirati.
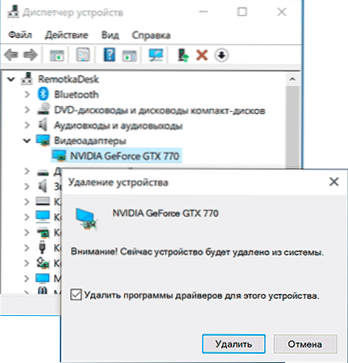
- Ponovno učitajte računalo i u izborniku odaberite jednostavan učitavanje sustava. Da biste uklonili izbornik koji je stvoren, pritisnite tipke Win+R, unesite Msconfig i izbrišite je na kartici "Učitavanje".
Ako nijedna metoda nije pomogla, a problem se pojavljuje kada je računalo uključeno - pokušajte povezati monitor s drugim kabelom, a još bolje - koristeći druge izlaze na video kartici i ulaze na monitor ako ih postoje.
- « Kako povezati airpods na Windows računalo ili laptop
- Nemoguće je uspostaviti sigurnu vezu u Yandex pregledniku - kako to popraviti »

