Obnova pohrane komponenti Windows 10

- 3274
- 160
- Johnny Ankunding
Ako, s određenim radnjama za vraćanje datoteka sustava i slike Windows 10 pomoću DISP -a, vidite da je poruka o pogrešci "Pogreška 14098 Pohrana komponenti oštećena", "Pohrana komponenti podliježe obnovi", "DISP kvar. Operacija nije izvedena "ili" nije uspjela pronaći izvorne datoteke. Navedite mjesto datoteka potrebnih za vraćanje komponente pomoću izvornog parametra ", potrebno je vratiti pohranjivanje komponenti, o čemu će se raspravljati u ovim uputama.
Također, tim pribjegava obnovi pohranjivanja komponenti kada prilikom obnavljanja integriteta sistemskih datoteka pomoću SFC /Scannow -a izvještava da je "program zaštite resursa Windows pronašao oštećene datoteke, ali ne može vratiti neke od njih".
Jednostavan oporavak
Prvo, o "standardnoj" metodi obnavljanja pohrane komponenti sustava Windows 10, koja djeluje u slučajevima kada nema ozbiljnih oštećenja sistemskih datoteka, a sam OS se redovito pokreće. Velika je vjerojatnost da će pomoći u situacijama da "pohrana komponenti podliježe restauraciji", "Pogreška 14098. Skladištenje komponenti je oštećeno "ili s pogreškama oporavka pomoću SFC /Scannow.
Da biste se oporavili, slijedite sljedeće jednostavne korake
- Pokrenite naredbeni redak u ime administratora (za ovo u sustavu Windows 10, možete početi tipkati "naredbeni redak" u pretraživanju na zadaću, a zatim kliknite na pronađeni rezultat i odaberite "Pokrenite u ime administratora").
- U naredbeni redak unesite sljedeći tim:
DISLO /Online /Cleaning-slika /ScanHealth

- Naredba može potrajati dugo. Nakon dovršetka, ako primite poruku da pohranjivanje komponenti podliježe obnovi, slijedite sljedeću naredbu.
DISLO /Online /Cleanup-slika /RestoreHealth
- Ako je sve prošlo bez problema, na kraju postupka (može se „zamrznuti“, ali toplo preporučujem čekati kraj), dobit ćete poruku „Obnova je uspješno dovršena. Operacija je uspješno završena ".
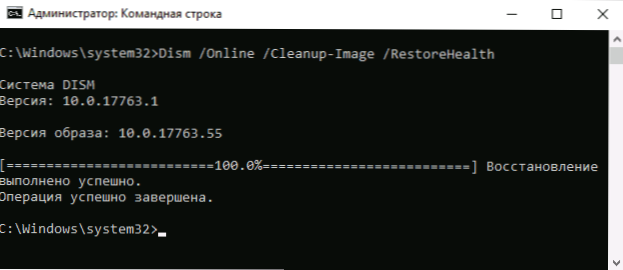
Ako ste na kraju dobili poruku o uspješnoj obnovi, tada vam sve daljnje metode opisane u ovom vodstvu neće biti korisne - sve je radilo kako treba. Međutim, to nije uvijek slučaj.
Vraćanje pohrane komponenti pomoću slike Windows 10
Sljedeća metoda je upotreba slike Windows 10 za upotrebu sistemskih datoteka iz nje za vraćanje pohrane, što može biti korisno, na primjer, kada se izvorne datoteke nisu mogle pronaći.
Trebat će vam: Slika ISO -a s istim Windows 10 (pražnjenje, verzija) koji je instaliran na vašem računalu ili diskova/flash pogon s njim. U slučaju da se slika koristi, povežite je (desni klik prema ISO datoteci - Connect). Za svaki slučaj: kako preuzeti Windows 10 ISO s web stranice Microsoft.
Vraćanje koraka bit će sljedeće (ako iz tekstualnog opisa tima nije jasno, obratite pažnju na snimku zaslona s izvršenjem opisanog tima):
- Na spojenoj slici ili na flash pogonu (disku) idite u mapu izvora i obratite pažnju na datoteku s instalacijom imena (najveći u glasnoći). Morat ćemo znati njegovo točno ime, moguće su dvije mogućnosti: instalirati.ESD ili instalacija.wim
- Pokrenite naredbeni redak u ime administratora i upotrijebite sljedeće naredbe.
DIST /GET-WIMINFO /WIMFILE: FOLL_PUT_K_FILA_INSTALL.Esd_ili_install.wim
- Kao rezultat naredbe, vidjet ćete popis indeksa i urednika sustava Windows 10 u datoteci slike. Sjetite se indeksa za urednički ured vašeg sustava.
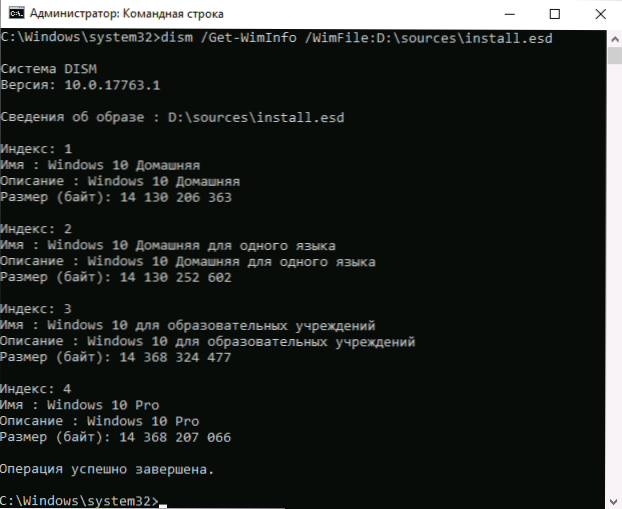
- Za instalacijsku datoteku.ESD:
DISK /Online /Cleanup-IMage /RestoreHealth /Izvor: Way_K_FILA_INSTALL: INDEX /LIMUTCACCESS
Za instalacijsku datoteku.WIM u timu koristite sljedeću verziju sintakse:DISL /Online /CleanUp-IMage /RestoreHealth /Izvor: WIM: Way_K_FAIL_INSTALL: INDEX /LIMINCACCESS
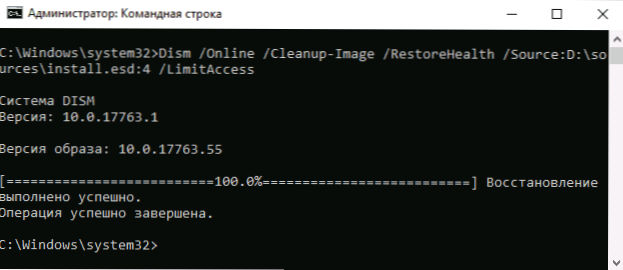
Pričekajte završetak operacije oporavka, što bi ovaj put moglo biti uspješno.
Ispravljanje skladištenja komponenti u okruženju za oporavak
Ako se iz jednog ili drugog razloga obnavljanje pohranjivanja komponenti ne može izvesti u naprednom Windows 10 (na primjer, dobit ćete poruku "DISK neuspjeh. Operacija se ne izvodi "), to se može učiniti u okruženju za oporavak. Opisat ću metodu pomoću flash pogona ili diska koji se može pokrenuti.
- Preuzmite računalo iza flash pogona za učitavanje ili diska s Windows 10 u istom pražnjenju i verziji koja je instalirana na računalu ili prijenosnom računalu. Cm. Stvaranje flash pogona za pokretanje Windows 10.
- Na ekranu nakon što odaberete jezik ispod s lijeve strane, kliknite "Obnova sustava".
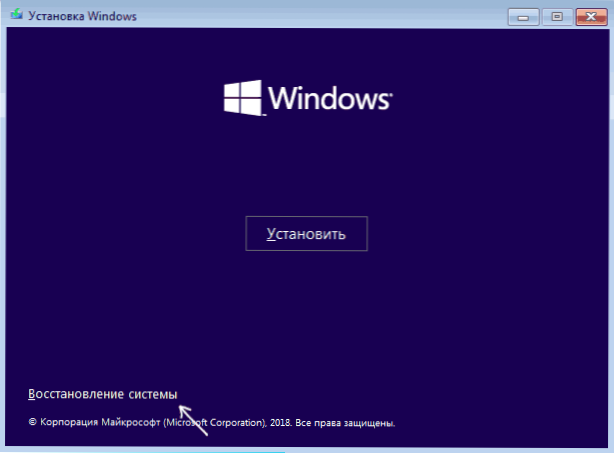
- Idite na točku "Korekcija grešaka" - "naredbeni redak".
- U naredbenom retku koristite u redoslijedu 3 tima: Diskar, Glasnoća popisa, Izlaz . To će vam omogućiti da saznate trenutna slova odjeljaka diskova koja se mogu razlikovati od onih koji se koriste u naprednim Windows 10. Zatim koristite naredbe.
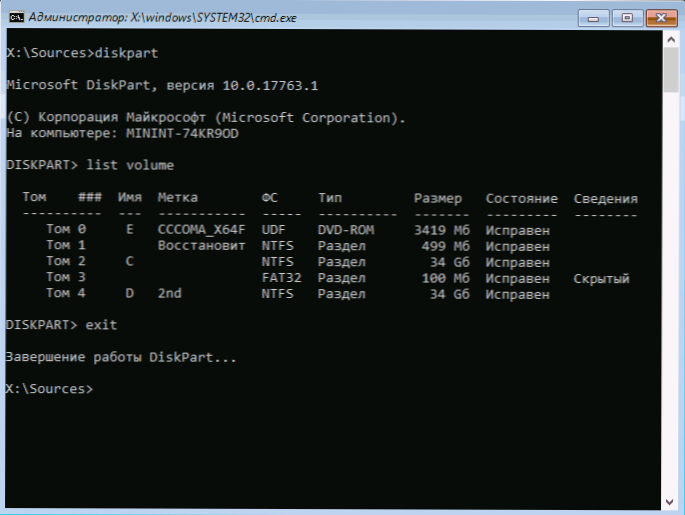
DIST /GET-WIMINFO /WIMFILE: FOLL_PUT_K_FILA_INSTALL.ESD
Ili instalirati.Wim, datoteka se nalazi u mapi izvora na flash pogonu s kojim ste se učitali. U ovom ćemo timu naučiti indeks uredničkog ureda Windows 10 koji nam treba.DIST /SLIKA: C: \ /Cleanup-iMage /RestoreHealth /Izvor: FULL_ PUT_K_INSTALL.ESD: Indeks
Ovdje, u /Slika: C: \ Popust diska s instaliranim prozorima naznačen je u prisutnosti zasebnog odjeljka na disku za korisničke podatke, na primjer, D, također preporučujem naznačiti parametar /ScratchDir: D: \ Kao i na snimci zaslona za korištenje ovog diska za privremene datoteke.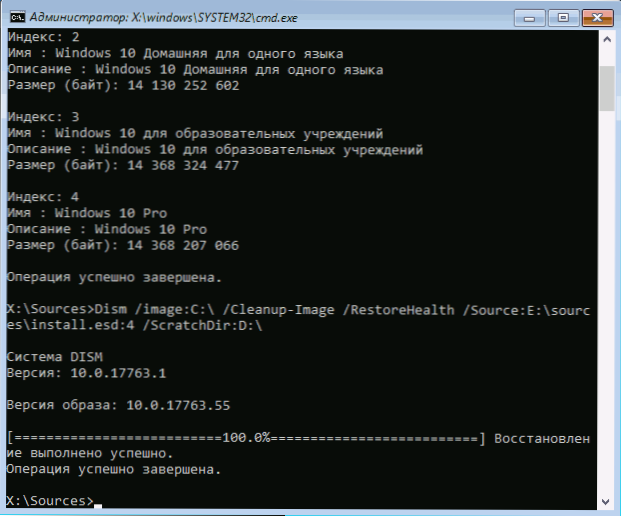
Kao i obično, čekamo kraj oporavka, s velikom vjerojatnošću ovog puta će uspješno proći.
Obnova s raspakirane slike na virtualnom disku
I još jedna metoda, složenija, ali također sposobna za korisne. Može se koristiti i u okruženju za oporavak Windows 10 i u zanemarenom sustavu. Kada koristite metodu, potrebno je imati slobodan prostor u volumenu od oko 15-20 GB na bilo kojem dijelu diska.
U mom primjeru će se koristiti slova: C - Disk s instaliranim sustavom, D - pokretački flash pogon (ili povezana ISO slika), z - disk na kojem će se stvoriti virtualni disk, E je slovo virtualnog diska To će mu biti dodijeljeno.
- Pokrenite naredbeni redak u ime administratora (ili ga pokrenite u okruženju za oporavak sustava Windows 10), koristite naredbe.
- Diskar
- Stvorite VDisk File = Z: \ Virtual.VHD tip = Proširivi maksimum = 20 000
- Pričvrstite vdisk
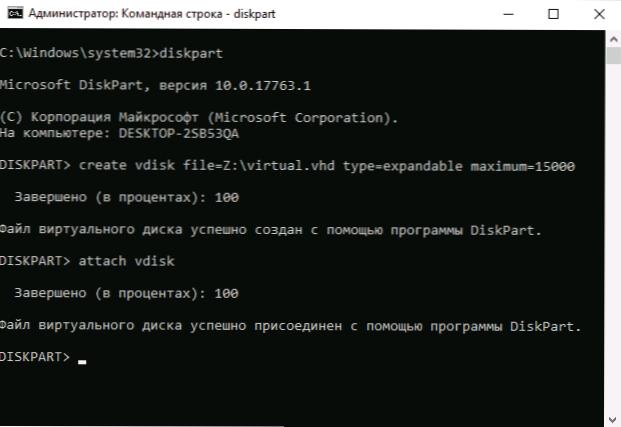
- Stvorite primarni particija
- Format fs = ntfs brzo
- Dodijelite slovo = e
- Izlaz
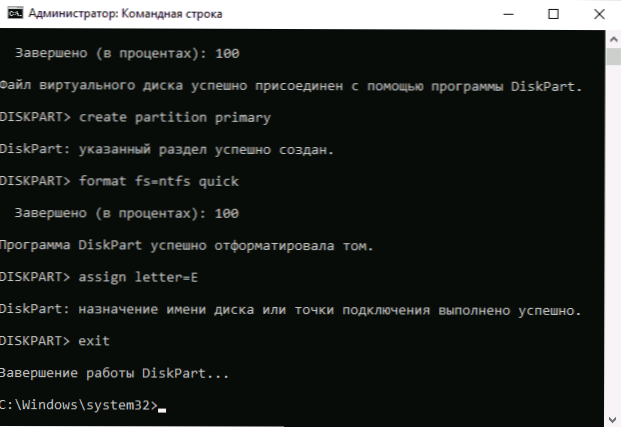
- DIST /GET-WIMINFO /WIMFILE: D: \ Izvori \ Install.ESD (ili wim, u timu gledamo indeks slike koji nam je potreban).
- DID /APPY-IMOGE /SLICIFILE: D: \ Izvori \ Instalirajte.ESD /INDEX: INDEX_MOS /APPYDIR: E: \
- DIST /SLIKA: C: \ /Cleanup-IMage /RestoreHealth /Izvor: E: \ Windows /ScratchDir: Z: Z: Z: Z: Z: Z: Z: Z (Ako se oporavak izvrši u zanemarenom sustavu, umjesto toga /Slika: C: \ Koristiti /Na liniji)
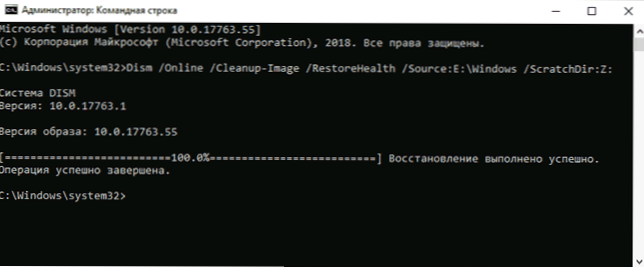
I očekujemo u nadi da ćemo ovaj put primiti poruku "Obnova je uspješna". Nakon oporavka, možete obraniti virtualni disk (u sustavu pokretanja desnom tipkom miša kliknite - isključite) i izbrisati odgovarajuću datoteku (u mom slučaju - Z: \ Virtual.VHD).
dodatne informacije
Ako je poruka da je pohranjivanje komponenti oštećena koju primite prilikom instaliranja .Neto okvir i njegovo obnavljanje opisanih metoda ne utječu na situaciju ni na koji način, pokušajte otići na upravljačku ploču - programi i komponente - Uključivanje ili isključivanje Windows komponenti, onemogućite sve komponente .Neto okvir, ponovno pokretanje računala, a zatim ponovite instalaciju.
- « Traga zadaća u sustavu Windows 10 ne nestaje - kako to popraviti
- Kako onemogućiti obavijesti Windows 10 »

