Vraćanje mikrofona u Steamu - od sustava Windows do samog poslužitelja

- 4147
- 1036
- Cameron Satterfield
Čak ni sada ne razmatramo ovu jednostavnu situaciju kada mikrofon ne radi u pari, a usput nije u cijelom sustavu. U ovom slučaju, naravno, stvar nije u igračkom okruženju - morate provjeriti podešavanje mikrofona u cijelom sustavu. Počinjemo, kao i uvijek, s priključkom, a zatim idemo na upravljački program i postavke dostupne na upravljačkoj ploči.

Problem je mnogo složeniji - mikrofon u drugim igrama, programima, uslugama, uslugama, posebno na Skypeu, može savršeno funkcionirati. Ali iz nekog razloga nije u Chisti ili čak ni u određenoj igri Stim -a. U ovoj situaciji morat ćete isprobati nekoliko prilika da ovaj uređaj radi. Strogo govoreći, ne postoji niti jedan recept za podešavanje mikrofona u pari.
Prvih nekoliko trikova
Prvo, ako mikrofon ne radi u točki, tada možete pokušati kontaktirati opće postavke okoliša. Za ovo:
- Idemo na postavke pare.
- Odabir "glasa".
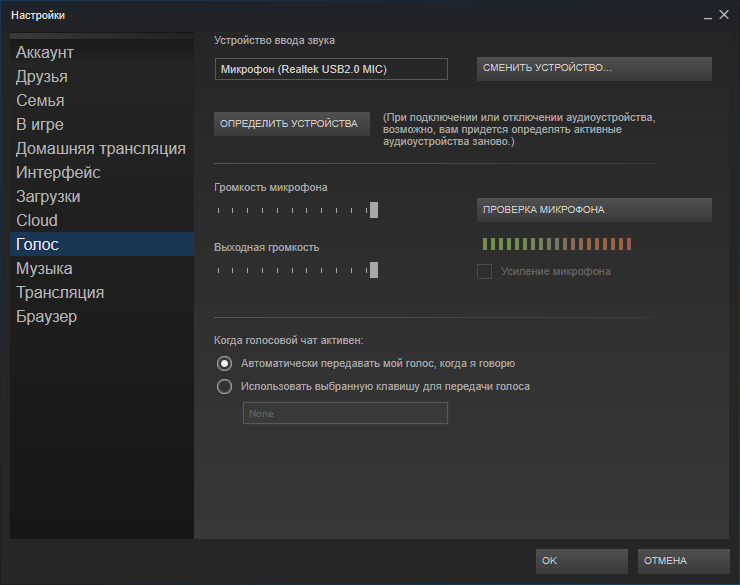
- Zatim "Promijeni uređaj".
- U kontekstnom izborniku retka "Micro" odaberite zadanu upotrebu.
Drugo, možda je sve povezano s postavkama određene igre - to je kada mikrofon prođe kroz stupce. Činjenica je da se u ovom slučaju stupci koriste prema zadanim postavkama, a nema automatskog prekidača.
Dakle, uđite u zvučne postavke igre i odaberite reproducirani uređaj - mikrofon. Imajte na umu da će se takav prekidač morati raditi stalno prema potrebi - od zvučnika do mikrofona i obrnuto.
Treće, problem se može sastojati u povezanim nadgradnjama, mogu blokirati uporabu mikrofona.
Na primjer, to se primjećuje s nekim najnovijim verzijama Shattle Play. Samo trebate izbrisati ovu verziju i staviti još jednu, neobično, stariju - sve će biti u redu s njom.
Sistemski pristup
Ali dali smo odvojene i brze pokušaje postavljanja mikrofona. Možda će biti dovoljni da brzo isprave situaciju. Iako je općenito potreban sustavniji pristup, koji nudimo kasnije.
Prvo provjerite priključak mikrofona - obično je ovo ružičasti utikač. Pokušavamo promijeniti konektore, to je posebno istinito pri povezivanju putem USB -a. Ako se veza dogodi kroz središte, tada je možete pokušati zaobići. Nepotrebno je podsjetiti da je svaka sljedeća radnja popraćena čekom, nije li situacija sa zvukom ispravljena.
Drugo, ažuriramo upravljačke programe, a ne samo na mikrofonu, već i na zvučnoj kartici u cjelini.
Treće, provjerite postavke sistemskog volumena mikrofona. U ovoj je situaciji prikladno koristiti bilo koji program (isti Skype), u kojem postoji ugrađena provjera svu pomoćnu opremu, uključujući mikrofon.
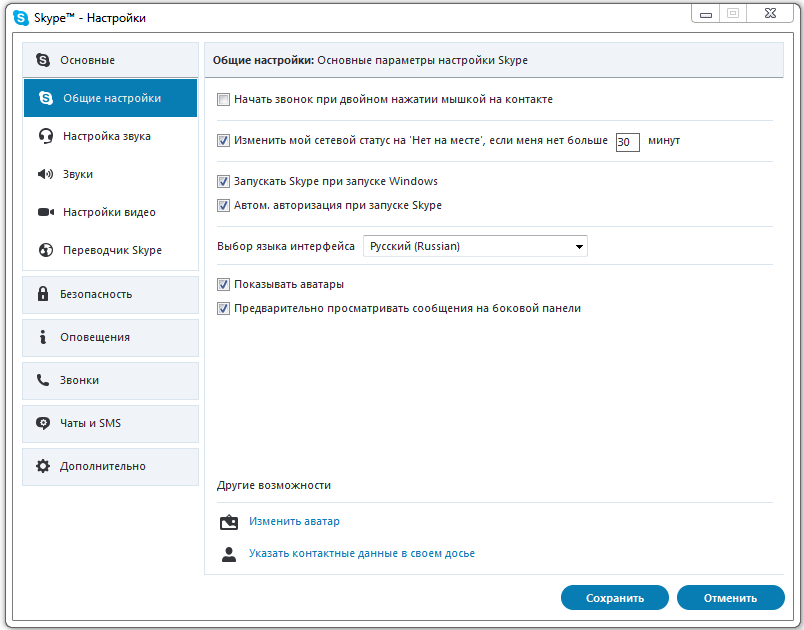
Postavke volumena mikrofona u Skypeu
Četvrto, analizirajte što još morate koristiti mikrofon. Neke usluge jednostavno nisu kompatibilne s postavkama sustava i blokiraju ih. Ovo se primjenjuje, na primjer, na takve usluge specijalizirane programe kao što su Creative Mix Console i Realtek HD Audio Manager. Potrebno je provjeriti sve unutarnje postavke ovih programa i onemogućiti sve što ne uzrokuje samopouzdanje.
U ovoj fazi imamo potpuno uvjerenje da je mikrofon u radnom stanju, a barem izvan pare sve funkcionira kako bi trebalo.
Zatim provodimo ček u određenoj igri Steam -a odmah nakon njegovog lansiranja. Koristimo postavke same igre - odjeljak "Kontrola mikrofona" (može se nazvati "provjeri", ali to nije važna poanta).
Ako uređaj ne funkcionira, onda je to izravna posljedica njegovog prekida same igre nakon što je pokrene (ne govorimo o situaciji u kojoj postavke poslužitelja mogu isključiti mikrofon).

Priključak mikrofona na računalo
Prvo što treba učiniti je ažurirati kodove koje koristi igra.
Zatim uzimamo u obzir da postoje programi koji mogu izravno ometati rad mikrofona. Oni uključuju TeamSpeak, Skype, Ventrilo. Prije početka igre, ovi su programi bolje isključiti vezu.
Zanimljiv detalj - vaš mikrofon možda je u redu, pa čak i on nešto daje, ali s vrlo lošom kvalitetom. Podrazumijeva se loše kvalitete:
- Echo -opkel - često je to smetnje iz stupaca uključenih. Neki mikrofoni shvaćaju zvuk sa svih strana, uključujući i iz stupaca. Možete pokušati poboljšati zvuk audio uređaja kako biste poboljšali kvalitetu glasa.
- Nizak volumen - bolje je koristiti postavke operativnog sustava. Idemo na glavni izbornik, na njegovoj upravljačkoj ploči. Zatim odaberite "Sounds and Audio uređaji" i karticu "Volume". Idemo u prozor "Opći volumen", a zatim - "Parametri". Ulazimo u "Svojstva" i na popisu stavljamo potvrdnu oznaku nasuprot "Volumenu mikrofona". Sada ostaje ići na "parametre". Odaberite "Dodatni parametri" i kliknite na "Postavke" - Instalirajte kvačicu na poboljšanju zvuka na mikrofonu.
- Pukotina i izobličenje već su problemi prenošenja zvuka prema utvrđenom fizičkom spoju. Možda ste prilikom razgovora preblizu da biste donijeli uređaj.
Rad s poslužiteljem
Zvuk koji nije dovoljan u kvaliteti također se može povezati s lošom povezanošću preko mreže. Vrijedno je provjeriti modem - stanje njegovog parametra CL_CMDRETE, koji je odgovoran za učestalost referenci podataka na poslužitelj, s mikrofona, uključujući. Optimalna vrijednost referentne frekvencije je 20. S 13 godina zvuk počinje patiti. 40 obično koriste ljubitelji lokalnih igara.
Problem se često određuje činjenicom da neki poslužitelji prisilno mijenjaju ovaj parametar za ravnotežu opterećenja. Dobar znak da je poslužitelj utjecao na kvalitetu vašeg mikrofona tijekom igre - nakon lansiranja zvuk je bio, ali postupno se pogoršao i potpuno nestao.
Postavljanje ovog parametra u Steamu provodi se u "datoteci" / "postavke" / karticu "Internet" - ovdje biste trebali odabrati pravu brzinu, obično 2500, ovo je najprikladnije za bilo koju vezu, mada, možda, možda Parametar će u budućnosti morati "igrati".
Vrlo je korisno biti u mogućnosti napraviti postavke pomoću konzole - za početak, možete koristiti tipku "~", drugi način je pokretanje aplikacije s parametrom "-Console".

Dakle, odaberite pravu igru u Steamu i nazovite je kontekstnim izbornikom. Zatim prelazimo na svojstva i u timu instalacija parametara lansiranja, određujemo željenu brzinu.
Nakon postavljanja, provjerite mikrofon u konzoli, uvodeći liniju "Voice_Loopback 1".
U konzoli održavamo razgovor i istovremeno zapošljavamo kako bismo odabrali kvalitetu zvuka uzastopno: Stopa n, gdje je n vrijednost od 2500 do 9999 (unos, naravno, s nekim korakom, obično od 100 do 300).
Kad dobijemo prihvatljivu kvalitetu, dovršimo ček uvodeći "Voice_Loopback 0".
PAŽNJA. Imajte na umu da neki parni poslužitelji koriste "milje" kao audio sustav, ali ima najgoru kvalitetu zvuka iz mikrofona. Napredniji sustav je "Speex", djeluje sa zvukom bolje, ali s povećanim opterećenjem i ima problema.Vrijedno je provjeriti rad vašeg mikrofona na nekoliko poslužitelja odjednom, igrajući se s postavkama, glasovima, uključujući.
To je poslužitelj koji određuje kodek odgovoran za vezu glasa. Za prijelaz između poslužitelja koristimo dvije identične naredbe - "sv_voicecodec loise_speex" ili "sv_voicecodec loise_miles".
Željena kvaliteta zvuka omogućuje vam odabir pet naredbi: "sv_voicequaly n", gdje je n broj od 1 do 5 ("1" odgovara brzini prijenosa od 2400 bita u sekundi, "2" - 6000, "3" - 8000, "4" - "4" - "11200," 5 " - 15200).
Evo popisa svih radnji koje se mogu izvesti ako ste otkrili probleme s mikrofonom u pari. Obraćamo pažnju: ovaj se popis ne odnosi na 100 -postotnu puninu. Okoliš se neprestano razvija, pojavljuju se nove igre, novi hardver, tako da situacija zahtijeva stalnu kontrolu i analizu.

