Obnova sustava na Dell prijenosnom računalu

- 3208
- 543
- Alan Lueilwitz
Ako ste trebali vratiti Windows ili Linux u tvorničkoj stanju na Dell Inspiron, Vostro, Latitude, XPS laptop, postoje jednostavne mogućnosti za to: Slika sustava možete preuzeti sa službene web stranice Dell ili koristiti ugrađenu -in Slika na samom prijenosnom računalu.
U ovim uputama, detaljno o tome kako preuzeti sliku Dell Recovery za laptop s Windows 10, 8.1 i Windows 7 ili Linux, kao i kako pokrenuti oporavak sa izgrađene slike, ako ih ima. Cm. Također: kako vratiti tvorničke postavke laptopa.
- Kako preuzeti sliku Dell -ovog oporavka
- Korištenje izgrađene slike oporavka na Dell prijenosnom računalu
- dodatne informacije
Kako preuzeti sliku sustava za Dell laptop
Dell je jedan od proizvođača prijenosnog računala, koji vam omogućuje da u bilo kojem trenutku preuzmete sliku restauracije sustava Windows ili Linux za svoj uređaj, čak i u slučajevima kada je upotreba izgrađene slike nemoguće (na primjer, nakon uklanjanja i zamjene tvrdi disk ili SSD).

Za preuzimanje trebat će vam servisni kôd prijenosnog računala, koji se nalazi na naljepnici na dnu (na nekim je modelima skriven ispod zavjese), obično se označava kao "servisna oznaka (s/n) i sastoji se od 7 slova i brojeva , ali servisni servisni kôd smješten. Na istom mjestu nismo potrebni.
Ako imate instaliran Windows na trenutnom računalu, možete izvesti sljedeće korake za preuzimanje slike za oporavak slike (flash pogon na kojem će se slika učitati je unaprijed bolje povezan, također uzmite u obzir da će svi podaci biti izbrisani iz toga):
- Idite na službenu stranicu https: // www.Dres.Com/podrška/home/ru/ru/rubsdc/upravljački programi/izosiso/oporavak i preuzmite program za oporavak OS -a iz njega.
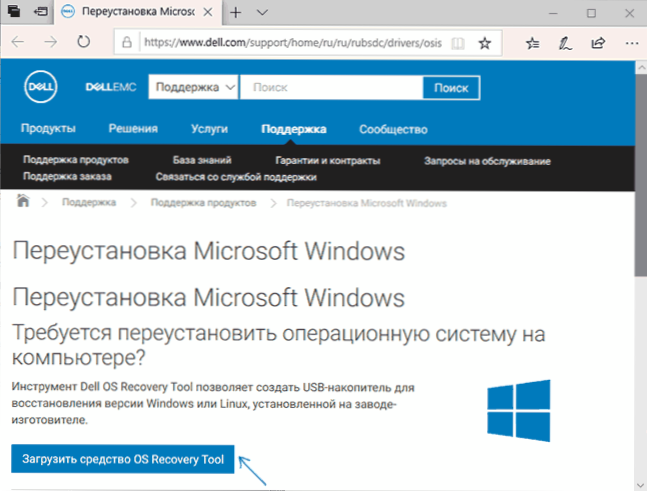
- Instalirajte i pokrenite Dell OS alat za oporavak. U glavnom prozoru morate odabrati: je li laptop trenutno obnovljen (tada će se uslužni kod biti unesen automatski) ili želite preuzeti sliku za drugi laptop (t.e. Pokrenuo uslužni program koji nije na Dellu, zahtijevajući oporavak). Koristim drugu opciju.
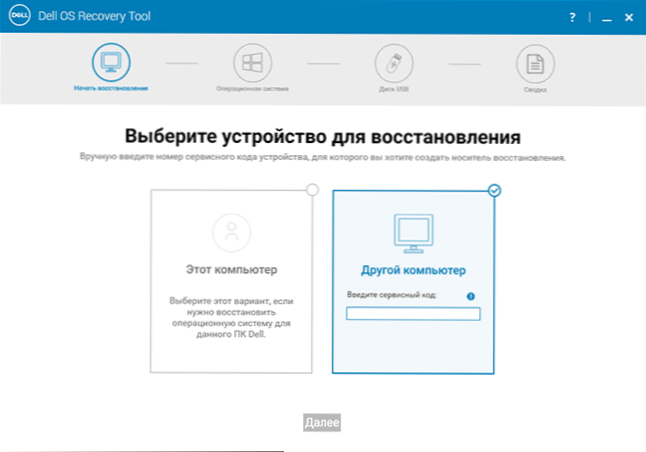
- Nakon unosa 7-znamenkasti servisni kôd i kratkog razdoblja čekanja, vidjet ćete koje su slike Windows i Linux dostupne za preuzimanje. Za neke modele prijenosnih računala, na popisu će se prikazati i pomoćni uslužni program za oporavak OS -a, s kojim možete pokušati vratiti postojeći sustav bez učitavanja slike.
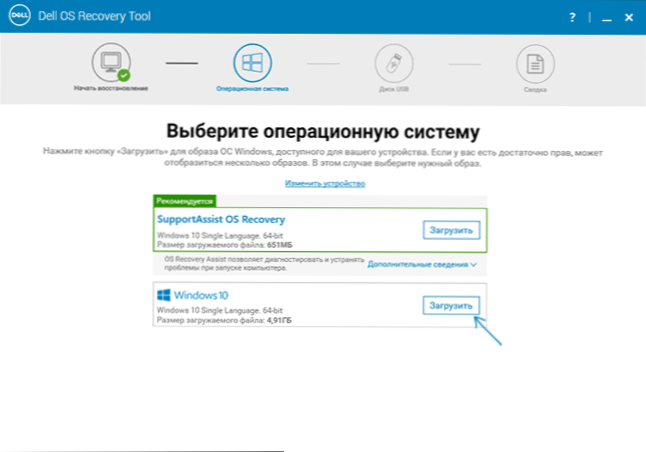
- Nakon što kliknete "učitavanje" i učitava sliku oporavka sustava, odaberite Flash pogon na kojem će se snimliti (flash pogon će postati učitavanje s mogućnošću vraćanja sustava svojom upotrebom) i pričekajte snimanje na snimanje.
Korisnički alat za oporavak Dell OS dostupan je samo za Windows, međutim, sliku slike možete preuzeti u ISO formatu iz Linuxa ili Mac OS (ili čak iz Windows-a, ako ga promijenite u pregledniku USR-Agent), a zatim ručno ručno Napišite ga u USB-Boom:
- Idite na stranicu https: // www.Dres.Com/podrška/home/ru/ru/russdc/vozači/OSoSo/win (ako ga unesete iz pod Windows, bit ćete preusmjereni na stranicu za preuzimanje alata za oporavak OS -a). Imajte na umu ako vam je potrebna Linux slika, na vrhu kliknite odgovarajuću vezu da biste otišli na željenu stranicu.
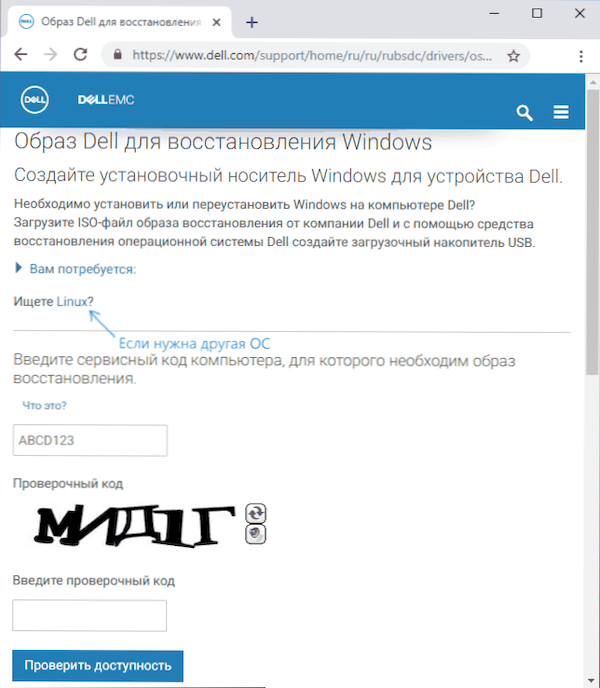
- Unesite servisni kôd i kôd za provjeru prijenosnog računala, a zatim kliknite gumb "Provjerite dostupnost".
- U prisutnosti slika, vidjet ćete ih na popisu i ISO možete preuzeti sa slikom restauracije na svoje računalo (ne zaboravite ukloniti tragove s nepotrebnih slika). A zatim upotrijebite bilo koje programe za stvaranje flash pogona za snimanje slike na USB -u.
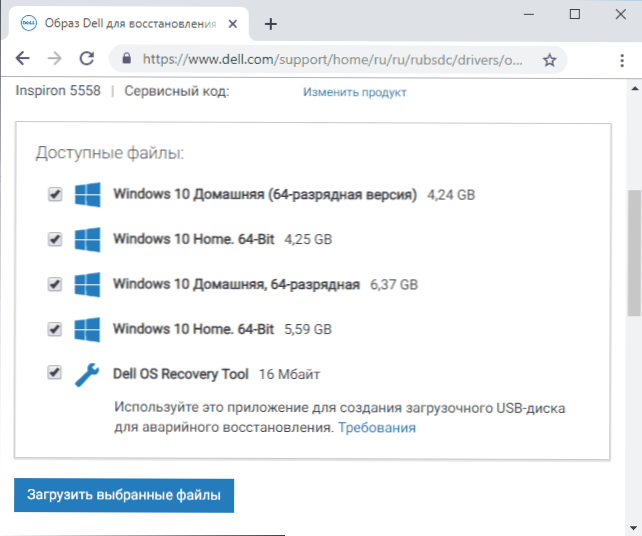
Nažalost, za neka prijenosna računala, u pravilu, s unaprijed instaliranim Linuxom, kada pokušavate preuzeti sliku oporavka, "Slika oporavka sada nije dostupna" ili "Nema OS slika za ovaj kôd". Tada je oporavak moguće sa ugrađene slike ako ga niste izbrisali (na primjer, ručnom ugradnjom sustava).
Korištenje izgrađene slike oporavka na Dell prijenosnom računalu
Na starim Dell prijenosnim računalima s unaprijed instaliranim sustavom Windows 7 za početak oporavka od ugrađene slike, bilo je potrebno izvesti sljedeći postupak: pri uključivanju pritisnite tipku F8 dok se izbornik ne otvori, a zatim odaberite "Popravak Predmet vašeg računala ".
Na novim prijenosnim računalima s tvorničkim Windows 10 i 8.1 Možete ući u posebne opcije pokretanja (u sustavu Windows 10 - Start - Parametri - UPDATE I SIGURNOST - Obnova - Ponovno učitavanje Now, ili na zaključanom zaslonu, držeći Shift, kliknite na gumb za napajanje i gumb "Ponovno učitavanje"), a zatim Pronađite "obnovu sa slike" restaurator "u dodatnim parametrima oporavka. Međutim, nakon ponovnog instalacije OS -a ili ažuriranja sustava, točka može nestati.
U slučajevima kada ne postoji željena točka ili ako računalo ne pokrene i nijedan od načina pomaže, možete koristiti službeni uslužni program za oporavak i obnovu Dell -a dostupan na https: // www.Dres.Com/podrška/home/ru/ru/ru/rudhs1/upravljački programi/keyincloud. Za preuzimanje Dell Recovery & Restore, također unesite servisni kôd uređaja.
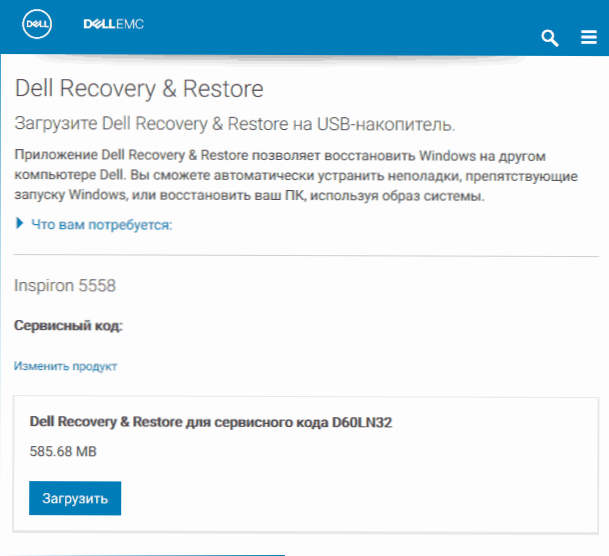
Nakon preuzimanja:
- Spojite USB flash pogon (podaci će se izbrisati iz njega) i pokrenite uslužni program. To možete učiniti na drugom računalu.
- Odaberite USB Flash pogon na popisu i pritisnite gumb za snimanje. U mom testu, Dell Recovery and Restore prikazani su neobično (kao na snimci zaslona), ali ispravno je radio. Ako također naiđete na takav zaslon, provjerite da li drugi uklonjivi pogoni nisu povezani (jer na njih može utjecati podaci na njima).
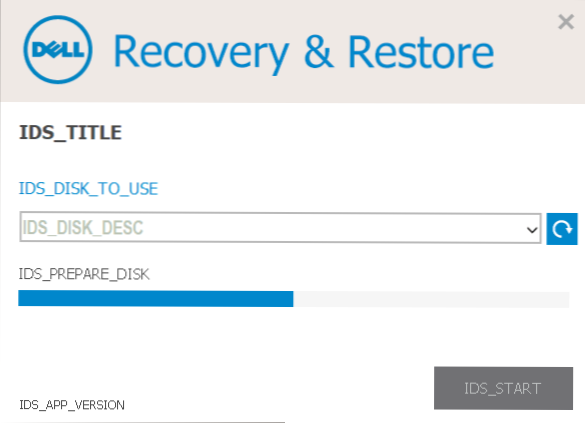
- Po završetku posla dobit ćete Flash pogon za pokretanje s Dell Products Recovery Products. Nakon učitavanja laptopa iz njega i izbor jezika pojavit će se na sljedećem zaslonu.
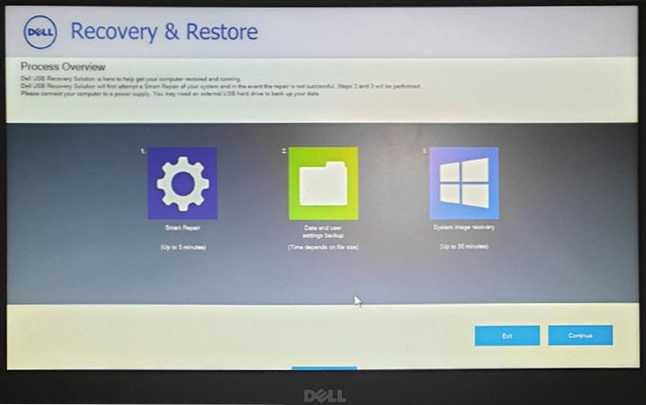
- Nakon pritiska na "Nastavi", pokušat će se obnoviti postojeći sustav na disku, a ako ne uspije, predložena je i pokrenuta obnova iz ugrađene slike, ako je prisutna na tvrdom disku.
dodatne informacije
Neke dodatne informacije koje mogu biti korisne u kontekstu Dell laptopa na tvorničke postavke sa slike:
- Da biste koristili flash pogon u obje metode, morat ćete staviti opterećenje s flash pogona u BIOS ili koristiti izbornik za pokretanje (obično se poziva na Dell prema F12). Za moderne sustave s unaprijed instaliranim Windows 10 ili 8, koristite UEFI način učitavanja.
- Slike za oporavak sadrže sve upravljačke programe za vaš laptop, pa čak i ažuriraju ih na web mjestu Dell, ali obično nema najnovije verzije, nadogradnja nakon oporavka (posebno ako ste koristili ugrađenu -u slici).
- Windows 10 sadrži ugrađene alati za obnavljanje sustava i njegovu ponovnu instalaciju, koji su primjenjivi bez obzira na marku vašeg računala, pročitajte više: Automatska čista instalacija sustava Windows 10, Kako resetirati Windows 10.
- Ako nijedna od metoda ne pomaže, a slika oporavka ne može se preuzeti, možete preuzeti Windows 10 s službene web stranice Microsofta i ručno izvesti čistu instalaciju. Tijekom instalacije ne morate unositi nijedan ključ (pod uvjetom da je Windows 10, 8 ili 8 unaprijed instaliran na prijenosnom računalu.1), sustav će se aktivirati nakon povezivanja s Internetom. Ostaje ručno ili pomoću Dell podrške za pomoć u instaliranju svih originalnih upravljačkih programa.
Nadam se da će nešto opisano u vodstvu biti korisno u vašoj situaciji. Ako se problemi spremaju, opišite ih detaljno u komentarima, pokušat ću vam pomoći.
- « Pristup internetu je zatvoren Err_network_Access_Dedied to Chrome - kako to popraviti?
- Ne postoji aplikacija u usporedbi s ovom datotekom koja bi izvršila ovu radnju u sustavu Windows 10 - kako popraviti pogrešku »

