Windows 10 Utovarivač oporavak

- 2863
- 398
- Morris Cronin PhD
Ako nakon instaliranja drugog OS -a, pokušaju koristiti slobodno mjesto na skrivenim dijelovima diska ili ih formatiranje, u slučaju neuspjeha u sustavu, u eksperimentima s EasyBCD -om i u drugim slučajevima suočeni ste s činjenicom da Windows 10 ne čini Učitavanje, izvještavanje "Operativni sustav nije pronađen", "nije pronađen uređaj za pokretanje pokretanja. Umetnite disk za pokretanje i pritisnite bilo koju tipku, tada ćete možda trebati vratiti Windows 10 Bootloader, o kojem će se raspravljati u nastavku.
Bez obzira na to je li UEFI ili BIOS, bilo da je sustav instaliran na GPT disku sa skrivenim presjekom FAT32 odjeljka za utovar EFI ili na MBR -u s odjeljkom "Odgovoren od sustava", akcije restauracije bit će iste za većinu situacije. Ako nijedan od opisanih u nastavku ne pomaže, pokušajte resetirati Windows 10 dok spremate podatke (na treći put). Bilješka: Pogreške slične gore navedenom nisu nužno uzrokovane oštećenim utovarivačem OS -a. Razlog može biti umetnuti CD ili povezani USB pogon (pokušajte ga izvaditi), novi dodatni tvrdi disk ili problemi s postojećim tvrdim diskom (prije svega, pogledajte je li vidljiv BIOS -u).
- Automatski oporavak Windows 10 Bootloader
- Jednostavan oporavak ručno
- Druga metoda za ručno obnavljanje Windows 10 utovarivača
- Video uputa
Automatska obnova pokretača
Okoliš za oporavak Windows 10 nudi mogućnost oporavka prilikom učitavanja, što je iznenađujuće dobro i u većini slučajeva ispada da je dovoljno (ali ne uvijek). Da biste na taj način vratili pokretač, napravite sljedeće radnje.
- Učitavanje diska za oporavak Windows 10 ili flash pogon za učitavanje s Windows 10 u istom pražnjenju kao i vaš sustav (disk). Možete koristiti izbornik za pokretanje za odabir pogona za učitavanje.
- U slučaju učitavanja s instalacijskog pogona, na ekranu nakon što odaberete jezik ispod s lijeve strane, pritisnite stavku obnavljanja sustava.

- Odaberite pretraživanje i uklanjanje kvarova, a zatim - oporavak prilikom učitavanja. Odaberite ciljani operativni sustav. Daljnji će se postupak automatski izvesti.
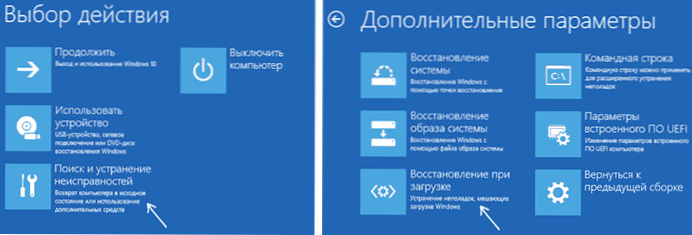
Po završetku vidjet ćete poruku da obnova nije uspjela ili će se računalo automatski ponovno pokrenuti (ne zaboravite vratiti opterećenje s tvrdog diska u BIOS) već u obnovljeni sustav (ali ne uvijek).
Ako opisana metoda nije pomogla u rješavanju problema, prelazimo na učinkovitiju, ručnu metodu.
Ručni postupak oporavka
Da biste vratili pokretač, trebat će vam Windows 10 distribucija (pokretački flash pogon ili disk) ili Windows 10 Disk za oporavak. Ako niste stečeni, morat ćete koristiti drugo računalo da biste ih stvorili. Pročitajte više o tome kako napraviti disk za oporavak u članku Obnova Windows 10.
Sljedeći je korak učitavanje iz navedenog medija, stavljanje opterećenja iz njega na BIOS (UEFI) ili pomoću izbornika za pokretanje. Nakon učitavanja, ako se radi o instalacijskom pogonu ili disku, na jeziku odabira jezika, pritisnite tipke Shift+F10 ili Shift+FN+F10 na nekim prijenosnim računalima (naredbeni redak će se otvoriti). Ako je ovo disk za oporavak u izborniku, odaberite Diagnostics - Dodatni parametri - naredbeni redak.
Unesite tri tima u naredbeni redak (nakon svakog pritisnimo Enter):
- Diskar
- Glasnoća popisa
- Izlaz
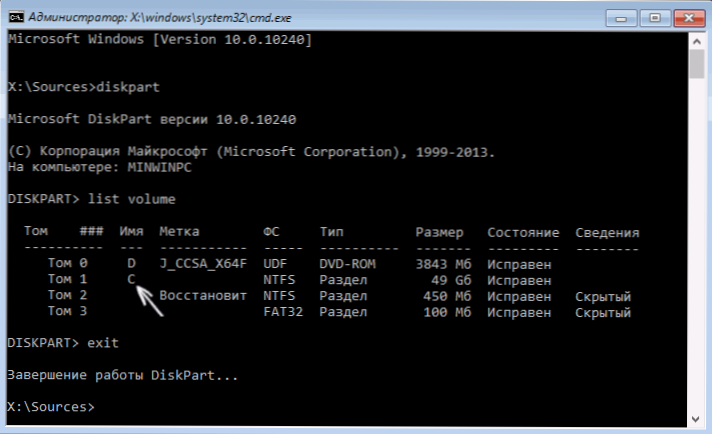
Kao rezultat naredbe Glasnoća popisa, Vidjet ćete popis povezanih svezaka. Imajte na umu slovo glasnoće na kojem se nalaze datoteke Windows 10 (u procesu oporavka, to možda nije odjeljak C, već odjeljak pod bilo kojim drugim slovom).
U većini slučajeva (na računalu je samo jedan Windows 10 OS, dostupan je odjeljak Skriveni EFI ili MBR), kako bi se vratio bootloader, dovoljno je izvršiti jednu naredbu nakon toga:
Bcdboot c: \ Windows (gdje bi umjesto C moglo biti potrebno navesti drugo pismo, kao što je gore spomenuto).
Napomena: Ako na računalu ima nekoliko OS -a, Windows 10 i 8.1, ovu naredbu možete izvršiti dva puta, u prvom slučaju, ukazujući na put do datoteka jednog OS -a, u drugom - drugi (neće raditi za Linux i XP. Za 7-KI ovisi o konfiguraciji).

Nakon dovršetka ove naredbe, vidjet ćete poruku da su datoteke za preuzimanje uspješno stvorene. Možete pokušati ponovno pokrenuti računalo u uobičajenom načinu rada (uzimanjem flash pogona ili diska za učitavanje) i provjeriti je li sustav učitan (nakon nekih kvarova, preuzimanje se ne događa odmah nakon obnove bootloader -a, a nakon provjere HDD ili SSD i ponovno pokretanje, pogreška 0xc00001, koja je u ovom, može se pojaviti i u ovom. Slučaj se također obično ispravlja jednostavnim ponovnim pokretanjem).
Drugi način vraćanja Windows 10 Bootloader
Ako gornja metoda nije uspjela, tada se vraćamo na naredbeni redak na isti način kao što je to ranije učinjeno. Unesite naredbe Diskar, i onda - Glasnoća popisa. I proučiti povezane dijelove diskova.
Ako imate sustav s UEFI i GPT, na popisu biste trebali vidjeti skriveni odjeljak s datotečnim sustavom FAT32 i veličinom 99-300 MB. Ako je BIOS i MBR, tada treba pronaći odjeljak od 500 MB (nakon čiste instalacije Windows 10) ili manje s datotečnim sustavom NTFS. Potreban vam je ovaj odjeljak N (volumen 0, svezak 1 i t.D.). Također obratite pažnju na pismo koje odgovara odjeljku u kojem se pohranjuju Windows datoteke.
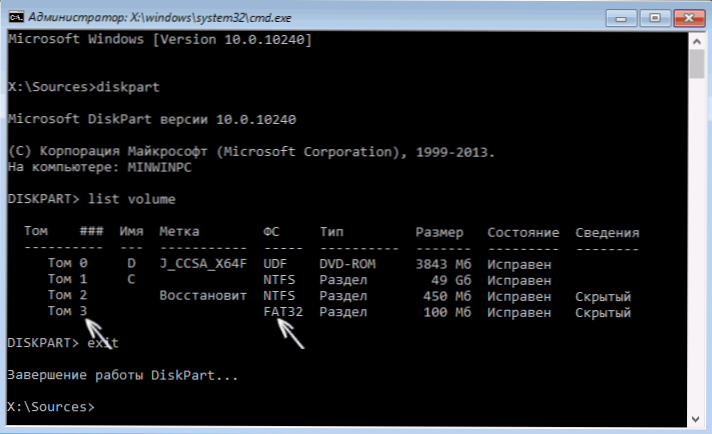
Unesite sljedeće naredbe redom:
- Odaberite glasnoću n
- Format fs = FAT32 ili Format fs = ntfs (Ovisno o tome koji datotečni sustav na odjeljku).
- Dodijelite slovo = z (Dodijelite slovo Z ovom odjeljku).
- Izlaz (ostavi diskpart)
- Bcdboot c: \ windows /s z: /f sve (gdje je C: - Disk sa sustavom Windows, Z datoteke: - slovo koje smo dodijelili skrivenom odjeljku).
- Ako imate nekoliko prozora, ponovite naredbu za drugu kopiju (s novom lokacijom datoteke).
- Diskar
- Glasnoća popisa
- Odaberite glasnoću n (Broj skrivenog sveska kojem smo dodijelili slovo)
- Ukloni slovo = z (Izbrišemo pismo tako da se Tom ne prikazuje u sustavu kad se ponovno pokrenemo).
- Izlaz
Po završetku zatvaramo naredbeni redak i ponovno pokrećemo računalo, a ne iz vanjskog pogona za pokretanje, provjerite je li Windows 10 učitan.
Video uputa
Nadam se da će vam navedeni podaci pomoći. Usput, također možete pokušati "obnoviti prilikom učitavanja" u dodatnim parametrima učitavanja ili s diska za oporavak sustava Windows 10. Nažalost, sve ne ide uvijek glatko, a problem se lako riješi: često (u nedostatku oštećenja od HDD -a, što također može biti) mora pribjeći ponovnom instalaciji OS -a. Također možete isprobati jednostavan tim za oporavak Bootrec.EXE /FIXBOOT (CM. Korištenje Bootre.Exe za ispravljanje zapisa o učitavanju).
- « Kako saznati model matične ploče računala
- LDPlayer - Besplatni Android emulator za igre na ruskom »

