Je li moguće postaviti usmjerivač bez računala? Postavite Wi-Fi TP-Link usmjerivač s tableta ili pametnog telefona

- 2186
- 237
- Garrett Hane Sr.
Sadržaj
- Priprema: Povežite usmjerivač
- Počnite postavljati usmjerivač s tableta
- Postavili smo usmjerivač kroz preglednik na tabletu
- Afterword
- Postavili smo usmjerivač kroz preglednik na tabletu
Vrlo dugo, htio sam napisati ovu uputu, ali još uvijek nije uspjelo. I sada, napokon je došao dugo očekivani trenutak 🙂 .

U ovom ću članku reći i pokazat ću sve detaljno na slikama kako postaviti Wi-Fi usmjerivač bez računala. Imati samo samo usmjerivač i tablet. Pa, ili pametni telefon. Štoviše, nije važno za koji operativni sustav radi vaš tablet (pametni telefon). To može biti Android, iOS ili Windows Phone. Može se konfigurirati s iPadom ili iPhoneom.
Često su me pitali u komentarima je li moguće konfigurirati usmjerivač, imati samo telefon ili tablet. Što učiniti ako nema računala, laptopa, netbooka itd. P. I nije teško zamisliti slučaj kada nemate računalo, ali postoje mnogi mobilni uređaji koji se mogu povezati s internetom putem Wi-Fi-ja. I odlučili ste kupiti usmjerivač za distribuciju interneta na svoje uređaje.
Ali, postoji problem: "Ali kako ću postaviti ovaj usmjerivač ako nemam laptop. Ali na primjer, postoji samo tablet. Gdje pronaći upute, i je li to moguće uopće učiniti?»Da, možeš. Reći ću ti sada. Naravno, možete posuditi prijenosno računalo, na primjer, za prijatelje i postaviti na ovu uputu „Kako povezati i konfigurirati Wi-Fi usmjerivač TP-Link TL-WR841N? ". Ali, to nije nužno.
Što trebamo?
Potreban nam je usmjerivač i nekakav mobilni uređaj koji se može povezati s bežičnom mrežom. Od kojih ćemo postaviti. Pa, i Internet bi trebao biti u vašem domu, mislim da je to jasno.
Provjerio sam sve i sve funkcionira. Cijeli postupak, pokazat ću s primjerom istog usmjerivača TP-Link WR841N, i tableta Asus Memo Pad FHD 10, Što djeluje na Androidu. Možete imati drugi uređaj, na primjer, pametni telefon. Samo na tabletu mnogo je prikladnije, zbog većeg zaslona.
Što se tiče samog usmjerivača, on može biti bilo koji, a ne nužno TP-Link. Ako imate, na primjer, ASUS, D-Link, Zyxel, itd. P., tada će samo upravljačka ploča biti drugačija. I tako, općenito, sve će biti isto kao u ovoj uputi.
Priprema: Povežite usmjerivač
Prije svega, savjetujem vam da napravite potpunu resetiranje postavki na vašem usmjerivaču. Nije važno je li novi iz trgovine ili je već negdje radio, postavke treba očistiti. Možda je već bio postavljen, a ne trebaju nam neke stare postavke. Zbog njih može biti mnogo problema. Stoga pogledamo članak „Kako ispustiti lozinku i postavke na Wi-Fi usmjerivač?"A mi to radimo kako je napisano. Završen? Sjajno, nastavi. Ako se nešto nije uspjelo, nastavljamo se, nadamo se da nema postavki koje nam trebaju.
Učvršćujemo antenu na usmjerivač (ako su uklonjivi), zatim spojite kabel za napajanje i uključite ga u utičnicu. U plavom WAN konektoru povezujemo mrežni kabel, Internet. Koji je proveo davatelja u vašu kuću (bilo bi lijepo biti siguran da Internet radi i plaća. A onda, u procesu postavki mogu se pojaviti problemi, a vi ćete pomisliti da je usmjerivač kriv za sve ili metodu prilagodbe).

Spojeni, pokazatelji su trepnuli, sve je u redu. Ako nakon uključivanja mreže, pokazatelji na usmjerivaču nisu se upalili, moguće je da je isključen gumb, što je moguće na izgradnji samog usmjerivača. Ček.
Sada uzimamo tablet, pametni telefon, telefon (što imate) i prelazimo na sljedeću točku naših uputa.
Počnite postavljati usmjerivač s tableta
Prema zadanim postavkama zaštita na Wi-Fi-u nije instalirana, a vaša mreža je otvorena. Sada ćemo povezati tablet s njim (ovo je u mom slučaju, kad ću dalje napisati tablet, imat ću uvod u uređaj s kojeg postavljamo).
Ulazimo u postavke mrežnih veza (moramo uključiti Wi-Fi).
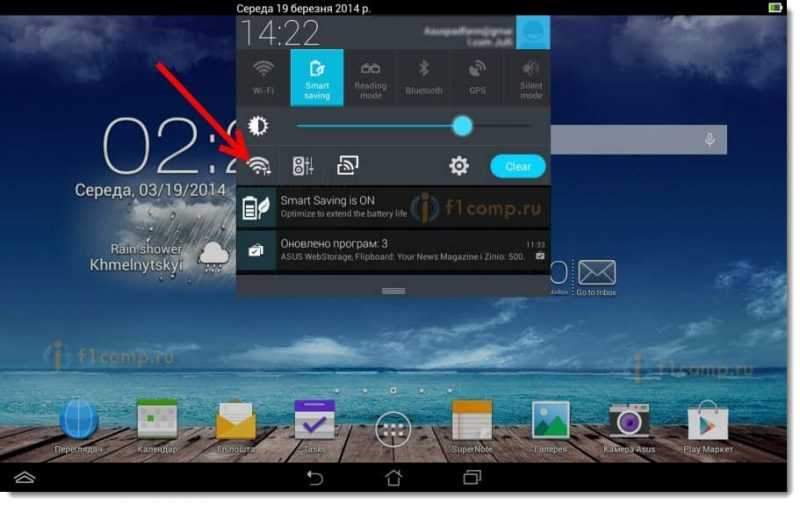
Zatim uključimo mrežu Wi-Fi i s desne strane na popisu koji tražimo našu mrežu.
Evo, pažnja! Imat će standardno ime i bit će otvoren. Važno je odabrati našu mrežu. Ako sumnjate, samo isključite usmjerivač iz izlaza (uključite i uključite Wi-Fi na samom uređaju) i pogledajte hoće li mreža biti izgubljena. Ako je tako, onda je ovo vaša mreža, mi to biramo.
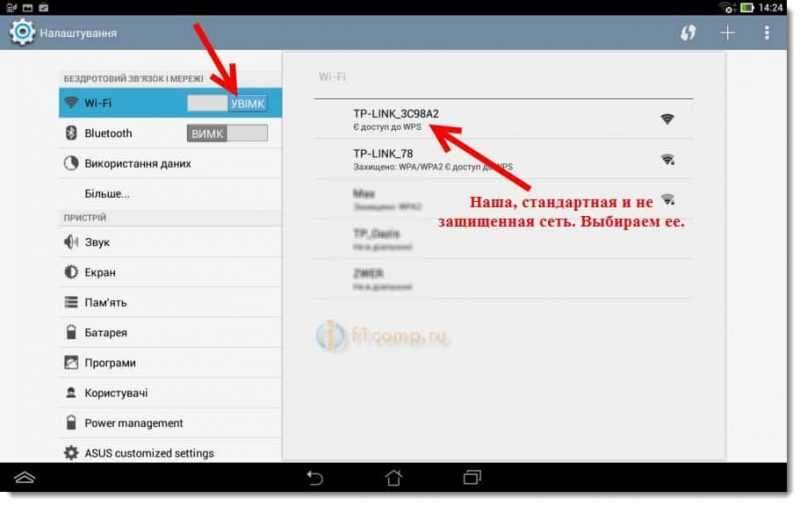
Pojavit će se prozor. Samo kliknite Spojiti.
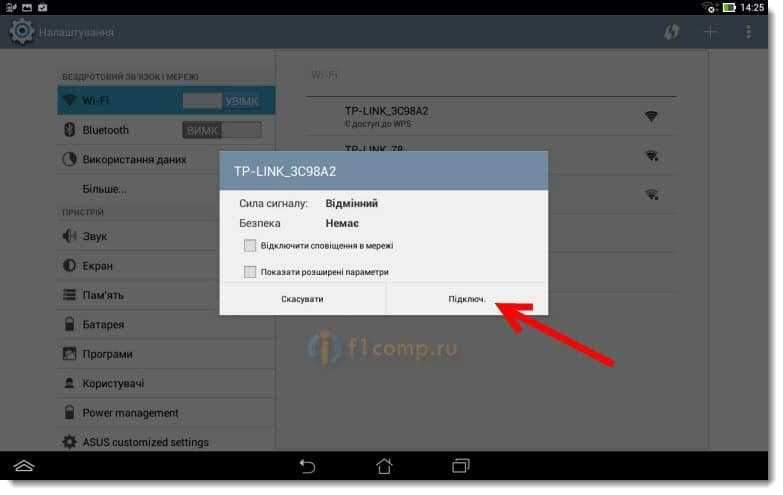
Ako je sve u redu, tada će se status pojaviti u blizini mreže "Povezan", I gore će se pojaviti ikona s mrežnim podjelama.
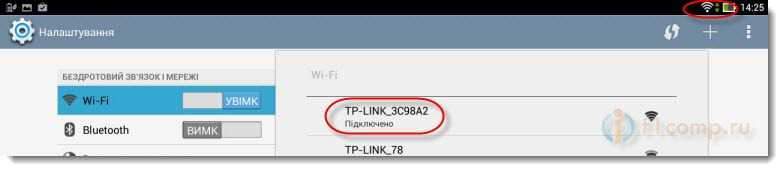
Možda će vam biti koristan i članak o povezivanju Android uređaja na Wi-Fi.
Sve, naš tablet je povezan s našom bežičnom mrežom. Možete započeti postavke.
Postavili smo usmjerivač kroz preglednik na tabletu
Moramo pokrenuti bilo koji preglednik. Definitivno je na vašem uređaju. To može biti Google Chrome, ili neki drugi, standardni.
U pregledniku pritisnite ciljnu liniju prstom i unesite IP adresu našeg korijena. Obično ovo 192.168.1.1, ili 192.168.0.1. Ovu adresu i standardna prijava/lozinka možete vidjeti odozdo usmjerivač. Moraju biti naznačeni tamo.

Dakle, prikupljamo ovu adresu u pregledniku, na tabletu i kliknite gumb Ići (Otvoreno i t. P.).
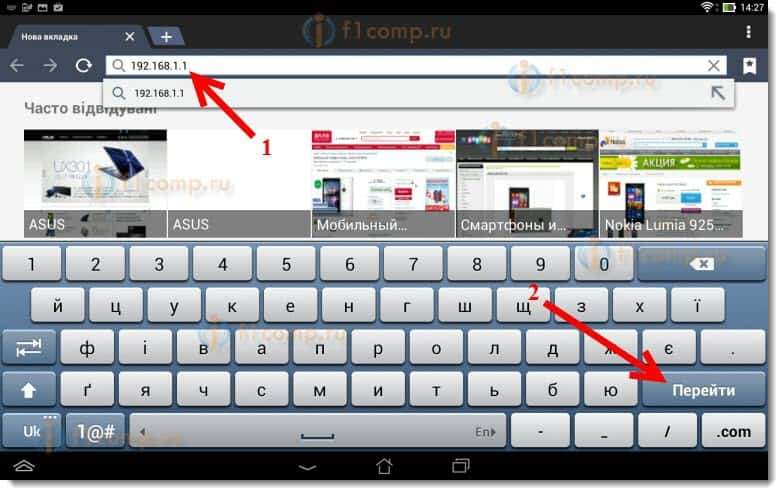
Pojavit će se prozor s prijavom i lozinkom upita. Unesite standard, obično administrator i administrator i kliknite Ući.
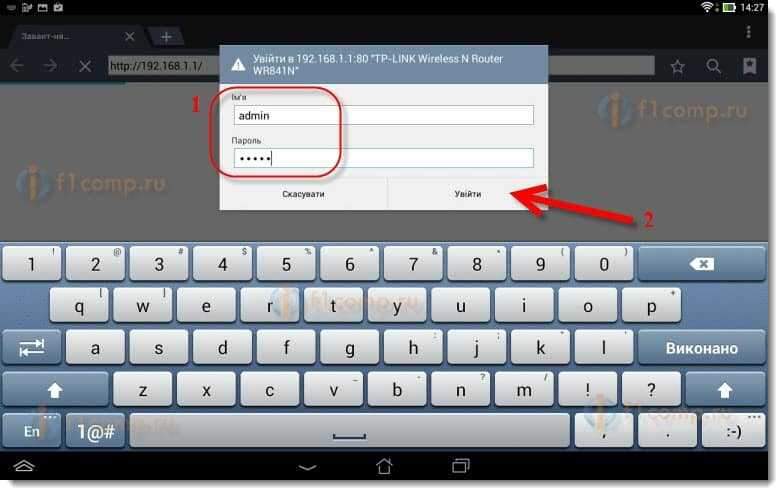
Tako smo ušli u postavke našeg novog usmjerivača. Paul, već su to učinili 🙂 .
Postavljamo parametre za internetsku vezu
Prije svega, moramo konfigurirati usmjerivač, raditi s vašim davateljem usluga. Da se mogao povezati s Internetom i distribuirati ga Wi-Fi. Da bismo to učinili, moramo znati parametre koje vam je dao vaš davatelj. Morate znati tehnologiju koju koristi (statički IP, dinamički IP, PPPOE, L2TP), a već ovisno o tehnologiji, potrebni parametri. Svi ti podaci možete razjasniti u podršci pružatelja usluga. Istovremeno, odredite je li davatelj obvezujući na MAC adresi.
Pažnja! Ako je davatelj obvezujući na MAC adresi, tada morate pozvati podršku svog davatelja usluga i pitati, vezati Internet s MAC adresom usmjerivača. Pogledajte MAC adresu usmjerivača, može biti odozdo, na naljepnici.
Ovo je najvažnija točka. Ako ovdje pogriješite, tada će vaši uređaji biti povezani s Wi-Fi-om, ali Internet neće raditi.
Također vam može dobro doći članak za postavljanje usmjerivača za pružatelja usluga.
Ovi parametri moraju biti postavljeni na kartici Mreža - Šlag. Protiv Tip WAN veze Odaberite potrebnu tehnologiju. I već se temelji na određenoj tehnologiji, postavili smo sve potrebne parametre: ime, prijava, statički IP ili DNS.
Zatim, kada su sve postavke naznačene i provjerene, kliknite gumb Uštedjeti Da biste spremili postavke.
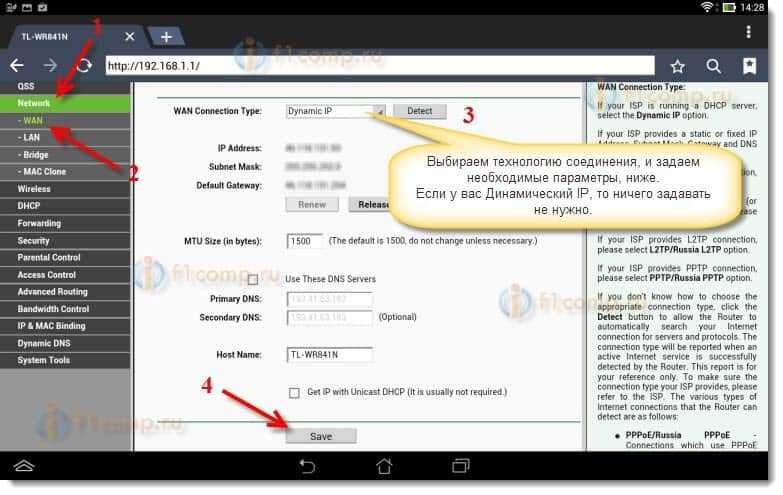
Obratite posebnu pozornost na postavke koje sam gore napisao. Kao što rekoh, oni su najvažniji.
Postavljanje Wi-Fi mreže
Dalje, idite na karticu Bežični.
Nasuprot točki Naziv bežične mreže, Postavili smo ime vaše Wi-Fi mreže (pišite samo na engleskim slovima, možete brojeve). Ovo će se ime prikazati na svim uređajima.
Protiv Regija, Navedite zemlju u kojoj živite.
pritisni gumb Uštedjeti, Za zadržavanje svih promjena.
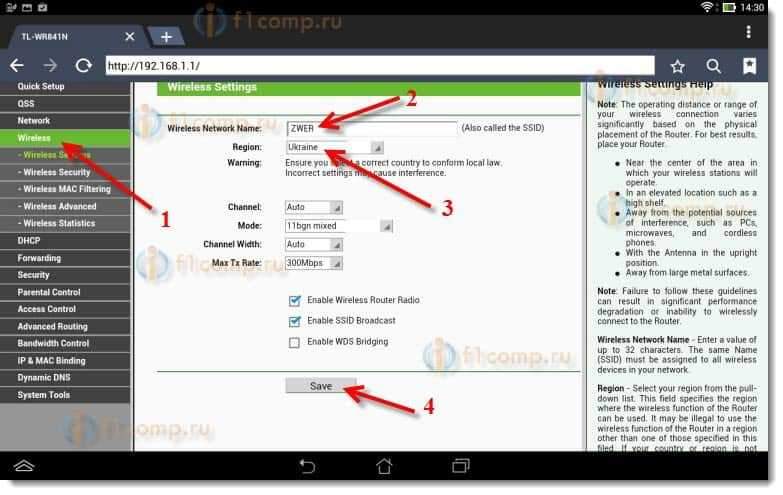
Ako se pojavi prozor, samo kliknite u redu.
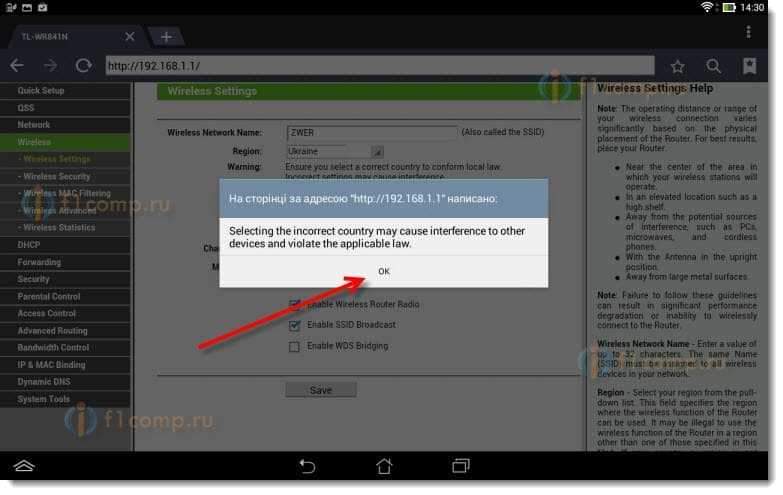
Instalirajte zaštitu na bežičnoj mreži
Otvorite predmet Bežični - Bežična sigurnost.
Odabrati WPA/WPA2 - Osobni.
Nasuprot točki PSK lozinka Izmislite i zapišite lozinku. Koristit će se za povezivanje s vašim Wi-Fi-om. Koristite engleska slova i brojeve. Napravite lozinku najmanje 8 znakova. Pridržavajte se registra, to je važno.
Budite sigurni, zapišite lozinku na papir i stavite je na pouzdano mjesto, kako ne biste zaboravili. Inače morate ispustiti sve postavke i ponovo postaviti.
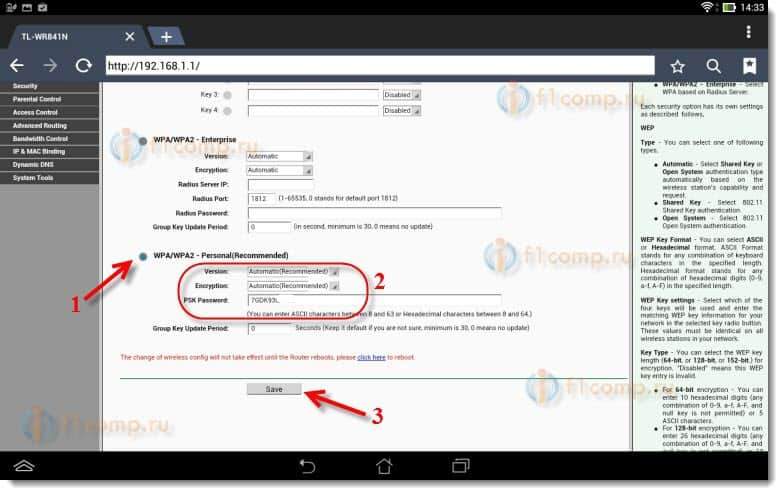
Ne zaboravite spremiti postavke klikom na gumb Uštedjeti.
Mi mijenjamo lozinku za pristup postavkama
Moramo promijeniti standardni administrator i administrator koji se koriste kako bismo ušli u postavke usmjerivača. Da nitko osim nas nije mogao pristupiti postavkama.
Idite na karticu Alati sustava - Lozinka.
Postavite standardno korisničko ime i lozinku. I niže, postavite svoje nove podatke. Ime korisnika napustio sam administratora, ja sam lozinka, smislio sam svoje.
Zapišite ovu lozinku kako ne biste zaboravili.
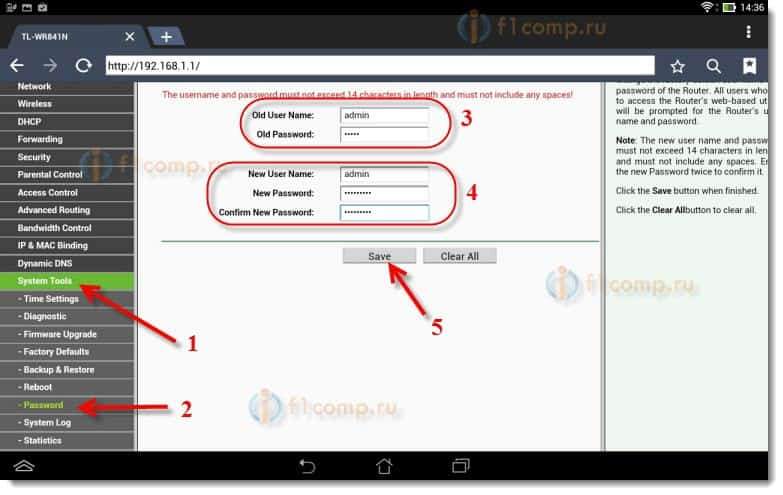
Nakon klika na gumb Uštedjeti, Prozor s zahtjevom za prijavu i lozinku ponovno će se pojaviti. Morate odrediti nove podatke (koje ste gore naznačili) i kliknite na gumb Ući.
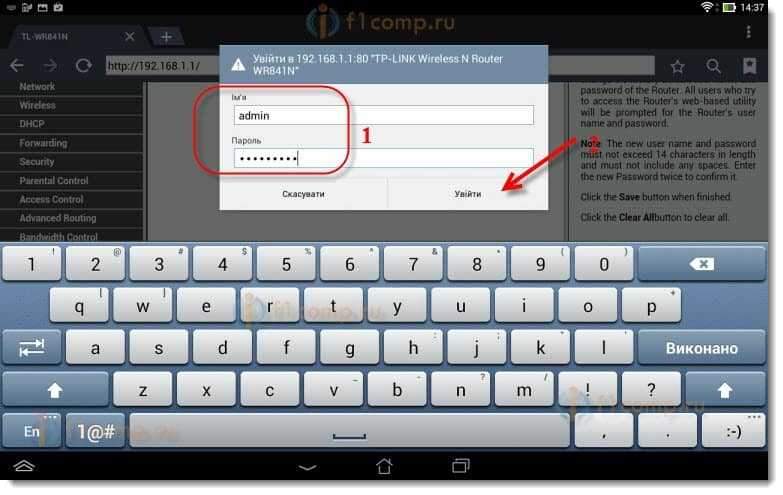
Ponovo ćemo ući u upravljačku ploču.
Postavka je gotovo gotova. Ostaje samo ponovno pokrenuti naš usmjerivač.
Da biste to učinili, idite na stavku izbornika Alati sustava - Ponovno podizanje sustava, i kliknite na gumb "Ponovno podizanje sustava".
Status ponovnog pokretanja ići će.
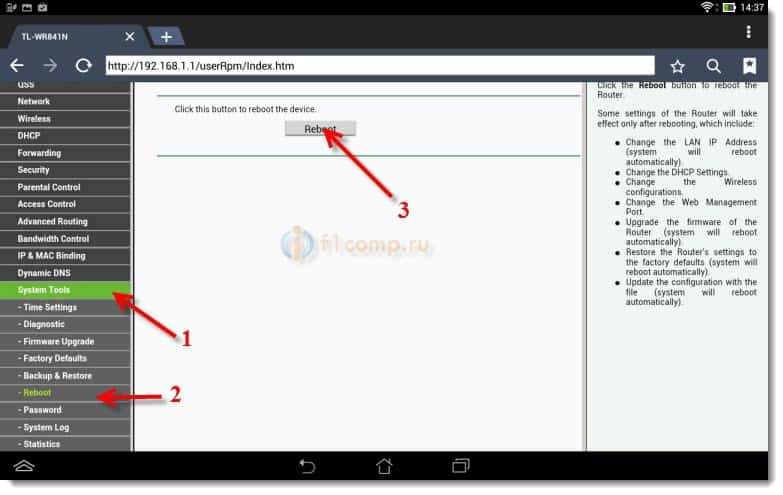
Nakon završetka postupka ponovnog umetanja, greška će se najvjerojatnije pojaviti na tabletu da je nemoguće otvoriti adresu 192.168.1.1 ... to je normalno. Samo će naš tablet isključiti usmjerivač, ali neće se moći automatski povezati (u budućnosti će se automatski povezati). Budući da smo instalirali zaštitu na mreži, a nakon ponovnog pokretanja, već je zaradio.
Potrebno je povezati tablet na našu mrežu, unoseći lozinku. Da bi već bilo moguće koristiti Internet.
Da biste to učinili, ponovo otvorite ploču za brzi pristup postavkama i kliknite ikonu mrežnih postavki.
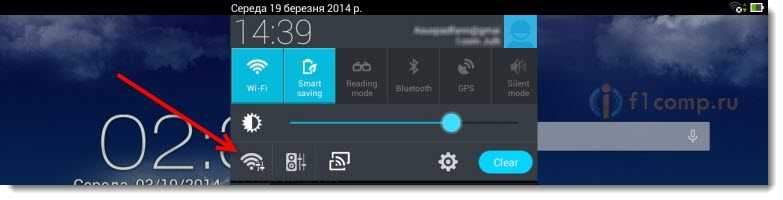
Uključite Wi-Fi i odaberite našu mrežu. Već će biti s imenom koje smo naznačili u procesu postavki.
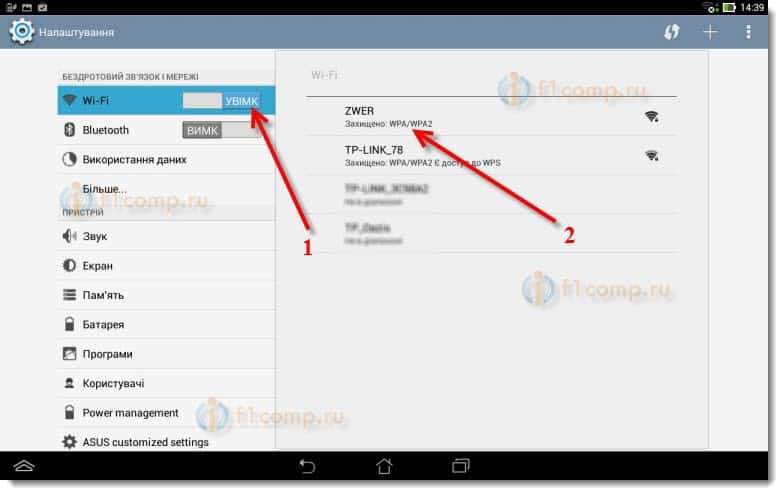
Unesite lozinku na Wi-Fi (što smo također naznačili u postupku postavki) i kliknite Spojiti.
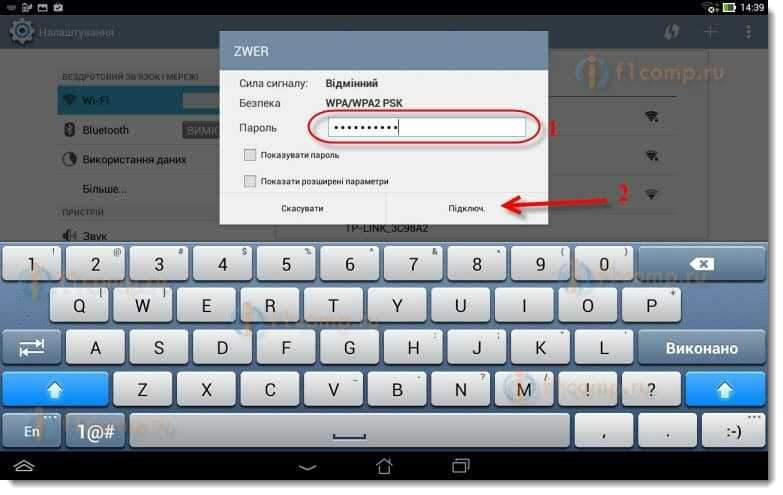
Sve je spremno! Idemo u preglednik i otvorimo mjesto!
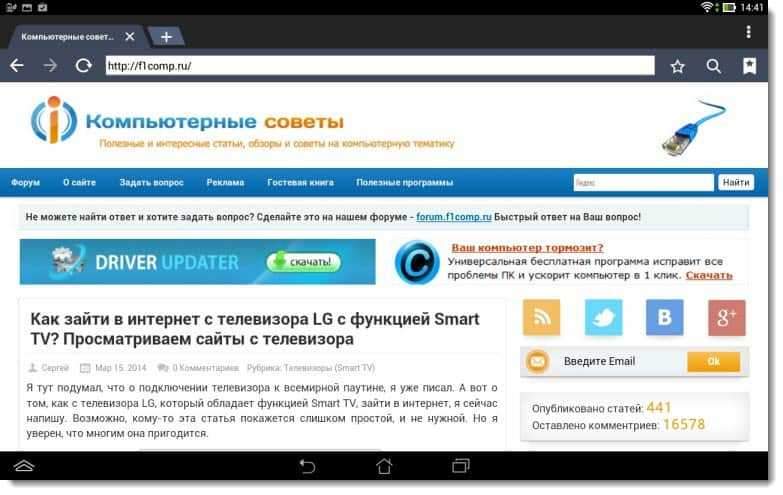
Možete povezati druge uređaje s mrežom!
Ako su uređaji povezani, ali Internet ne radi, prije svega, morate provjeriti postavke na kartici WAN. I pročitajte ovaj članak https: // f1comp.Ru/Internet/Android-Smartfon-Planshet-ki-fi-podklyuchaetsya-no-Internet -ne-Rabotaet/.
Na primjer, može se pojaviti pogreška "spremljena, zaštita WPA \ WPA2" ili problem provjere autentičnosti. O ovome, napisao sam i.
Afterword
Ispostavio se ogroman članak, mnogi snimke zaslona, ali drugačije - ni na koji način. Pokušao sam da je članak bio što razumljiviji i jednostavniji.
Kao što vidite, usmjerivač možete konfigurirati bez računala, ali jednostavno s mobilnog telefona ili tableta. Mislim da čak i s televizora možete konfigurirati. I u ovome nema ništa komplicirano. Glavna stvar je pridržavati se uputa i provjeriti postavke za koje navedete da tada nema različitih problema.
Ako imate pitanja, komentare ili želje, rado ću ih slušati u komentarima!
- « Kako ići na Internet s LG TV -a sa Smart TV funkcijom? Web stranice gledamo s televizora
- Pogreška Memorija nije dovoljna na LG Smart TV -u dok gledate videozapis putem ugrađenog preglednika »

