Protivnice movavi uređivača fotografija za obradu fotografija

- 4622
- 1073
- Jacob Kassulke
Trenutno je obrada fotografija jedno od najpopularnijih profesija u svijetu slobodnog. Usput, slobodni - daljinski rad, rad kod kuće, na udaljenosti koja ne zahtijeva upis u tvrtku. To je zbog činjenice da svatko može naučiti raditi u uređivaču fotografija, trošeći malo strpljenja i truda na to. Jedan od najboljih urednika i za početnike i profesionalce je Movavi Foto Editor. Pomoću MOVaVI -a možete lijepo obraditi fotografiju za nekoliko minuta.

Obrada fotografija u Movavi uređivaču fotografija.
Sučelje
Prije početka rada trebali biste pažljivo pročitati programsko sučelje. U gornjem dijelu vidimo liniju izbornika svojstvene svim programima. U svom sadržaju se ne ističe. Ispod linije izbornika je alatna traka. Kada kliknete na instrument s desne strane, pojavit će se sve njegove mogućnosti. U donjem dijelu zaslona možete vidjeti liniju stanja pomoću kojih možete skalirati svoju fotografiju.
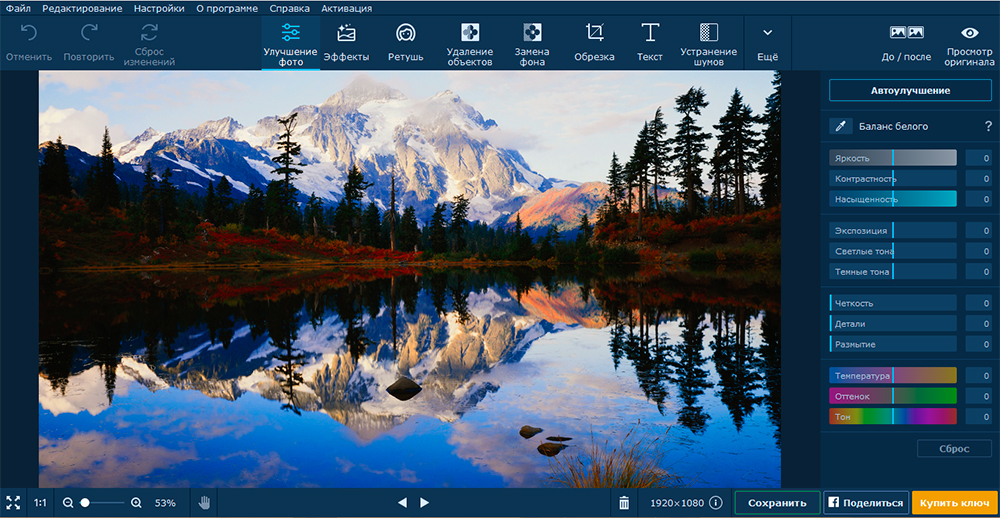
Pomaknimo se izravno na upoznavanje svakog elementa MovAvi uređivača fotografija.
Alatna traka
Naredba "Otkaži" otkazuje posljednju radnju koju ste izveli. U praksi je prikladnije koristiti kombinaciju Ctrl+Z tipki. Tim "ponovite" ponavlja vašu posljednju akciju. Prikladnije je koristiti kombinaciju Ctrl+Y tipki. Naredba "resetiranje" delegira sve promjene koje ste napravili. Korištenje kombinacija tipki omogućit će vam da brzo obradite fotografije. Sve kombinacije tipki možete saznati u izborniku "Postavke" ® "Hot".
Poboljšanje fotografije
Na ovoj ploči možete pronaći najjednostavnije alate, poput "svjetline", "kontrasta" i drugih. Posebnu pažnju treba posvetiti alatu "auto -pokretanje". Koristeći ga, program automatski koristi razne filtre, dok mijenja sliku. Također možete regulirati stupanj auto. Ljudi koji razumiju fotografije radije konfiguriraju sve ručno, jer auto -korisnost ne stvara uvijek slike kao što korisnik želi.
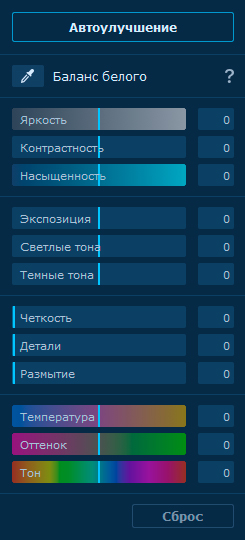
Ravnoteža bijele boje ispravlja dijelove fotografije koje vaše oči vide bijelu bijelu boju. Trebali biste donijeti samo s pipetom u bijelo područje i kliknuti. Drugi će program učiniti za vas. Posljednja tri alata omogućit će vam da u potpunosti transformirate sliku. Možete promijeniti boje i nijanse fotografije.
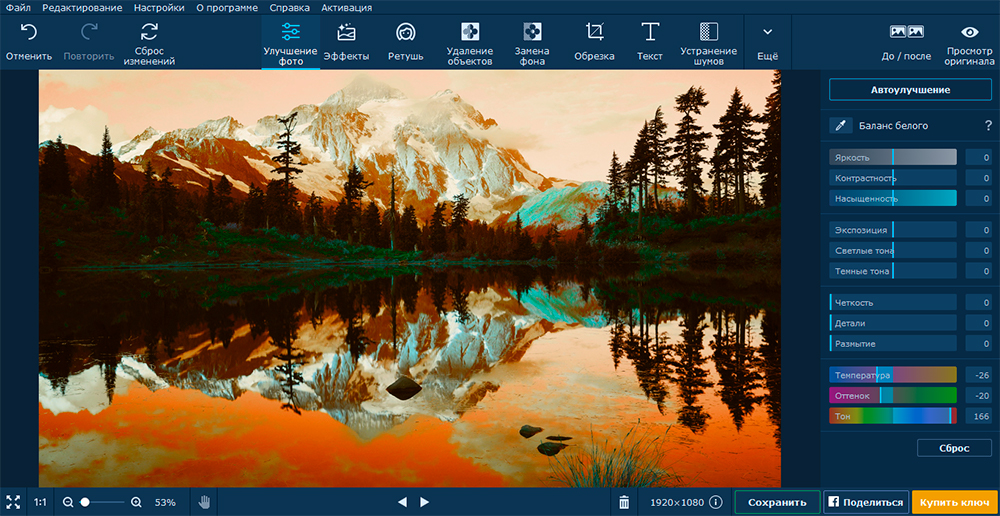
Efekti
Na ploči "efekti" možete pronaći ogroman broj različitih filtera. Svi su smješteni u kategorijama: "popularno", "klasično", "umjetnički", itd. D. Filter možete dodati favoritima klikom na srce pored njega. Za svaki filter također možete prilagoditi intenzitet. Funkcija "Sretna sam" nameću apsolutno slučajni filter na vašu sliku.
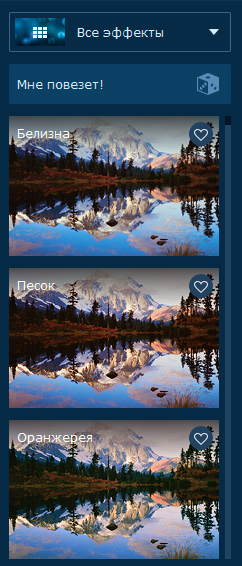
Retuširati
Retuširanje je poboljšanje fotografija, ispravljanje oštećenja svjetlosti, sastava itd. U Movaviju je sve najpotrebnije za retuširanje fotografija. Možete u potpunosti transformirati sliku: ukloniti crvene oči, ukloniti bore, nanesite šminku i tako dalje. Prije prve uporabe bilo kojeg alata vidjet ćete mali videozapis za pravilno obradu fotografija.
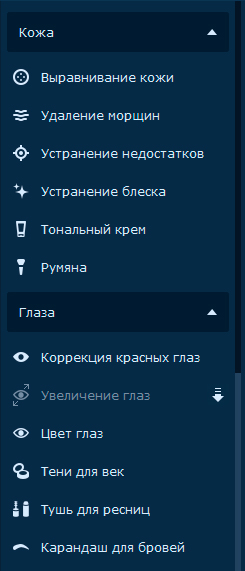
Uklanjanje predmeta
Ova je funkcija vrlo korisna ako je nešto nepotrebno ušlo u okvir. Program će moći izbrisati ovaj objekt bez oštećenja glavnog dijela slike. Slijedite ovo po našem primjeru. Prije:
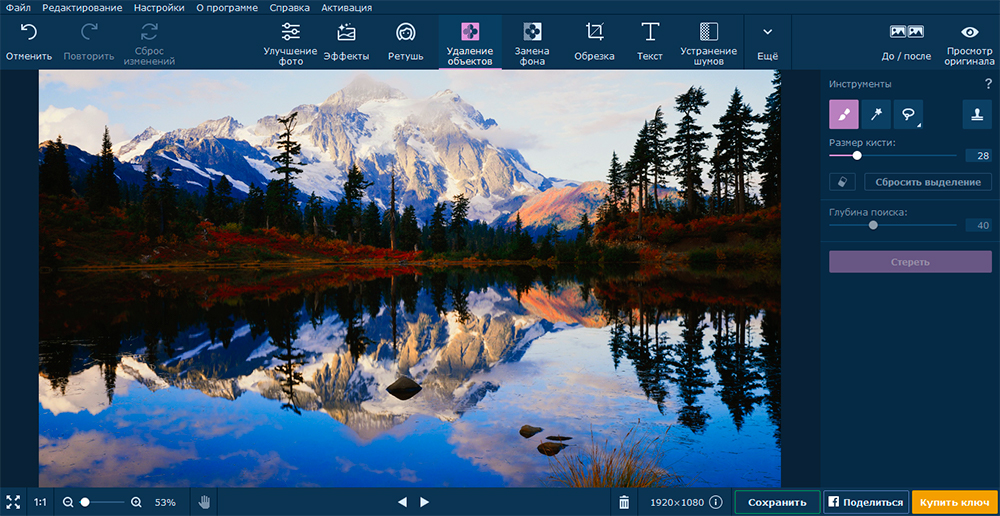
Nakon:
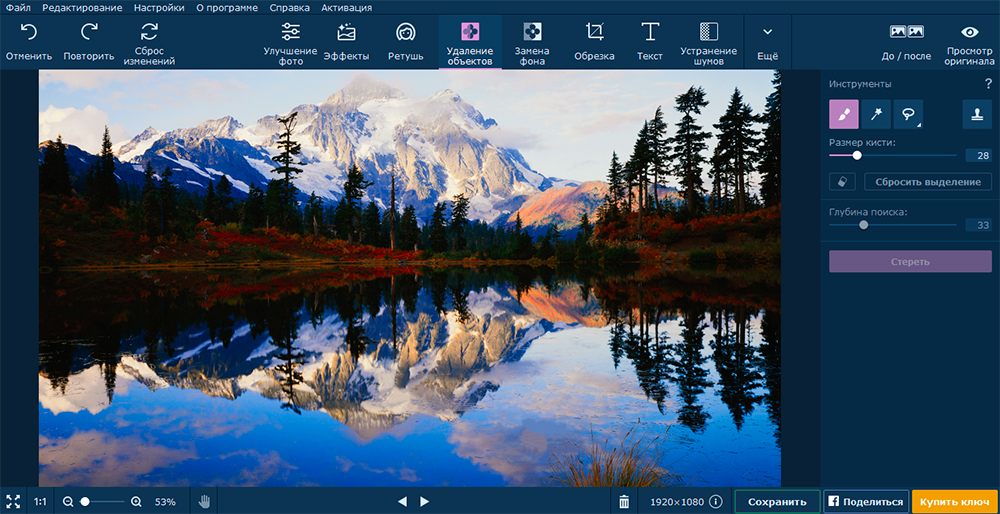
Pomoću alata "četkice" neovisno obojate dio koji se mora ukloniti. Alat "Magic Back" ističe područje za uklanjanje. Koristite ovaj alat kada uklonjeni objekt ima običnu boju. Lasso alat omogućit će vam da ručno zaokružite nepotrebni dio fotografije. "Poligonalni lasso" čini isto, ali područje za uklanjanje otpuštat će se pomoću glatkih segmenata. Pomoću alata "Stamp" možete kopirati jedan dio slike na drugi.
Zamjena pozadine
Upoznajmo se s takvim instrumentom kao "Zamjena pozadine". Omogućuje vam da zamijenite pozadinu ili je potpuno uklonite. Sada, koristeći primjer ove fotografije, zamijenit ćemo njegovu pozadinu.
- Prvi korak je odabir objekta i iscrpljenost pozadine. Ako je objekt jedan -kolor, pa čak i, za to možete koristiti "četkicu". Ako promijenite pozadinu na fotografiji s osobom, bolje je koristiti lasso. U ovom ćemo slučaju koristiti četkicu. Kliknite ikonu Hand s plus znak. Napravite nekoliko udaraca na objekt koji bi trebao ostati.
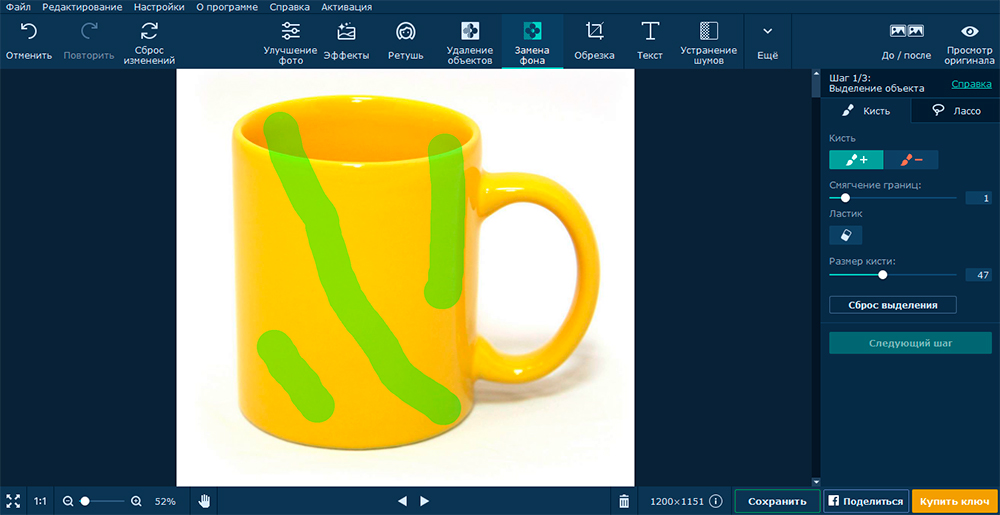 Zatim kliknite na ikonu ruku s znakom minus. Napravite nekoliko poteza na pozadini koja se mora ukloniti. Posvećeno područje bit će prikazano odmah.
Zatim kliknite na ikonu ruku s znakom minus. Napravite nekoliko poteza na pozadini koja se mora ukloniti. Posvećeno područje bit će prikazano odmah. 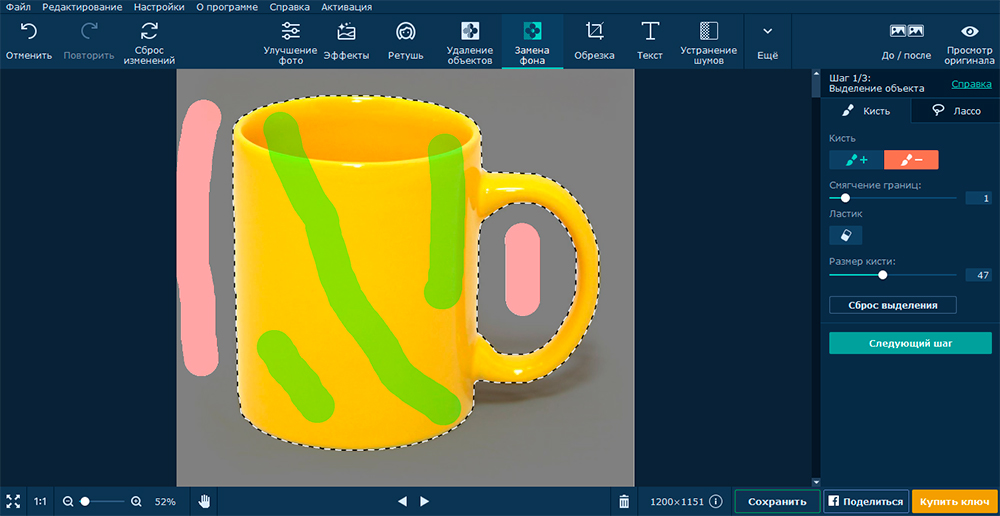
- Pojašnjenje rubova. Ako je s vašom fotografijom sve u redu, a svi su rubovi čak, onda ovaj korak možete propustiti. U našem slučaju, slika se ispostavila da je ravna.
- Zamjena pozadine. Sada, nakon svih ovih koraka, u pozadinu možete staviti bilo koju sliku ili boju. Napravit ćemo von Grey. Nakon instaliranja pozadine, kliknite na "Primjeni".
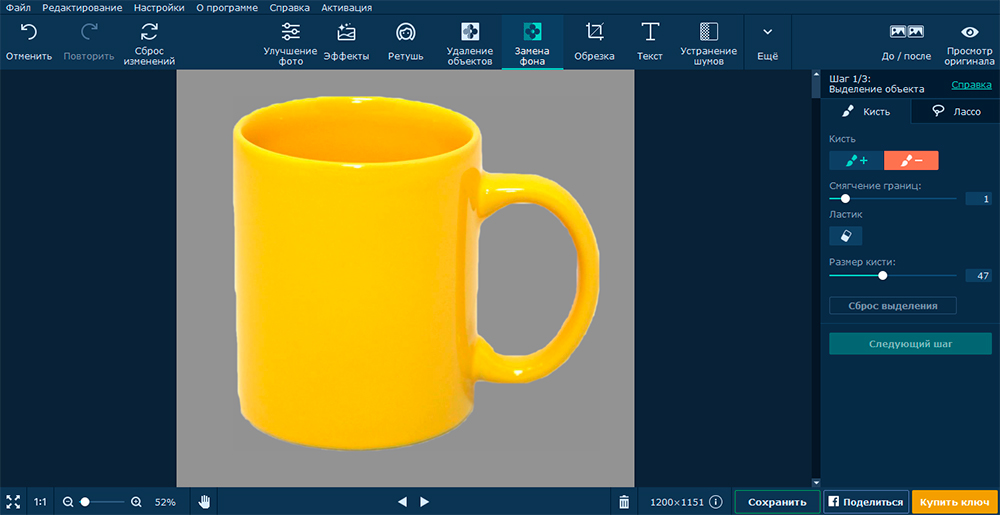
Rezanje
Pomoću ovog alata možete izrezati fotografiju ili izrezati iz nje neki dio. Samo pomaknite kutove namjenskog područja, a zatim kliknite "Primjeni". Ako želite dobiti ravnomjerni kvadrat ili fotografiju za iPhone, odaberite odgovarajući izgled na desnoj strani zaslona.
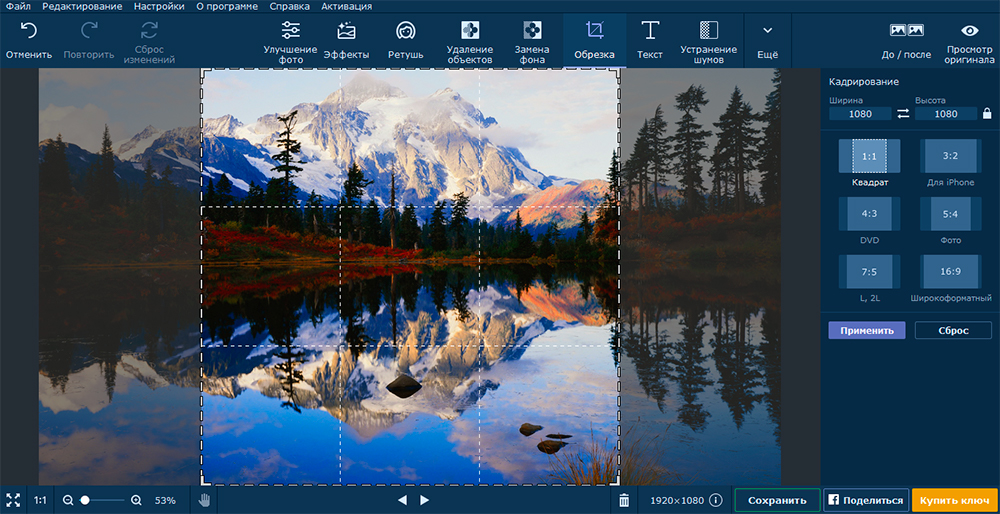
Tekst
Da biste se primijenili na sliku teksta, kliknite "Dodaj natpis". Da biste unijeli tekst u područje koje se pojavljuje, dvaput kliknite na njega. Možete formatirati tipkani tekst (mijenjati boju, font, pozadinu itd.).
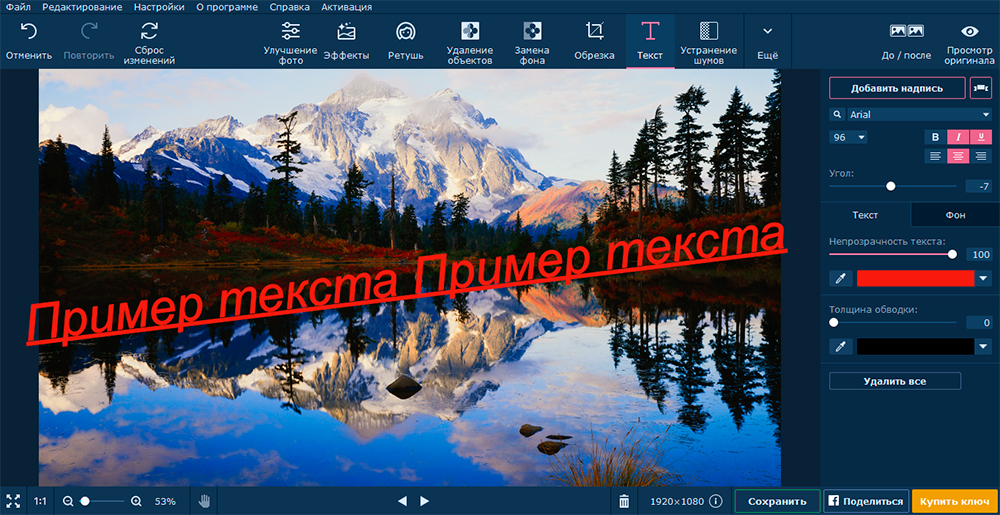
Eliminacija buke
Zvukovi su isprepleteni od višestrukih točkica, zbog čega se granularnost fotografije povećava. Pomoću alata "Eliminacija buke" možete učiniti svoju fotografiju mekšu i glatku, manje zrnatu. Pogledajte ovu fotografiju prije i nakon uklanjanja buke. Prije:
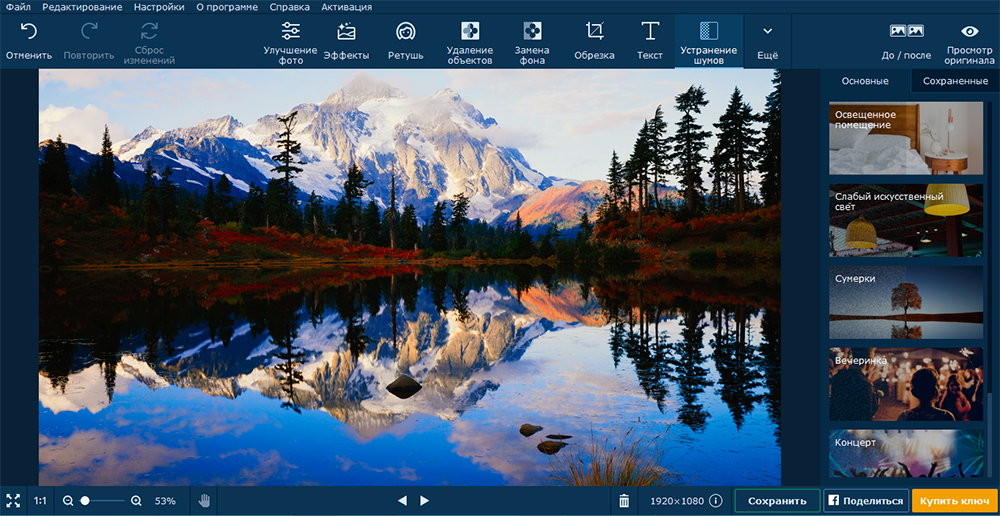
Nakon eliminacije:
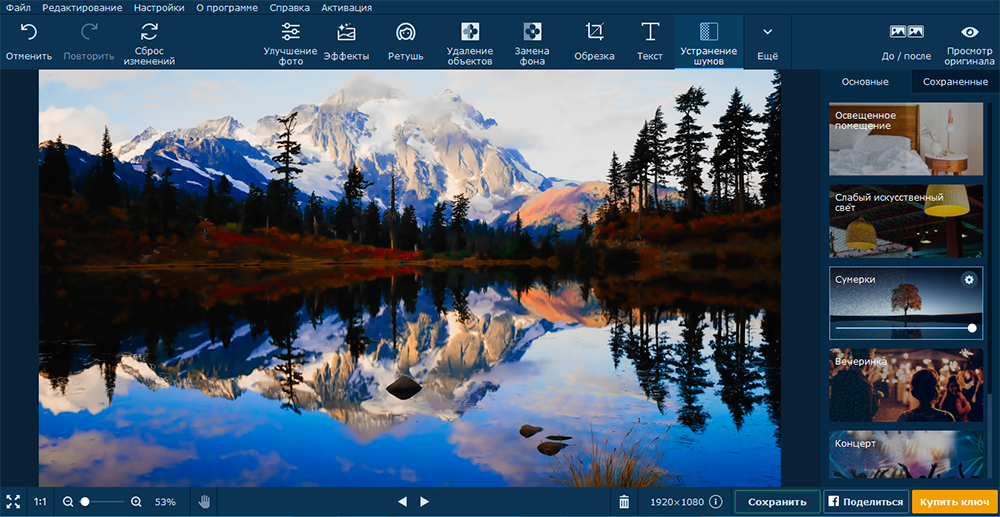
Na ploči još uvijek postoje alati s kojima možete promijeniti veličinu slike, okrenuti sliku ili umetnuti drugu sliku na vrhu ove.
https: // www.Movavi.ru/ Photo -editor/ - ovo je program koji fotografije obrađuje za nekoliko minuta. Urednik je razvijen i za početnike i za profesionalce. Ugodno sučelje, bogat izbor alata - sve to omogućuje uživanje u obradi slika.
- « Canon I-SENSYS MF4410 ne skenira kako riješiti problem
- Kako koristiti aplikaciju Hangouts na Androidu »

