Sve tajne uređivanja tekstova u riječi

- 706
- 121
- Alan Lueilwitz
U procesu rada s tekstom riječi, korisnici ponekad trebaju obraditi ne samo tekst koji (ili drugi ljudi), već i uređivati skenirane fragmente. Na primjer, kako ne biste ručno prepisali bilo koji tekst, pismo ili nešto drugo, skenirano i primljeno u ovom obrascu. Prije, dok se sustav prepoznavanja nije upotrijebio, tako je prikupljen OCR, samo je morao raditi takav zamorni posao. Danas jednostavno možete koristiti ne samo brojne treće programe, već i izgrađene -u Windows i, posebno, Microsoft Office. To je još prikladnije, jer ne trebate držati instalirani softver pri ruci, biti vezan za jedno računalo itd. P. A u modernom svijetu to puno znači.

Dakle, postoji skenirani tekst i zadatak da ga umetnete u svoj vlastiti dokument, tako da nakon ovog fragmenta možete vladati. Postoje dva načina; Razmotrite i jedno i drugo.
Prvi put
Koristite izgrađene alate Microsoft Word. Činjenica je da ako umetnete skenirani fragment bez dodatnih radnji, to će biti samo slika. Njegov će glavni tekst teći, a vi možete urediti samo veličinu i prozirnost. To je posebno neugodno kada trebate ponoviti samo nekoliko redaka. Ali ako ovaj skenirani fragment umetnete kao objekt Microsoftovog gledatelja slike u Word, tada će se umetnuti kao redoviti, pristupačni tekst za uređivanje. Da biste to učinili, provjerite je li datoteka s proširenjem .Tiff, a ako ne, tada upotrijebite boju tako što ćete je otvoriti i prepisivati u pravom formatu. Nakon toga, posebna komponenta platforme Microsoft Office dolazi u posao, što smo spomenuli neposredno gore. Vi ste da biste se trebali otvoriti u glavnom izborniku. Ako nije, morat ćete se uroniti na upravljačku ploču.
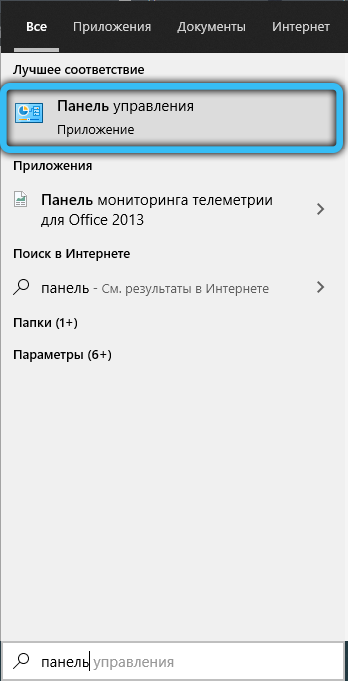
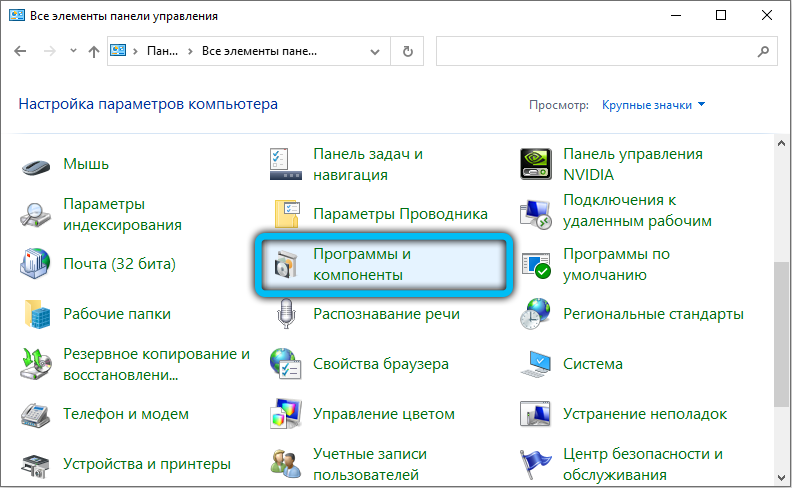
U njemu pronađite stavku "Instalacija i uklanjanje programa", pronađite na popisu ureda koji se otvara i prijeđite na izbor komponenti. Među njima ćete pronaći preglednik slike koji trebamo dovršiti zadatak. Nakon instalacije pojavit će se u glavnom izborniku.
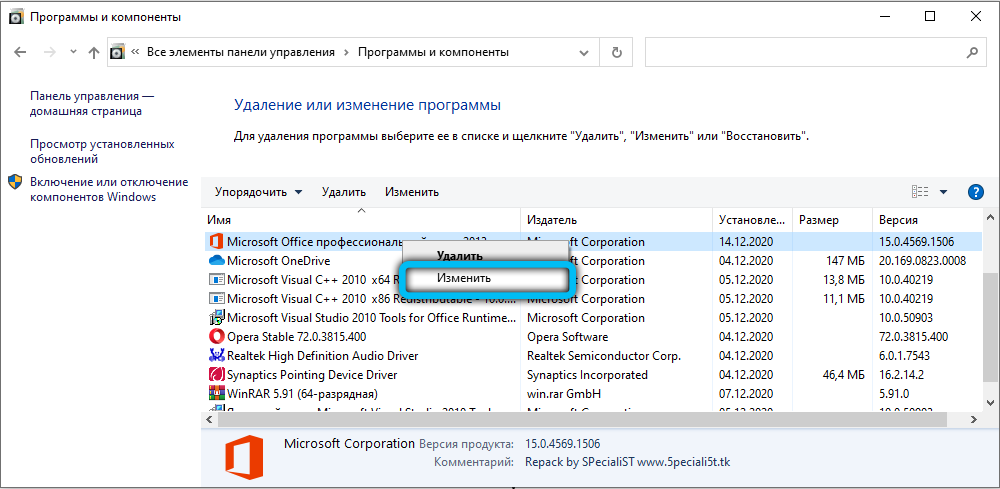
Dakle, nakon otvaranja, povucite'n'drop ili kroz izbornik prozora otvorite skeniranu datoteku u ovom programu. Bit će potrebno pričekati nekoliko minuta, jer će se traka napretka pojaviti na ekranu koji prikazuje tijek prepoznavanja. Na kraju postupka, u stvari će se otvoriti prozor s prepoznatim tekstom. Možete ga kopirati u Word za daljnje uređivanje. Naravno, morate uzeti u obzir da prepoznavanje teksta iskrivljenog skeniranjem možda ne ide savršeno, pa je vrijedno provoditi tako prikupljeni "uzorak", to jest, urediti, ispravljanje pogrešno prepoznatih znakova. Situacija je puno gora s rukom napisanim tekstom, vjerojatnost da će je moći uređivati, u velikoj mjeri u korelaciji s bojom papira i tinte, kvalitetom skeniranja i, naravno, razumljivosti rukopisa rukopisa. Ali takav se rad rijetko izvodi rukom napisanim tekstom, obično govorimo o tiskanom.
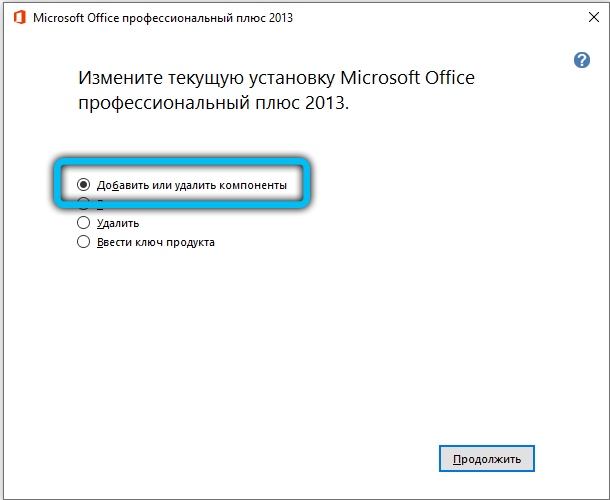
Drugi put
Općenito, druga se metoda sastoji u istoj kao i prva, s jedinom razlikom je da uključi prepoznavanje teksta i njegov način uređivanja, koristi se treći softver, a zatim se već koristi riječ. Bit će potreban instalirani program. Možda će čak raditi i bolje od rješenja od Microsofta, jer su takvi programi razvijeni i dizajnirani posebno za ovaj zadatak. Autori obećavaju gotovo 100% točnost u radu s tiskanim tekstovima i malo skromnijih brojeva kada je u pitanju rukopis. Ali da biste odvojili marketinške trikove od istinskog stanja stvari, morat ćete zakoračiti na put empirijskog testiranja.
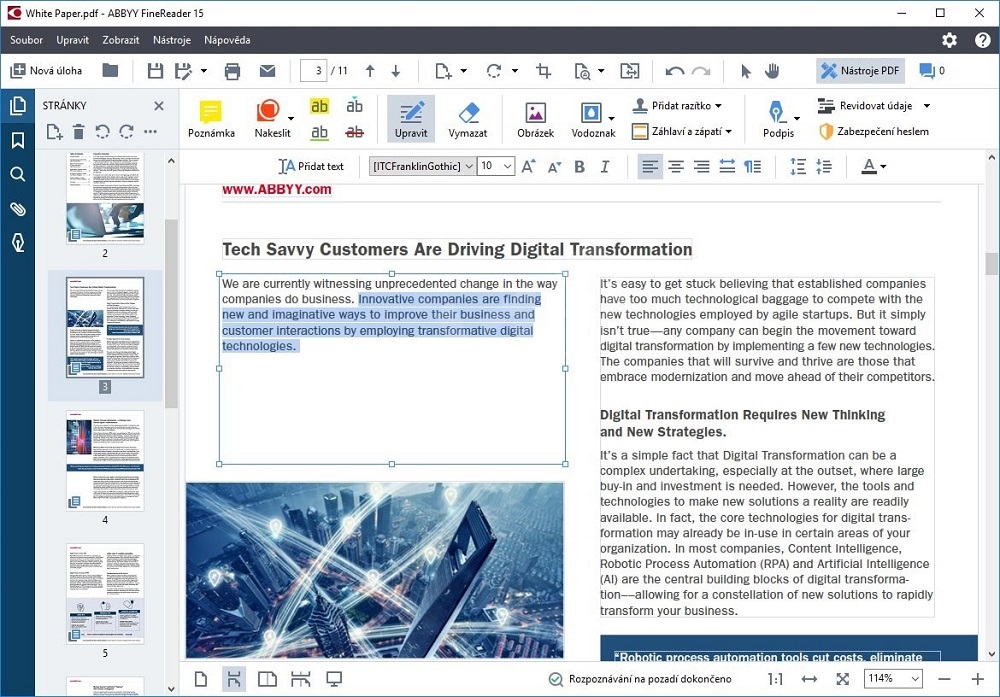
Abbyy finereader program
U praksi se ispostavilo da jaz nije tako velik. Da, nekome se može činiti prikladnim da nije potrebno uključiti način uređivanja teksta putem Microsoftovog prikaza slike - Microsoft Word Ligament, ali za to ćete morati upotrijebiti drugu gomilu programa, a točnost prepoznavanja simbola bit će za tiskane dokumente i tako stabilno visoke. Stoga su razlozi za plaćanje više za jedan od ovih programa, kada je rješenje ugrađeno u uredski paket, vrlo maglovito. Druga je stvar ako se bavite posebnim slučajevima. Na primjer, puno je dokumenata skenirano u lošem kvalitetu koje je potrebno digitalizirati i pripremiti za režim uređivanja. Tada će visoko specijalizirani softver, konfiguriran za rad s bukom i izobličenja na takvim slikama, naravno, predvidivo bolji. Preciznije će obraditi list sa simbolima, ispravnije ih prepoznati i prenijeti na Word za daljnji rad. Ali nema toliko takvih slučajeva i, u pravilu, običan korisnik ne nailazi na njih. Stoga se za tipične zadatke ovaj put gotovo ne koristi.
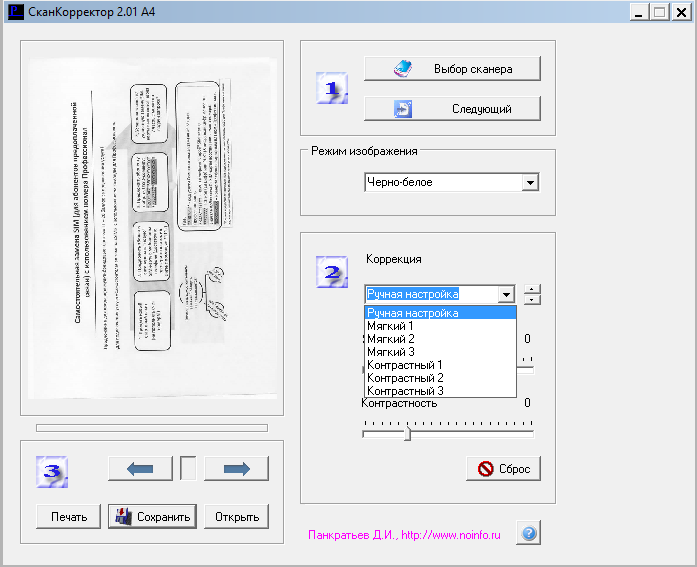
Korektor programa A4
Značajke podešavanja tekstualnih dokumenata
Međutim, montaža može podrazumijevati ne samo uređivanje skeniranih dokumenata, već općenito bilo kakvo lekturiranje. Započnimo s najjednostavnijim - uklanjanje znakova. Za to se pružaju tipke za backspace i brisanje. Prva opcija uklanja simbol s lijeve strane kursora miša. Drugi, odnosno onaj koji je u pravu.
Također ćemo možda trebati odvojiti odvojene odlomak jedni od drugih kako bismo povećali ukupnu spremnost. U tu svrhu koristimo tipku za unos. Ako želimo izvršiti obrnuti postupak, onda zauzimamo mjesto na samom početku drugog stavka. Pritiskom na gumb za brisanje pritisnut ćete drugi odlomak blizu prethodnog.
Još uvijek treba raditi odjednom s cijelim fragmentom teksta. Na primjer, moramo prenijeti dio teksta na drugi dio dokumenta. Da bismo to učinili, ističemo ga lijevim gumbom miša. Nakon toga, kliknite desni gumb. Na popisu padnog popisa radnji odaberite "Kopiraj" ili "Cut". Idemo na mjesto gdje trebate prenijeti fragment. Kliknite desni gumb miša - odaberite naredbu "Umetni". Sada će se tekst preseliti na novo mjesto.
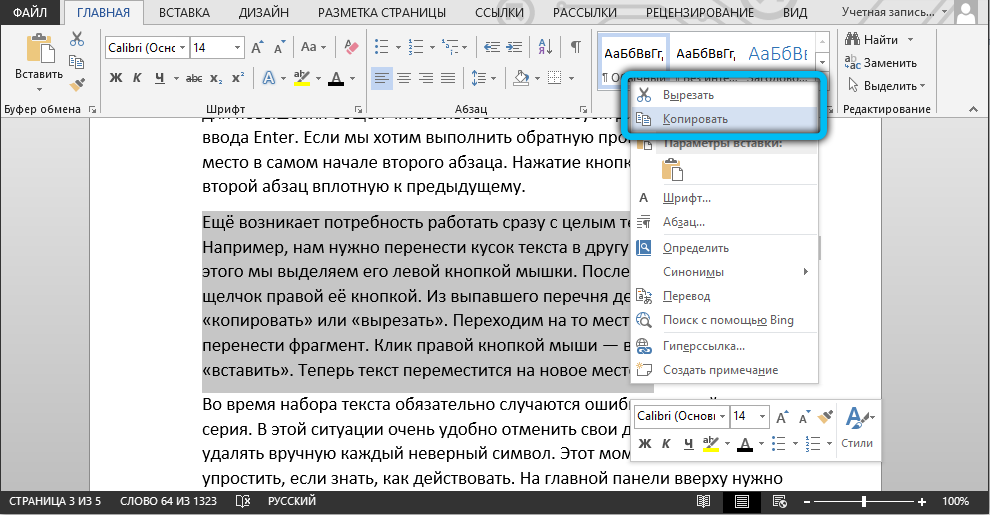
Tijekom skupa teksta, nužno se pojavljuju pogreške, a ponekad odjednom čitav niz. U ovoj je situaciji vrlo prikladno ukinuti vaše postupke kako ne biste ručno uklonili svaki pogrešan simbol. Ovaj trenutak može biti uvelike pojednostavljen ako znate djelovati. Na glavnoj ploči na vrhu morate pronaći strelicu koja prikazuje smjer unatrag. U raznim verzijama riječi može izgledati drugačije. Ili upotrijebite vruću kombinaciju tipki "Ctrl+Z". Događa se ukidanje posljednjeg regrutovanog simbola.
Može se pojaviti potreba za umetanjem u postojeći tekst posebnih znakova. Da bismo to učinili, u uređivaču iz Microsofta osiguran je "umetak", a u njemu tražimo karticu "Simboli". Ostaje samo odabrati simbol koji treba umetnuti, a primijenit će se na cijeli dokument. Drugi je slučaj zamijeniti određenu riječ drugima u cijelom tekstu. Ručno to učinite mnogo puta već dugo vremena, ali programeri riječi pobrinuli su se i pojednostavili ovaj zadatak. Prvo odaberite Ctrl+H. Nakon toga, prozor se pojavljuje u kojem smo pozvani da odaberemo riječ koja je podložna zamjeni. U sljedećem prozoru naznačimo novu riječ i kliknite "Primjeni".
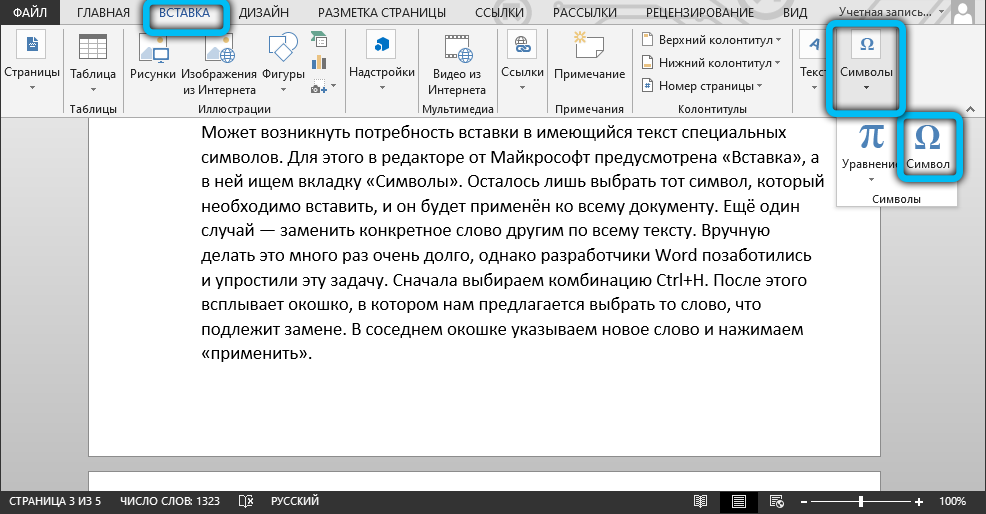
Opcija korekcije pogreške omogućit će uređivanje ne samo pravopisnih pogrešaka, već i sintakse. Sam urednik će naglasiti pogrešan pravopis pomoću crvene valovite linije, a gramatičke pogreške odlikuje se zelenom linijom. To uvelike olakšava zadatak korisniku koji bi trebao ići na odjeljak s pregledom imena. Nakon toga idemo na karticu "pravopis". Sam urednik ponudit će zamijeniti pogrešne riječi ili one koji nisu u navedenom rječniku, ispravno.
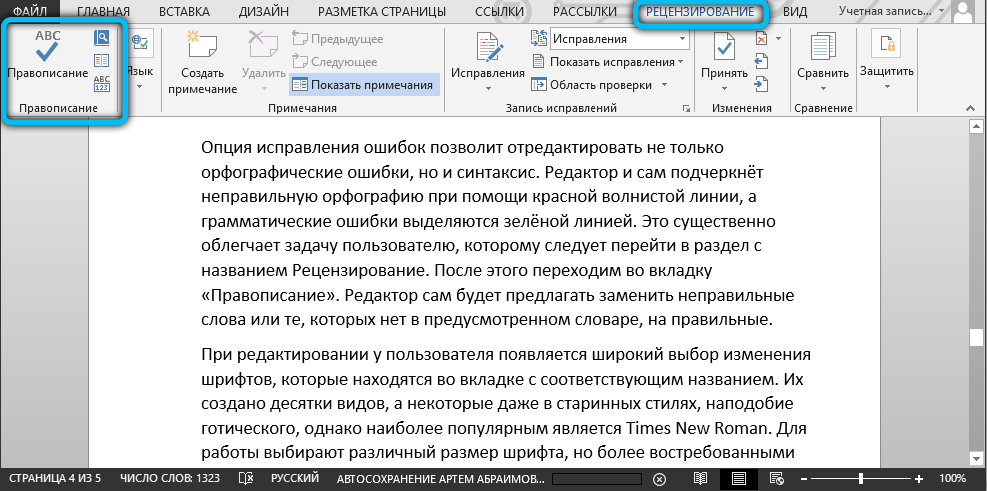
Prilikom uređivanja korisnik ima širok izbor promjena fonta koje su na kartici s odgovarajućim imenom. Stvoreni su deseci vrsta, a neke čak i u drevnim stilovima, poput gotike, ali najpopularniji su Times New Roman. Za rad biraju drugačiju veličinu fonta, ali više su potražnje br. 12 i 14. A gotov font može se masnoći, primijetiti naglašavajući, da bi italizirao.
Mnogi koji rade s velikim količinama tekstova u proučavanju i radu moraju napraviti stranice u okviru istog dokumenta. Da bismo ih brojili, otišli ćemo na karticu "Umetni", gdje se pružaju mnogi zanimljivi alati. Odaberite "broj stranice", a zatim mjesto na kojem će se numerirati na svakoj od stranica dokumenta. U većini slučajeva to se događa u nastavku u sredini. Ovo su glavne funkcije o kojima bi trebao biti poznat novak prilikom rada s riječima bilo koje verzije.
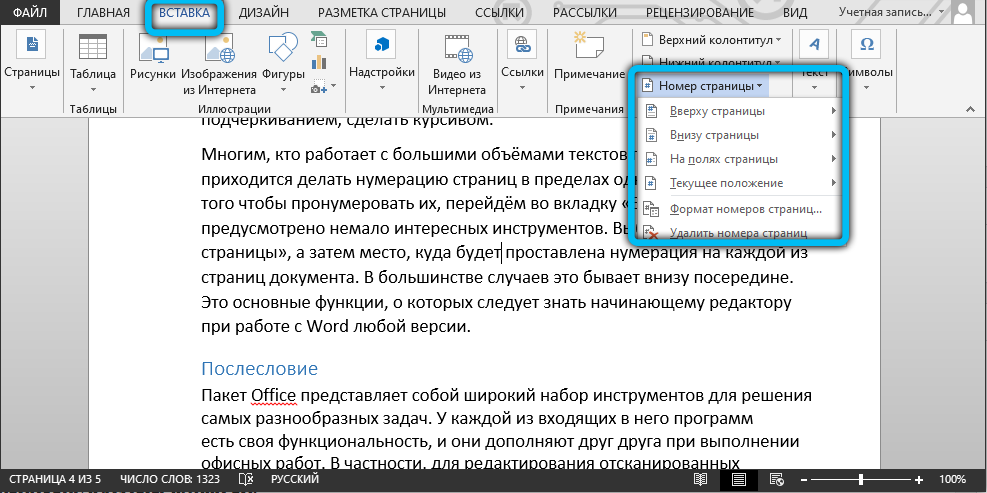
Afterword
Uredski paket je širok skup alata za rješavanje širokog spektra problema. Svaki od programa uključenih u njega ima svoju funkcionalnost i međusobno se nadopunjuju prilikom obavljanja ureda. Konkretno, za uređivanje skeniranih dokumenata u Wordu bit će potreban program prepoznavanja, a u paketu je predstavljen. Takva je struktura "sve u jednom" vrlo prikladna, jer ne morate razmišljati gdje pronaći i kako instalirati softver treće strane, ne trebate razumjeti značajke njegovog sučelja: postoje rješenja u nastajanju u Isti stil. Stoga je ured bio i ostaje facto za uredski rad.
Što se tiče mogućnosti umetanje slike izravno u Word i uređivanje izravno odatle, do sada takav način nije podržan. Međutim, s obzirom na trendove u kombinaciji programa unutar paketa i odlaskom na mreži (mislimo na Office365), to je vrijedno očekivati to uskoro. Sada će biti potrebno instalirati potrebnu komponentu (ako još nije instalirana) i raditi samo tako.
- « Postupak pretvorbe ESD -a u iOS
- Kako ukloniti pogrešku, zatražite dozvolu sustava za promjenu ove mape »

