Ugrađeni Wi-Fi na matičnoj ploči Što je to i zašto je potrebno, kako se uključiti, slab signal i spora brzina

- 3259
- 375
- Ms. Lonnie Dietrich
Ugrađeni Wi-Fi na matičnoj ploči: Što je to i zašto je potrebno, kako ga uključiti, slab signal i spora brzina
U ovom ću članku razgovarati o matičnim pločama s ugrađenim Wi-Fi modulom. Na primjer svog računala pokazat ću što je i kako to funkcionira. Saznajte gdje preuzeti upravljački program i kako ga instalirati, kako omogućiti ugrađeni Wi-Fi u sistemsku jedinicu i povezati se s Wi-Fi mrežom. Razmotrite rješenja nekih problema. To su uglavnom problemi sa slabim signalom i sporom brzinom povezivanja.
Ako je sve jednostavno i razumljivo kod prijenosnih računala, budući da svaki model ima ugrađeni bežični modul kroz koji rade Wi-Fi i Bluetooth, a zatim s povezivanjem običnih računala (sistemske jedinice) na Wi-Fi) sve je malo drugačije. Postoje matične ploče s ugrađenim modulom u bežičnom mreži, ali bez bežičnog modula. Pogledao sam u jednoj popularnoj internetskoj trgovini, a otprilike polovica svih matičnih ploča, koje se sada prodaju, imaju ugrađeni Wi-Fi. Bez podrške Wi-Fi-ja, uglavnom proračuna, jeftinih matičnih ploča. Ali prije nekoliko godina, čak i skupe matične ploče mogle biti bez podrške za Wi-Fi. I sada postoje takvi modeli, ali postoje neki od njih.
Što je matična ploča s ugrađenim Wi-Fi-jem i zašto je to potrebno?
Sve je vrlo jednostavno. Postoje dvije mogućnosti:
- Računalo je instalirao matičnu ploču na kojoj je već izgrađen Wi-Fi modul. To znači da se računalo može povezati s Wi-Fi mrežama bez dodatnih adaptera. Poput prijenosnog računala ili telefona. Sastavio računalo, uključio ga i Wi-Fi odmah radi.
- Na matičnoj ploči nema ugrađenog Wi-Fi. Za povezivanje takvog računala s bežičnim mrežama potreban vam je vanjski ili interni Wi-Fi adapter.
Postoji Wi-Fi podrška ili ne, možete naučiti iz karakteristika matične ploče. Ili iz samog imena. Na primjer, imam ASUS TUF igranje B560-plus (Wi-Fi). Kao što vidite, ime ima "Wi-Fi". Ponekad je tamo naznačen standard podržane Wi-Fi: AC ili AX. Na primjer: gigabajt B760 DS3H AX DDR4. Wi-Fi standard, koji je podržan, također je označen u karakteristikama. U osnovi, sve matične ploče sada su s podrškom za Wi-Fi 5 (802.11AC) ili Wi-Fi 6 (802.11AX). I u skladu s tim podržavaju raspon od 5 GHz. Nisam pronašao modele s podrškom samo Wi-Fi 4 (802.11n) i raspon 2.4 GHz. Možete detaljnije pročitati o načinima rada Wi-Fi mreže b/g/n/ac/ax.
Na matičnoj ploči Wi-Fi obično je pokriven modul, a na stražnjoj ploči sistemske ploče s matične ploče oslobađaju se dva konektora za povezivanje Wi-Fi antene. Tamo je čak i Wi-Fi 6 natpis.

Sam Wi-Fi obično je uključen. Imam ga daljinski.

Antena možda nije udaljena, ali obična. Kao na Wi-Fi usmjerivaču. To već ovisi o modelu matične ploče.
Na mojoj matičnoj ploči instaliran je Intel Wi-Fi 6 AX201 160 MHz čip (prema članku Link s rješenjima za probleme s podacima kao adapterom). Dakle, prikazan je u dispečeru uređaja mog računala:

U sustavu Windows 11, adapter integrirani Wi-Fi počeo je raditi odmah nakon sastavljanja sistemske jedinice i instaliranja operativnog sustava.
Bolje ugrađeni Wi-Fi ili odvojeni adapter?
Ako odaberete samo matičnu ploču, onda preporučujem kupnju modela s ugrađenim Wi-Fi. Izbor takvih modela je vrlo velik. Ovo je prikladnije, ne trebate ništa povezati dodatno. Nema potrebe kupovati pojedinačne adaptere i trošiti novac na njih. Što se tiče mogućnosti i performansi građenih adaptera, oni nisu nimalo inferiorni za odvojene (vanjske). Raditi potpuno isto.
Pored toga, uvijek možete povezati vanjski adapter. Čak i ako je vaše računalo već ugrađeno, ali iz nekog razloga vam ne odgovara.
Kako omogućiti Wi-Fi na matičnoj ploči i povezati računalo s mrežom?
Rad ugrađenog Wi-Fi modula ne razlikuje se od rada zasebnog adaptera ili od laptopa. Osim toga, prebacite i konfigurirajte ništa dodatno.
- Prikupljajte računalo i instalirajte Windows. A ako je već sastavljen, provjerite ima li vaša matična ploča ugrađeni -in wi -fi.
- Uključite Wi-Fi u parametrima ili na ploči brzim postavkama, odaberite desnu Wi-Fi mrežu, unesite lozinku i povežite se.
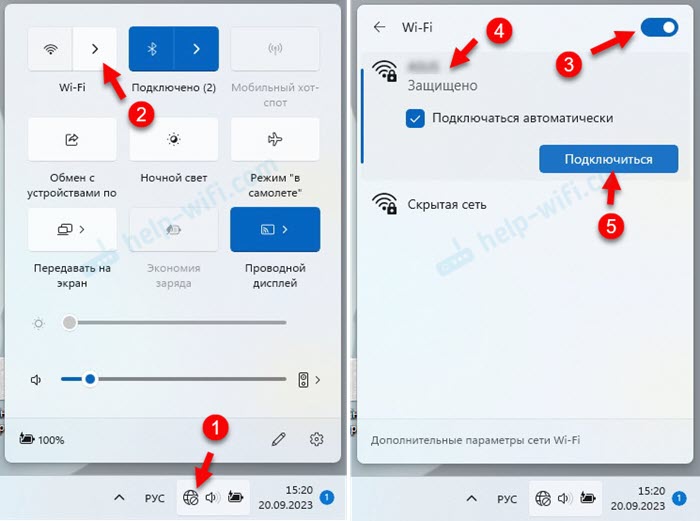
- Nakon toga, računalo će biti povezano s Internetom putem Wi-Fi.
Već sam pripremio detaljne upute: Kako se povezati s Wi-Fi-om u sustavu Windows 11 i kako se povezati s Wi-Fi-om u sustavu Windows 10.
Gotovo uvijek nakon instaliranja Windows 11 ili Windows 10 Wi-Fi počinje raditi odmah. Ponekad trebate preuzeti upravljački program s mjesta proizvođača matične ploče i ručno ga instalirati.
Wi-Fi upravljački program (WLAN, bežična) za matičnu ploču
Čak i ako je sama Windows instalirala upravljački program za Wi-Fi adapter, postoje situacije kada ga treba ažurirati ili jednostavno ponovno instalirati. Sada ću pokazati kako preuzeti upravljački program na Wi-Fi za matičnu ploču i instalirati ga.
Da biste saznali model matične ploče, kliknite kombinaciju tipki Win+R, Unesite (ili kopirajte) naredbu MSINFO32 I pritisnite u redu. Model će biti naznačen nasuprot liniji "Model glavne ploče".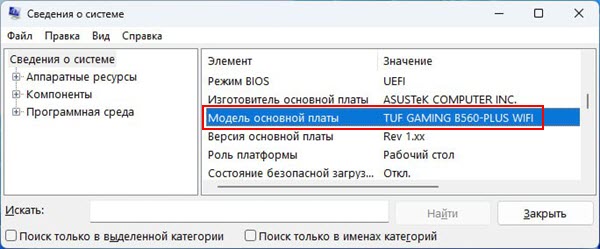
Pokazat ću na primjeru moje ploče Asus Tuf Gaming B560-Plus (Wi-Fi).
- Moramo pronaći stranicu za učitavanje za model naše matične ploče na web mjestu proizvođača. Da biste to učinili, možete potražiti ime ploče izravno u Googleu ili koristiti pretraživanje na web mjestu na web mjestu proizvođača. Ili pronađite svoj proizvod u odjeljku "Podrška" (ibid proizvođač). Koristim tražilicu.
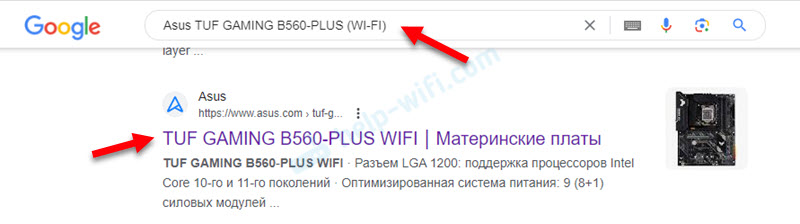 Odmah idemo na web stranicu proizvođača.
Odmah idemo na web stranicu proizvođača. - Idemo na karticu tehničke podrške - vozači i komunalije. Odaberite Windows koji je instaliran na računalu.

- Preuzimamo upravljački program iz bežičnog upravljačkog programa na računalo. Može biti i u odjeljku bežični LAN, WLAN ili Wi-Fi. Imam ovaj Intel WiFi vozač.

- Pokrenite instalacijsku datoteku (obično je postavljena.exe) i slijedite upute za instalaciju. INogda -aver.
Zašto se ugrađeni adapter u sistemskoj jedinici ne radi?
Razlozi su različiti i ima ih puno. Razmotrite najpopularnije.
Računalo ne vidi adapter, ne prikazuje se nigdje
- Provjerite ima li matična ploča ugrađeni Wi-Fi. Pogledajte karakteristike na web mjestu proizvođača. Također obratite pažnju na izlaze za povezivanje antena. Jesu li na vašoj sistemskoj jedinici.
- Preuzmite upravljački program i pokušajte ga instalirati. Imajte na umu postoji li upravljački program na web mjestu proizvođača (Wi-Fi, WLAN, Wireless) za Windows, koji je instaliran na vašem računalu.
- Ažurirajte BIOS matične ploče i resetirajte postavke BIOS -a.
- Odspojite računalo, isključite sistemsku jedinicu iz utičnice 15 minuta.
- Pogledajte ovaj članak: Wi-Fi u sustavu Windows 11: Kako se uključiti, zašto ne postoji Wi-Fi gumb, nema postavki i adaptera "bežična mreža".
Adapter je u upravitelju uređaja, ali s pogreškom i ne radi
Najčešće je ovo kôd pogreške 10 ili kod 45. Kako ih popraviti napisao sam u odvojenim člancima:
- Pokretanje ovog uređaja je nemoguće (kod 10) - WI -FI i mrežni adapter sa žutim uskličnim oznakom
- Wi-Fi i Bluetooth adapter: Sada ovaj uređaj nije povezan s računalom (kôd 45). Windows ne vidi Wi-Fi adapter
- Ažuriranje, povratak, zamjena upravljačkog programa također to može popraviti.
Ugrađeni adapter djeluje, Wi-Fi je uključen, ali ne vidi mrežu
- Provjerite je li Wi-Fi antena povezana s matičnom pločom. Jesu li priključci stegnuti. Pokušajte isključiti antenu i povezati se.
 Također pokušajte podići antenu više i pomaknite je od mogućih izvora smetnji. Događa se da zbog problema s antenom ili njegovom vezom, ugrađeni Wi-Fi ne radi dobro ili vrlo loš signal.
Također pokušajte podići antenu više i pomaknite je od mogućih izvora smetnji. Događa se da zbog problema s antenom ili njegovom vezom, ugrađeni Wi-Fi ne radi dobro ili vrlo loš signal. - Ostatak mogućih razloga se ne razlikuju od ostalih računala i prijenosnih računala. Stoga možete primijeniti rješenja iz ovih uputa: Windows 11 ne vidi Wi-Fi mrežu, a Windows 10 ne vidi Wi-Fi mrežu.
Slab signal i spora brzina: što učiniti?
Sloba brzina Wi-Fi veze može biti samo posljedica slabog signala, tako da se ta dva problema mogu međusobno povezati. Ali ne uvijek. INoGDA MEDLENNOE SOEDINENIE PO WI-FI bыVaeT-a i PRIMIMIMALHNOMY OROVNE.
Na stacionarnim računalima, gdje Wi-Fi prijemnik ugrađen u matičnu ploču može biti samo jedan poseban razlog - Problem s antenom. Ostatak razloga i rješenja bit će isti kao i na ostalim uređajima s instaliranim Windowsom. Ovo sam ja da primjenim rješenja iz drugih članaka. Na primjer, pokušajte riješiti problem s niskom Wi-Fi brzinom na prijenosnom računalu s Windows 11. Povežite se na Wi-Fi mrežu u rasponu od 5 GHz, ako je moguće u vašem slučaju (usmjerivač podržava 5 GHz i Wi-Fi 5 ili Wi-Fi 6 raspona). Pogledajte na kojoj je frekvenciji instalirana veza na Wi-Fi i koji se protokol koristi u svojstvima Wi-Fi mreže na koju je računalo spojeno.
Malo je vjerojatno da je problem što imate izgrađeni adapter -u bežičnom adapteru, a ne vanjski, koji je povezan s USB -om.
Što se tiče problema s antenom, o tome sam već pisao gore. Mora se povezati i sigurno zabilježiti. Također preporučujem da ga podignete što je više moguće, a ne otkad imam, na vrhu sistemske jedinice 🙂 Iako nema problema sa signalom i brzinom.

Ako je antena udaljena, u kabelu, a zatim provjerite oštećenje. Tamo nije baš gust, i sasvim je moguće da je negdje oštećen. Zbog toga može postojati vrlo loša tehnika, ili uopće neće biti.
Pa, ne zaboravite usporediti razinu signala i brzinu od strane Wi-Fi-ja s drugim uređajima. Možda na mjestu gdje imate sistemsku jedinicu instalirao takve probleme na svim uređajima. A Wi-Fi prijemnik na vašem računalu nema nikakve veze s tim.
- « Mobilni uređaji ostat će bez bljeskalice
- Ulaz u postavke TP -Link Deco - 192.168.68.1 ili TPlinkdeco.Neto »

