Sve o sigurnosnoj kopiji i obnovi podataka

- 4457
- 247
- Alan Lueilwitz
Sigurnosna kopija i oporavak podataka
Dragi prijatelji, danas ćemo razmotriti vrlo važnu temu: sigurnosno kopiranje i oporavak podataka. Zašto ova dva koncepta idu zajedno, a ne odvojeno? Koje su njihove značajke, za ono što su im potrebne? Sada ćemo odgovoriti na sva ova pitanja, a zatim ćemo se izravno preći na aktivne akcije.

Povrat podataka
Dakle, započnimo s sigurnosnom kopijom: Omogućuje nam spremanje svih datoteka, dokumenata i drugih podataka s uređaja ili programa u vanjski medij informacija. Imajte na umu da pohrana u oblaku na Internetu može djelovati kao potonje. Ali ne mogu se svi podaci pohraniti na ovaj način. O tome ćemo razgovarati malo kasnije.
Obnova podataka omogućuje vraćanje svega što smo sačuvali ranije, s naknadnim radom datoteka. Na primjer, ako ste fotografije sa svog ljetnog odmora spremili u pohrani u oblaku, tada ne možete samo pogledati, već ih i preuzeti na bilo koji uređaj za podršku. Sad kad ste s ova dva koncepta lagano napunili svoju prtljagu, možemo nastaviti s aktivnom raspravom: kako sigurnosno kopirati podatke, što postoji za ovaj program, na kojim se uređajima to može učiniti i tako dalje i tako dalje. Kao što vidite, naša mala rasprava polako postaje opsežnija. Kako bismo vam olakšali rad, odmah ćemo vam pokazati blokove koji će biti upaljeni. Možete odmah odabrati potrebne za vas i započeti s radom:
- Informacije s računala
- Informacije s tableta i pametnih telefona
- Pohranjivanje u oblaku
- Preporuke korisniku

Pohranjivanje u oblaku
Vrijedno je napomenuti da će za stvaranje kopiranja datoteka ili sustava trebati vanjski medij informacija na kojem će se pohranjivati vaši podaci. Umetnite ga u USB ulaz na računalo ili prijenosno računalo. Provjerite je li volumen raspoloživog prostora na disku ili flash pogonu više nego što vam datoteke zauzimaju. Također, slijedite činjenicu da tijekom snimanja nije bilo neuspjeha: ako netko slučajno povrijedi kabel i isključuje se, tada možete izgubiti podatke.
Ako želite stvoriti kopiju sa pametnog telefona ili tableta, preporučljivo je koristiti originalni kabel za povezivanje s računalom. Za korisnike pohrane u oblaku preporučuje se prisutnost brzo neograničene internetske veze. Na primjer, ako imate ograničen promet i premašit ćete ga, morat ćete platiti određeni iznos da biste pokrili rezultirajući dug.
Informacije s računala
Budući da računalni podaci zauzimaju prvi redak u ocjeni važnosti među ostalim uređajima, započet ćemo s njima s njima. Prije svega, vrijedno je napomenuti da postoji i mala podjela sigurnosnih kopija vrste spremljenih podataka: to može biti potpuna kopija operativnog sustava, kopija zajedno s datotekama ili zasebno pohranjivanje datoteka. Radi praktičnosti, razmotrite primjer za Windows 7, 8.1 i 10.
Windows 7
- Idemo na upravljačku ploču računala pomoću gumba za pokretanje ili bilo kojeg drugog navigacijskog alata.
- Kliknite izbornik "Sustav i sigurnost".
- Zatim će se otvoriti prozor s karticama ispred vas, gdje ćete morati kliknuti na "Rezervno kopiranje i obnovu podataka".
- Dakle, u novom prozoru vidjet ćete izbornik s arhiviranjem postavki. Kliknite predmet "Arhiva i restauracija".
- Dalje, moramo konfigurirati sigurnosnu kopiju uz pomoć istog plavog gumba.
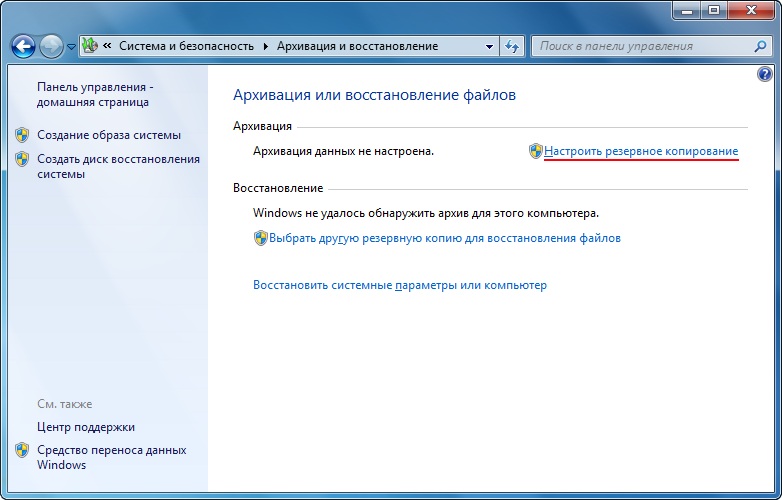
Kliknite na "Konfiguriraj sigurnosnu kopiju"
- Tada će se pred vama pojaviti dijaloški okvir s postavkama arhiviranja. Odaberite tvrdi disk i kliknite gumb "Dalje" ".
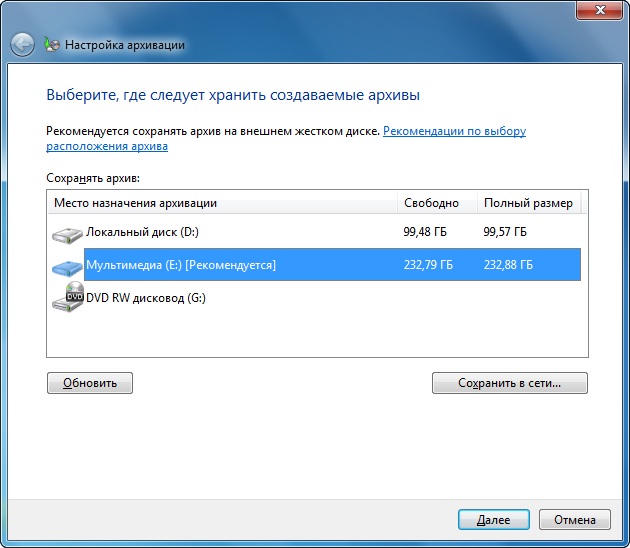
Odaberite mjesto arhive
- U sljedećem će prozoru sustav tražiti da razjasnite što točno treba arhivirati. Preporučuje se korištenje prve opcije ("pružiti izbor Windows"), jer sve sprema i redovito ažurira podatke. Imajte na umu da ovdje druga opcija daje korisniku da odabere što točno treba sačuvati. To jest, možete staviti svoje mape ili pojedinačne direktore ako vam nije potrebna potpuna sigurnosna kopija s datotekama operativnog sustava.
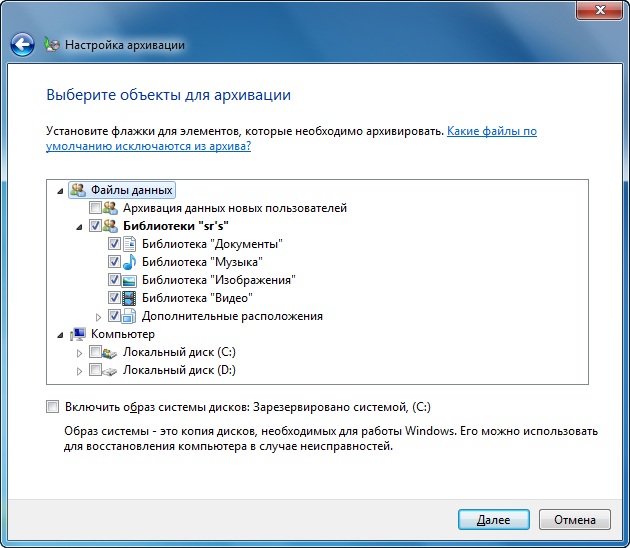
Odabir predmeta za arhiviranje sebe
- Dalje, provjeravamo postavljene parametre. Ovdje možete postaviti raspored za automatsko stvaranje kopije pomoću gumba "Promjena rasporeda".
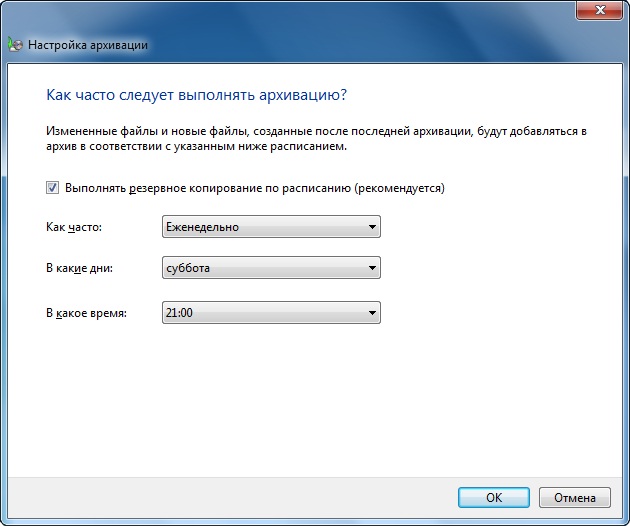
Raspored
- Kad je sve instalirano i provjereno, kliknite "Spremi parametre i počnite arhivirati".
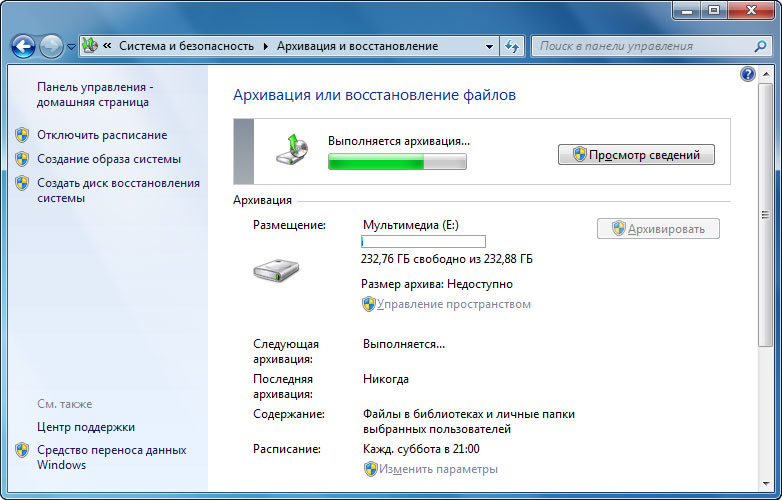
Proces se izvodi
- Pričekajte kraj postupka, a zatim provjerite vanjski tvrdi disk: jesu li se podaci prijavili za njega.
Windows 8.1
- Pokrenite alatnu traku s desne strane zaslona. Da biste to učinili, uzmite miša u desni gornji kut, a zatim kliknite na "Pretraživanje".
- Na tipkovnici upišite frazu "Povijest datoteke" bez navodnika i kliknite Enter. U dobivenim rezultatima kliknite na istoimenu mapu.
- Ući ćete u prozor gdje ćete morati kliknuti na vezu "Rezervni kopija slike sustava" koja se nalazi u donjem lijevom kutu prozora.
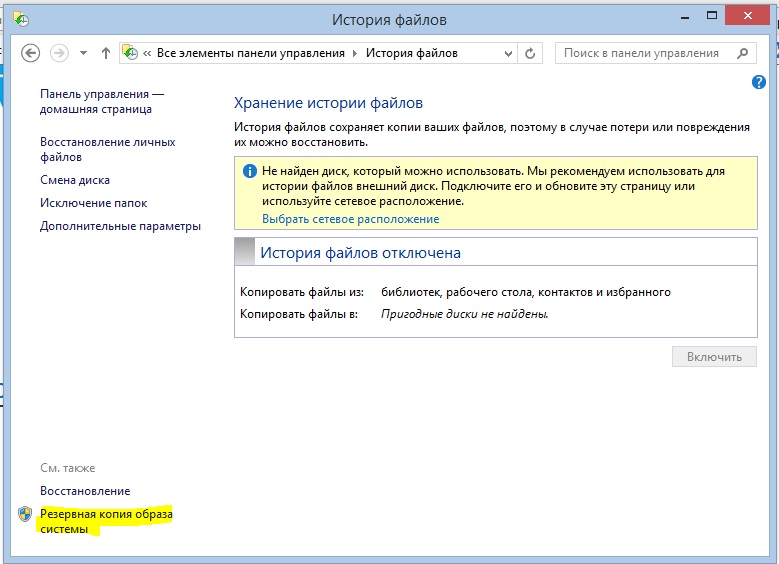
"Rezervni kopija slike sustava"
- Odabir mjesta za pohranu arhive (kao što smo gore dogovorili, to bi trebao biti vanjski tvrdi disk). Kliknite "Dalje".
- Sljedeći će vam prozor pokazati količinu memorije koja će trebati. Provjerite sve podatke i kliknite gumb "Arhiva".
- Pričekajte dok sustav ne stvori sigurnosnu kopiju sustava Windows na vanjskom mediju informacija. Ovaj postupak može potrajati neko vrijeme, pa nemojte žuriti na paniku.
Windows 10
- Pokrenite "parametre" pomoću gumba za pokretanje na određenoj ploči.
- Sada otvorite karticu "Ažuriranje i sigurnost".
- U lijevom stupcu s parametrima kliknite na "Arhivsku uslugu".
- Pomoću istog gumba konfigurirajte automatski sustav sigurnosnih kopija.
- Imajte na umu da lako možete prilagoditi mape, čije će se kopije tamo stvoriti bez problema. Ovo će uvelike olakšati vaš rad.
- Ako želite stvoriti potpunu sigurnosnu kopiju zajedno s operativnim sustavom, a ne pojedinačnim knjižnicama i direktorima, upotrijebite upute za Windows.
Da biste vratili podatke, ponovite stavke prije nego što pronađete postavke arhiviranja. Ali sada samo odaberite karticu "Obnova" i samo slijedite upute u dijaloškom okviru na zaslonu vašeg monitora. U tome nema ništa komplicirano. Naravno, ispitali smo standardni Windows OS iz Microsofta. Postoje posebni programi za provođenje sličnih operacija. Oni mogu biti prikladniji, ali u pogledu sigurnosti i pouzdanosti mogu biti inferiorni od toga. Stoga se preporučuje korištenje standardnih OS uslužnih programa.
Informacije s tableta i pametnih telefona
Sve je ovdje nešto jednostavnije, jer se koriste i standardni programi (na primjer, za iPhone i iPad radit ćemo s iTunesom). Za sve uređaje bilo kojeg operativnog sustava, postupak sigurnosne kopije bit će isti:
- Spojite svoj uređaj na računalo ili prijenosno računalo. Pričekajte ugradnju relevantnih upravljačkih programa.
- Pokrenite program dizajniran za sinkronizaciju s vašim uređajem. To jest, ako imate iPhone, otvorite iTunes aplikaciju na svom računalu.
- Pronađite karticu ili stavku "Sinkronizacija" ili "sigurnosna kopija". Kliknite na njega i, slijedeći tragove na zaslonu, stvorite kopiju.
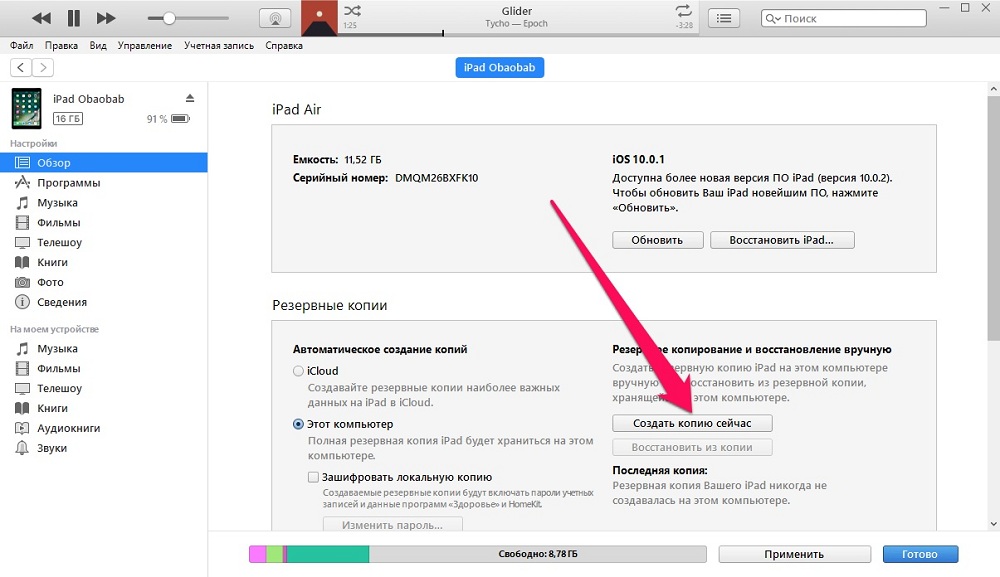
Sigurnosna kopija od iPada na računalo
- Da biste vratili podatke u istom prozoru, pronađite isti gumb i kliknite na njega.
- Tijekom računala koji izvodi ove radnje, ni u kojem slučaju ne isključite uređaj s USB -a. To može završiti s programom raščlanjivanja uređaja.
- Imajte na umu da možete jednostavno prenijeti neke datoteke s pametnog telefona ili tableta na računalo. To se posebno odnosi na vlasnike gadgeta pod kontrolom Android operativnog sustava: postoji potpuni pristup svim datotekama i mapama.
- Vlasnici iOS uređaja mogu samo pohraniti fotografije i videozapise na sličan način: idite na "računalo" i kliknite na desni gumb na svom uređaju. Kliknite na "Uvoz fotografija i videozapisa". Slijedeći savjete na zaslonu, ne možete samo uvesti, već i konfigurirati.
Pohranjivanje u oblaku
Danas je ova vrsta pohrane podataka prilično popularna na tržištu: nisu potrebni bljeskalice, kablovi i druge periferne uređaje. Potrebna vam je aktivna brzina veza na internet, a sve su vaše datoteke u vašim rukama. Nećemo razmotriti njihove postavke (za to postoji zasebna tema), već jednostavno recite o svakoj pohrani za određeni OS:
- OneDrive za Windows
- iCloud i iCloud Drive za iOS i macOS
- Google disk za Android
Vrijedno je napomenuti da još uvijek postoje univerzalni koji se postavljaju na bilo koji uređaj, bez obzira na instalirani OS:
- Oblačna pošta
- Prljavština
- Google disk
Kao što ste primijetili, od svih skladišnih prostora, samo je Apple učinio svoj proizvod dostupan samo za svoj sustav. Je li loše ili dobro odlučiti.
Preporuke korisniku
- Kada koristite vanjski tvrdi disk ili flash pogon, provjerite ima li dovoljan volumen slobodnog prostora.
- Imajte na umu da većina prostora za pohranu u oblaku ima ograničenu memoriju za besplatan pristup. Na primjer, u Iclud Driveu će vam biti dostupno pet gigabajta. Da biste ga proširili, morat ćete kupiti pretplatu. Ako nemate mnogo datoteka, onda morate kupiti bilo što. Također možete koristiti nekoliko oblačnih skladišta.
- Provjerite stvaranje kopija: Ako je memorija na disku ili u oblaku završena, kopiranje neće stvoriti. Riskirate da izgubite neke podatke, što će biti vrlo tužna posljedica.
- Ako samo kopirate neke datoteke, preporučljivo ih je izbrisati s kopiranog uređaja kako biste na njemu oslobodili memoriju.
- Ako želite spremiti vrlo važne dokumente, onda je bolje napraviti dvije kopije. Na primjer, možete učiniti jedan na vanjskom tvrdom disku, a drugi pomoću programa za pohranu u oblaku.
Sažet ćemo
Dragi prijatelji, danas smo razgovarali o vrlo opsežnoj i važnoj temi: sigurnosnoj kopija i oporavak podataka. Poseban naglasak stavljen je na računalne informacije, a zatim smo ispitali opći princip stvaranja kopije pametnih telefona i tableta, a također su ispunili oblačne skladišta. Na kraju smo dali nekoliko preporuka tako da je vaš rad bio što produktivniji. Zapamtite: s vremenom su spremljeni podaci ključ za očuvanje vaših živaca. Ako izgubite datoteke svoje teze, koje ste radili nekoliko tjedana ili mjeseci, neće biti baš zabavno, je li tako? Recite nam u komentarima kakve usluge arhiviranja najviše koristite i zašto.

