Windows 10 se uključuje ili se probudi

- 1217
- 10
- Morris Cronin PhD
Jedna od situacija s kojom se može susresti korisnik Windows 10 - samo se računalo ili prijenosno računalo uključi ili se probudi iz načina mirovanja, a to se možda neće dogoditi u najprikladnije vrijeme: na primjer, ako je prijenosno računalo uključeno noću i nije povezan s mrežom.
Mogući su dva glavna moguća scenarija onoga što se događa
- Računalo ili prijenosno računalo uključeno je odmah nakon isključivanja, ovaj je slučaj detaljno opisan u uputama, Windows 10 se ne isključuje (obično je slučaj u upravljačkim programima čipseta, a problem je riješen ili instaliranjem ili isključivanjem brzo Početak Windows 10) i Windows 10 se ponovno pokreću prilikom isključivanja prilikom isključivanja pri isključivanju.
- Sam Windows 10 uključuje se u proizvoljno vrijeme, na primjer, noću: To se obično događa ako ne koristite "završetak rada", već jednostavno zatvorite prijenosno računalo ili je vaše računalo podešeno na takav način da nakon određenog Zastoji se može napuniti, iako se može dogoditi nakon završetka posla.
Ove će upute razmotriti drugu opciju: proizvoljno uključivanje računala ili prijenosnog računala s Windows 10 ili izlaz iz mirovanja bez radnje bez radnje s vaše strane.
Kako saznati zašto se Windows 10 budi (izlazi iz mirovanja)
Kako biste saznali iz kojih razloga računalo ili laptop napušta način mirovanja, gledajući događaje Windows 10. Da biste ga otvorili, u pretraživanju na traci na zadaćama, počnite birati "View Events", a zatim pokrenite pronađeni element iz rezultata pretraživanja.
U prozoru koji se otvara na ploči odaberite "Windows" - "Sistemski časopisi", a zatim na desnoj ploči kliknite gumb "Filter of the Current Magazine".
U postavkama filtra u "Izvori događaja" naznačite "Power -Trubleshooter" i primijenite filter - u prozoru za gledanje događaja ostat će samo oni elementi koji su nam zanimljivi u kontekstu spontanog uključivanja sustava.

Informacije o svakom od ovih događaja, između ostalog, uključivat će polje "Izlazni izvor" ukazujući na razlog zašto se računalo ili prijenosno računalo probudilo.
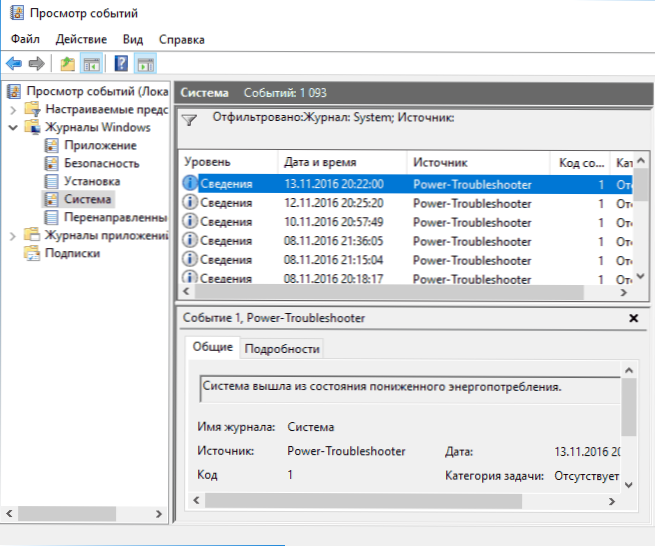
Moguće opcije za izlazne izvore:
- Gumb za napajanje - kad sami uključite računalo odgovarajućim gumbom.
- Uređaji s HID -om (mogu se drugačije naznačiti, obično sadrže kraticu HID) - izvještava da je sustav napustio način mirovanja nakon akcije s određenim ulaznim uređajem (pritisnut na tipku, pomaknuo miša).
- Mrežni adapter - sugerira da je vaša mrežna kartica konfigurirana na takav način da može pokrenuti buđenje računala ili prijenosnog računala s dolaznim vezama.
- Timer - sugerira da je planirani zadatak (u planeru zadataka) izveo Windows 10 iz Sleep -a, na primjer, za automatsko održavanje sustava ili učitavanje i instaliranje ažuriranja.
- Poklopac prijenosnog računala (njegovo otvaranje) može se naznačiti na različite načine. Na mom testnom prijenosnom računalu - "USB Root Huber uređaj".
- Nema podataka - nema podataka, osim vremena napuštanja spavanja, ne mogu se naći, a takve se stavke nalaze u događajima na gotovo svim prijenosnim računalima (t.e. Ovo je redovna situacija) i obično su naknadne opisane radnje uspješno zaustavljanje automatskog izlaza iz sna, unatoč postojanju događaja s odsutnim informacijama o izvoru izdanja.
Obično su razlozi zbog kojih se računalo neočekivano uključi za korisnika čimbenici kao što su periferni uređaji kako bi ga uklonili iz mirovanja, kao i automatski Windows 10 i surađivali s ažuriranjima sustava.
Kako onemogućiti automatski izlaz iz načina mirovanja
Kao što je već napomenuto, utjecati na činjenicu da je Windows 10 uključen sama po sebi može biti uređaji računala, uključujući mrežne kartice i tajmeri postavljeni u planeru zadataka (neki su stvoreni u procesu - na primjer, nakon automatskog automatskog Učitavanje sljedećih ažuriranja). Odvojeno uključite svoj laptop ili računalo također može automatski održavati sustav. Analizirat ćemo isključivanje ove mogućnosti za svaku od točaka.
Zabrana uređaja Probudi računalo
Da biste dobili popis uređaja zbog čega se Windows 10 budi, možete na sljedeći način:
- Pokrenite naredbeni redak u ime administratora (to možete učiniti s desnog -Kliknite izbornika prema gumbu "Start").
- Unesite naredbu PowerCFG -DeviceQuery wake_armid
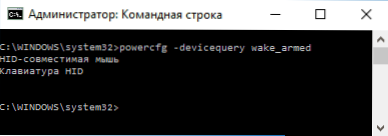
Vidjet ćete popis uređaja u obliku u kojem su naznačeni u dispečeru uređaja.
Da biste isključili njihovu sposobnost da probude sustav, idite na upravitelja uređaja, pronađite pravi uređaj, kliknite ga s desnom gumbom miša i odaberite "Svojstva".

Na kartici napajanja isključite stavku "Dopustite ovom uređaju da prikaže računalo iz načina čekanja" i primijenite postavke.

Zatim ponovite isto za ostale uređaje (međutim, možda nećete htjeti isključiti mogućnost uključivanja računala pritiskom na tipke na tipkovnici).
Kako onemogućiti tieme buđenja
Da biste vidjeli jesu li neko vrijeme buđenja aktivni u sustavu, možete pokrenuti naredbeni redak u ime administratora i koristiti naredbu:
PowerCFG -Waketimers
Kao rezultat njegove implementacije, u planeru zadataka prikazat će se popis zadataka koji mogu uključiti računalo ako je potrebno. Postoje i drugi načini, više detalja: Kako pogledati Windows 10 i Windows 11 Probunjeni tajmeri i isključiti ih ako je potrebno.

Postoje dvije mogućnosti prekida vremena buđenja - isključite ih samo za određeni zadatak ili u potpunosti za sve trenutne i sljedeće zadatke.
Kako bi se onemogućila mogućnost napuštanja načina mirovanja prilikom obavljanja određenog zadatka:
- Otvorite Windows 10 planer zadataka (možete se pronaći putem pretraživanja na traci s radom).
- Pronađite navedeno u izvješću Powercfg Zadatak (put do njega je također naznačen, NT zadatak na putu odgovara odjeljku "Biblioteka planera zadataka").
- Idite u svojstva ovog zadatka i na kartici "Uvjeti" Uklonite oznaku "Asimit računala da biste dovršili zadatak", a zatim spremite promjene.

Obratite pažnju na drugi zadatak s ponovnim pokretanjem imena u izvješću PowerCFG na snimci zaslona je automatski stvoreni zadatak Windows 10 nakon primitka sljedećih ažuriranja. Ručno isključivanje napuštanja načina mirovanja, kako je opisano, možda neće raditi za njega, ali postoje metode, vidi. Kako onemogućiti automatsko ponovno punjenje Windows 10.
Dodatne informacije: Nabavite popis svih zadataka planera koji mogu probuditi računalo pomoću naredbe PowerShell:
GetsheduledTask | Što $ _.Postavke.Waketorun
Ako trebate u potpunosti isključiti vrijeme buđenja, to se može učiniti pomoću sljedećih koraka:
- Idite na upravljačku ploču - napajanje i otvorite postavke trenutnog kruga napajanja.
- Kliknite "Promijeni dodatne parametre napajanja".
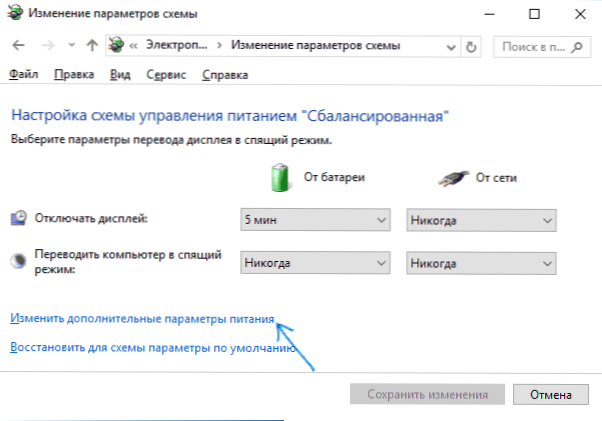
- U odjeljku "Dream" isključite vrijeme buđenja i primijenite napravljene postavke.
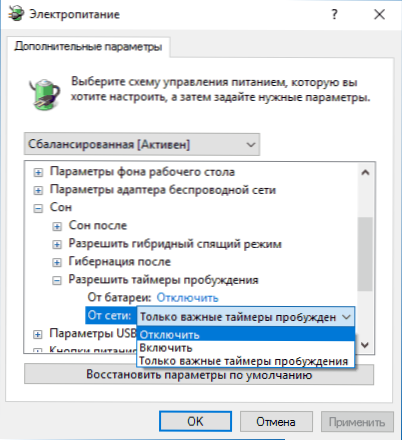
Nakon toga, zadaci planera neće moći ukloniti sustav iz sna.
Odspojite izlaz iz sna za automatski Windows 10
Prema zadanim postavkama, Windows 10 svakodnevno provodi automatsko održavanje sustava i može ga uključivati za to. Ako se vaše računalo ili prijenosno računalo noću, najvjerojatnije je slučaj.
Zabraniti zaključak iz sna u ovom slučaju:
- Idite na upravljačku ploču i otvorite stavku "Centar za sigurnost i uslugu".
- Proširite stavku "Usluga" i kliknite "Promijeni servisne parametre".

- Uklonite oznaku "Dopustite uslužnom zadatku da pobudi moje računalo u planirano vrijeme" i primijenite postavke.

Možda, umjesto da isključimo buđenje za automatsko održavanje, bit će razumnije promijeniti vrijeme pokretanja zadatka (što se može učiniti u istom prozoru), budući da je sama funkcija korisna i uključuje automatsku defragmentaciju (za HDD, SSD se ne izvodi), provjerite ima li zlonamjernog softvera, ažuriranja i drugih zadataka.
Uz to: u nekim slučajevima, u rješavanju problema, isključenje "brzog starta -up" može pomoći. Pročitajte više o tome u zasebnoj uputi, brzo pokretanje sustava Windows 10.
Nadam se da je između točaka navedenih u članku pronađen onaj koji se pojavio upravo u vašoj situaciji, ako ne - podijeliti u komentarima, možda će biti moguće pomoći.

