Windows ne vidi drugo pretraživanje monitora i eliminira problem

- 1131
- 129
- Cameron Satterfield
U pravilu je povezivanje drugog monitora ili TV -a na stolno računalo ili prijenosno računalo pomoću HDMI, DVI ili konektora za prikaz zaslona, a zaslon odmah počinje raditi. Ostaje samo podešavanje načina prikaza slike na oba monitora.
Ali ponekad Windows "Artis", tvrdoglavo ne primjećujući novi povezani uređaj, i daleko je uvijek jasno što je uzrok ove pogreške, a bez toga je nemoguće riješiti problem.

Danas ćete saznati što učiniti u takvim slučajevima, pod uvjetom da je zajamčeno da je povezani monitor radnik (provjerite je li lako zamijeniti svoj glavni zaslon).
Fizička provjera uređaja
Prvi koraci mogu se nazvati najjednostavnijim i najočitijim:
- Provjerite integritet i servibilnost korištenog kabela. To se radi na način sličan gore navedenom: spojite ga na glavni monitor, ako radi - kabel radi, u suprotnom ga treba zamijeniti;
- Vrlo često Windows 10/8/7 ne vidi drugi monitor zbog lošeg kontakta između kabela i gnijezda. Provjerite jesu li svi ulazi umetnuti na kraj i pouzdano fiksno, odnosno ne razgovaraju (ovo se odnosi na vezu putem HDMI, DVI, zaslona za prikaz). Ako je ovo VGA priključak, tada bi ga trebao dodatno pričvrstiti na priključak na računalu s postojećim vijcima pomoću odvijača;

- Kao što smo već rekli, vrijedno je provjeriti drugi monitor, koristeći ga umjesto glavnog. Obratite posebnu pozornost na gumb za uključivanje, obično se LED na njemu svijetli, a razlika između prešanog (uključenog) i komprimiranog stanja gumba možda se neće osjetiti;
- Drugi mogući razlog je neravni ulaz na računalu. Pokušajte koristiti namjerno radni priključak ili povežite drugi monitor s priključcima koji se nalaze na matičnoj ploči za integrirani grafički podsustav.
Što učiniti ako, prema rezultatima ovih provjera, drugi monitor ne određuje sustav, reći ćemo. Također preporučujemo dijagnostiku upravo redoslijedom u kojem su ti koraci predstavljeni u našem članku.
Pomoću gumba "Otkrivanje"
Ponekad se dogodi da računalo ispod Windowsa ne vidi drugi monitor zbog činjenice da iz nekog razloga automatsko pretraživanje novog povezanog uređaja nije započeo ili nije uspjelo. Zatim pokušajte upotrijebiti poseban gumb u postavkama sustava klikom na koji će postupak otkrivanja započeti iznova.
Razmotrite algoritam koraka -koraka za "desetke", u drugim verzijama sustava Windows to se radi na sličan način:
- Kroz izbornik "Start" pokrećemo parametre, kliknuvši na odgovarajući gumb sa slikom zupčanika na lijevoj ploči;
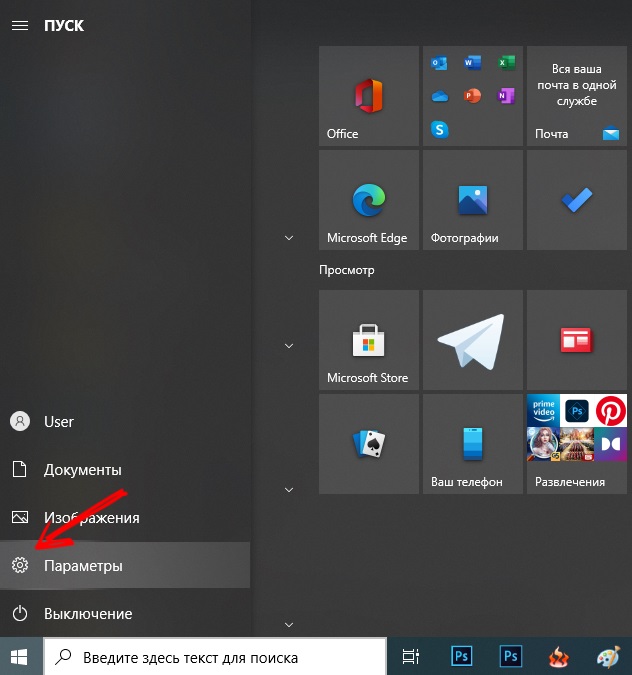
- U otvorenom prozoru kliknemo na stavku izbornika "Sustav";
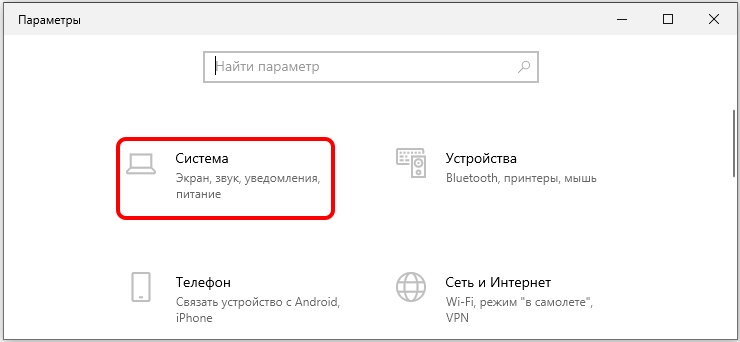
- Sljedeći prozor otvorit će se, odaberite "zaslon" na lijevoj ploči, a s desne strane u bloku "nekoliko zaslona" kliknite gumb "Detect";
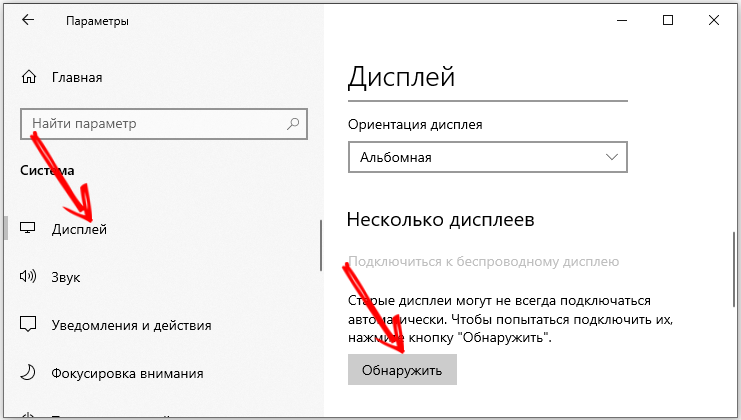
- Pokrenut će postupak pretraživanja i određivanja novog povezanog uređaja, morate pričekati njegovo završetak.
Ako prisilna potraga za monitorom nije dala rezultate, prelazimo na sljedeći korak.
Dodavanje bežičnog monitora
Ova se mogućnost provjere odnosi samo na bežične modele monitora, koji su nedavno postali prilično popularni. Činjenica je da pretraživanje uređaja koji smo izveli u prethodnom odjeljku ne radi za takve monitore, pa moramo koristiti drugi postupak.
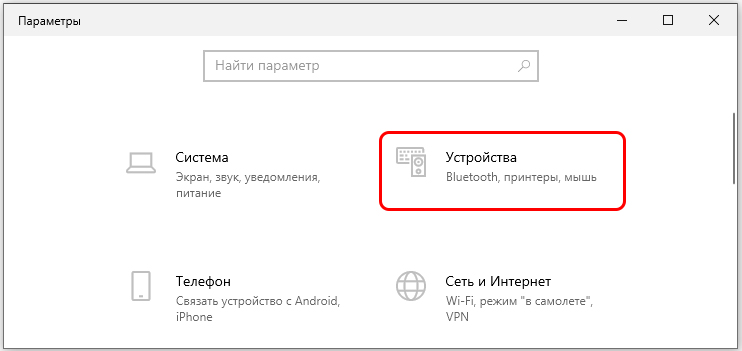
Ponovno započinjemo prozor Parametri, ali umjesto kartice "Sustav" odaberite uređaj. U prozoru otvorenom na lijevoj ploči kliknemo na stavku Bluetooth izbornika i ostale uređaje, u desnom bloku, odaberite gornji redak - "Dodaj Bluetooth uređaj". Otvorit će se oblik dodavanja novih bežičnih uređaja, odaberite opciju "Wireless Display".
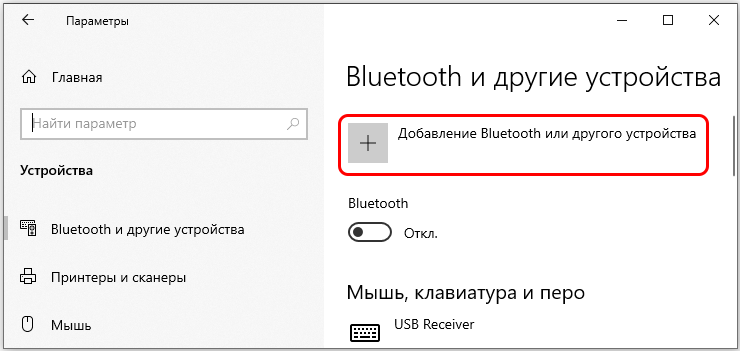
Ostaje slijediti upute za zaslon i pričekati rezultate pretraživanja vašeg uređaja. Jedan od razloga zašto drugi bežični monitor ne pokazuje je njegova nepristupačnost zbog isključenog gumba. Provjerite je li pritisnut i monitor je uključen.
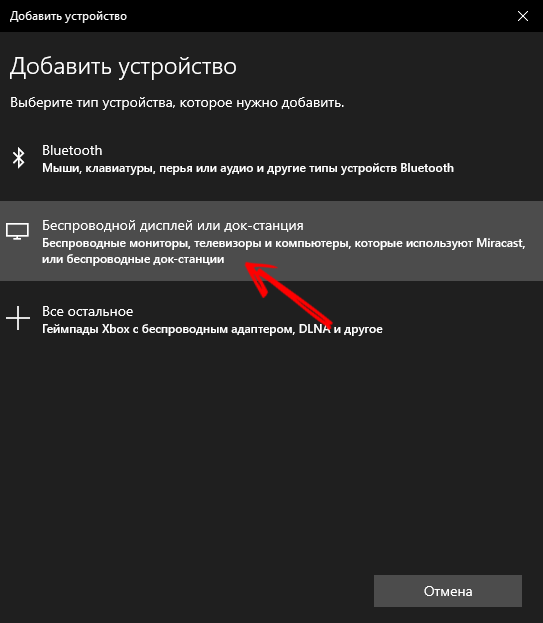
Instalacija upravljačkih programa
Ako je vaš dodatni monitor otkriven i vidljiv u "upravitelju uređaja", kao i u vozaču video adaptera, to ne znači uvijek da je problem riješen. Ako je slika na monitoru još uvijek odsutna, najvjerojatnije se to dogodilo zbog pogrešnih ili "krivih" instaliranih upravljačkih programa.
Izlaz iz ove situacije je instalacija markiranog "drva za ogrjev". Ovaj će korak biti koristan u slučajevima kada sustav ne vidi novi uređaj.
PAŽNJA. Računalni monitori u većini slučajeva savršeno određuju sustav i ne zahtijevaju instalaciju dodatnog softvera, s izuzetkom brenda, pružajući dodatne mogućnosti za postavljanje parametara slike. Međutim, neki su modeli opremljeni vozačima, bez kojih monitor neće moći raditi s određenim dozvolama i frekvencijama osoblja. U takvim je slučajevima potrebna instalacija vozača.Razmotrit ćemo instalaciju vozača za BENQ monitor, i iako se dani algoritam može nazvati Universal, neke točke za druge marke i modele mogu se razlikovati:
- Prvo trebate imati svježi upravljački program na računalu. Morate ga preuzeti s službene web stranice proizvođača monitora. U našem slučaju idemo na Benq.Ru, na glavnoj stranici odabiremo stavku izbornika "Usluga i podrška";
- U podizbornici koji se pojavljuje odaberite "Učitavanje";
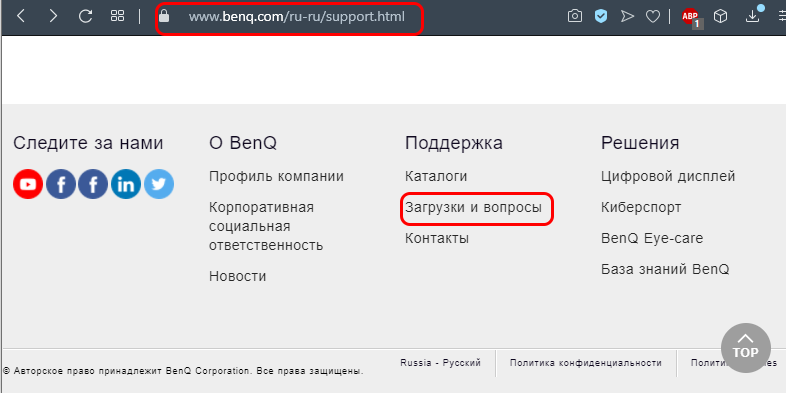
- Na stranici koja se otvorila nalazi se niz pretraživanja proizvoda po imenu gdje je potrebno voziti naziv vašeg modela monitora;
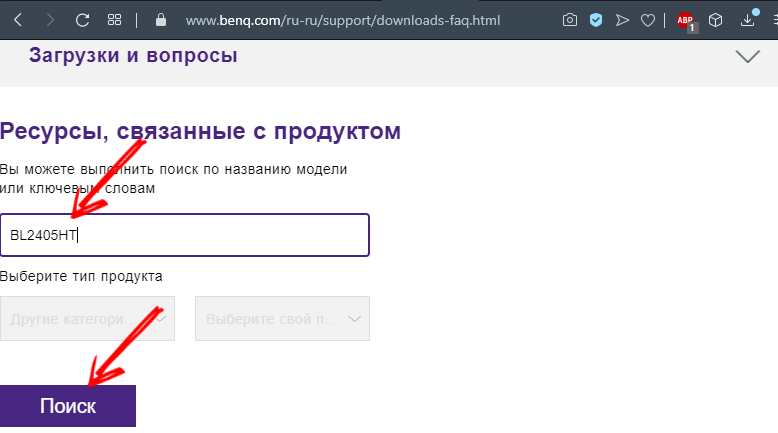
- Alternativna opcija - izbor vašeg modela s popisa koji se nalazi ispod linije za pretraživanje. Prvo morate odabrati kategoriju proizvoda ("LCD monitori"), a na popisu s desne strane pronađite svoj model;
- Otvorit će se nova stranica na kojoj tražimo gumb "Vozači";
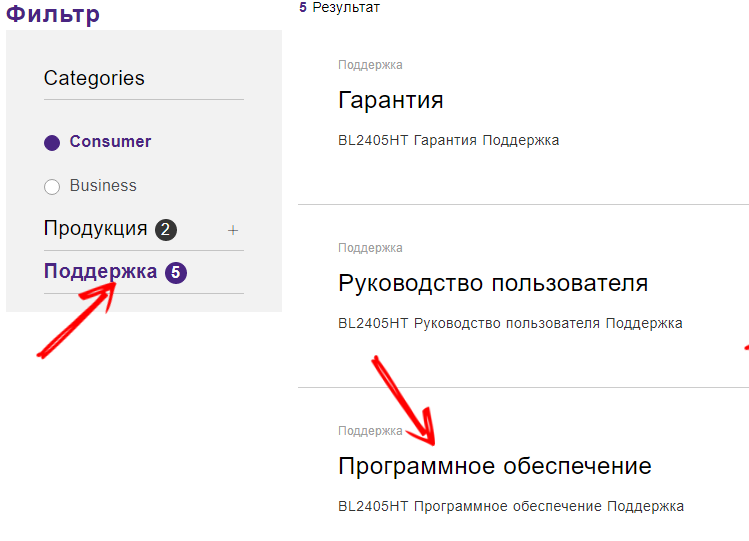
- Ako ih ima nekoliko, odaberite najnoviju verziju za njegov operativni sustav i kliknite gumb "Učitaj";
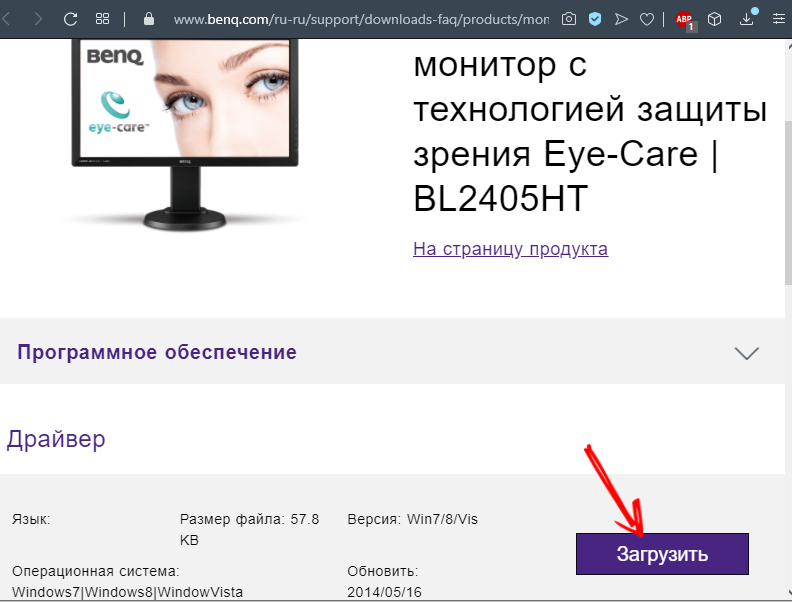
- Vozači se pohranjuju na poslužitelju u pakiranom obliku, pa ga nakon preuzimanja treba otkloniti. Kako to učiniti, rekli smo u zasebnom članku. Glavna stvar je zapamtiti u kojoj će se mapa otpakirati vozači;
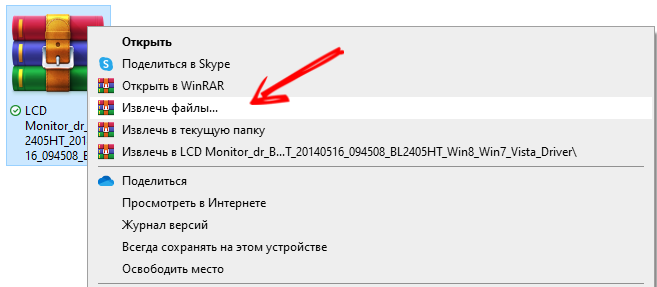
- Ako je vaš instalacijski program uobičajena pojava za programe, pa čak i znak dobrog tona, tada je s vozačima situacija izravno suprotna - obično se isporučuje bez instalatera. Dakle, morate ih instalirati ručno;
- Pokrenite "upravljačku ploču", odaberite "Upravitelj uređaja" (u sustavu Windows 10/8 Pokretanje "dispečera" provodi se desnim klikom miša na gumbu "Start");
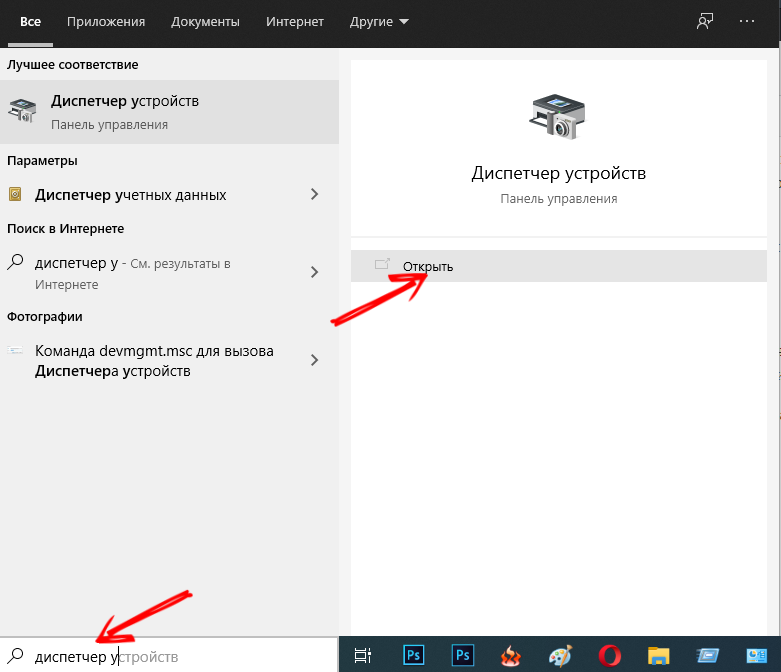
- Odaberite podružnicu s monitorima, otvorite je, kliknite PKM na našem dodatnom monitoru i odaberite stavku "UPDATE UPDATE";
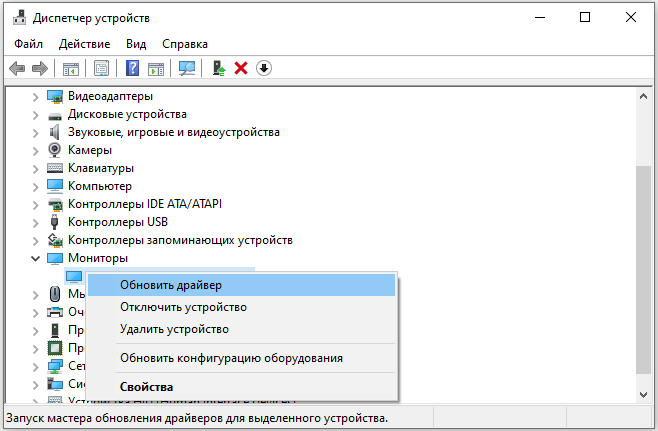
- U prozoru je otvoren iz dvije predložene opcije, odaberite drugu, pretraživanje vozača na računalu;
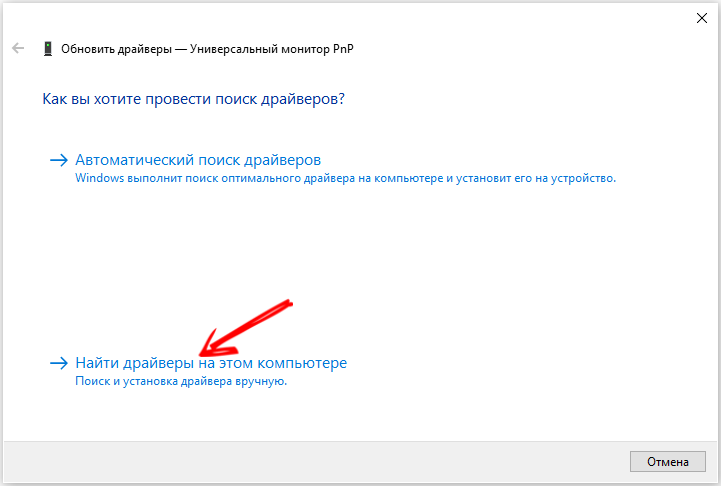
- Navedite gdje se nalazi svježi softver, kliknite gumb "Dalje";
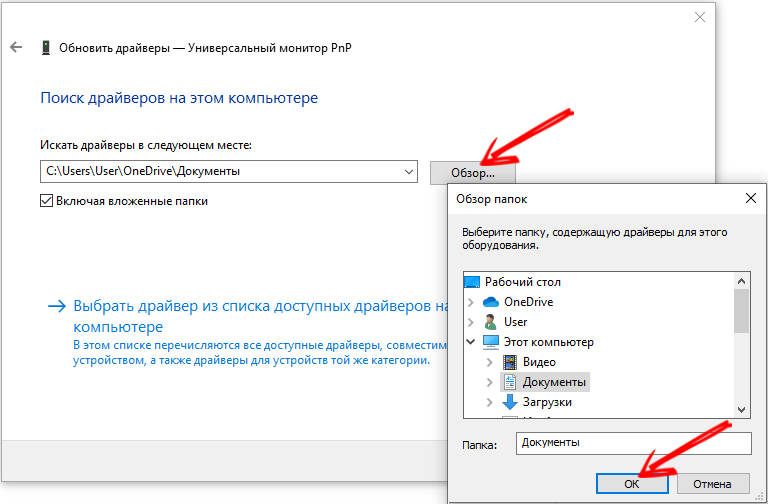
- Počet će instalacija vozača, čekamo kraj;
- Ponovno pokrenite računalo i provjerite rezultate našeg rada.
Ako Windows 10/8/7 još uvijek ne vidi drugi monitor povezan putem DVI, HDMI ili VGA, pređite na sljedeći korak, povećavajući šanse za uspjeh.
https: // www.YouTube.Com/Watch?v = 06nlq3kdxs
Ažuriranje upravljačkih programa video kartice
Činjenica da vas glavni monitor ne bi trebao zavesti. Vozač vašeg grafičkog adaptera može biti savršeno kompatibilan s ovim uređajem, ali s novim monitorom - ne, pogotovo ako je to model posljednje generacije, a niste ažurirali vozač od vremena kralja Gorokha.
Dakle, ako vaš drugi monitor ne radi, to jest, nije prikazan na prijenosnom računalu ili računalu, sljedeći je logični korak ažuriranje upravljačkog programa video kartice.
Iako je popis proizvođača grafičkih adaptera prilično velik, svi rade na čipovima dviju konkurentnih marki: AMD i NVIDIA
Razmotrite ažuriranje upravljačkog programa na primjeru video kartice NVIDIA:
- Za početak, određujemo verziju trenutnog "drva za ogrjev", za koju u "Upravitelj uređaja" nalazimo našu video karticu i klikom na PKM odaberite stavku "Svojstva";
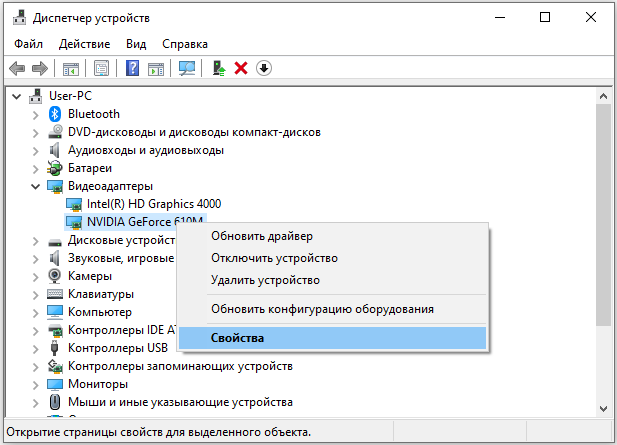
- U novom prozoru odaberite karticu "Vozač" i pogledajte liniju "Verzija upravljačkog programa" (iako je svježinu vozača lakše odrediti do datuma razvoja, pa se sjećamo ovog parametra);
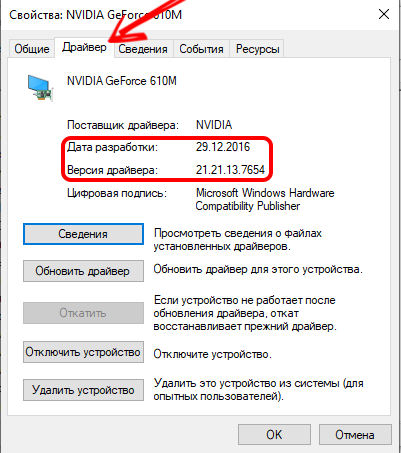
- Sada možete nastaviti s potragom za svježim. Naravno, proizvodimo ga na službenoj web stranici programera. Na glavnoj stranici mjesta NVIDIA.Ru Odaberite stavku izbornika "Upravljački programi";
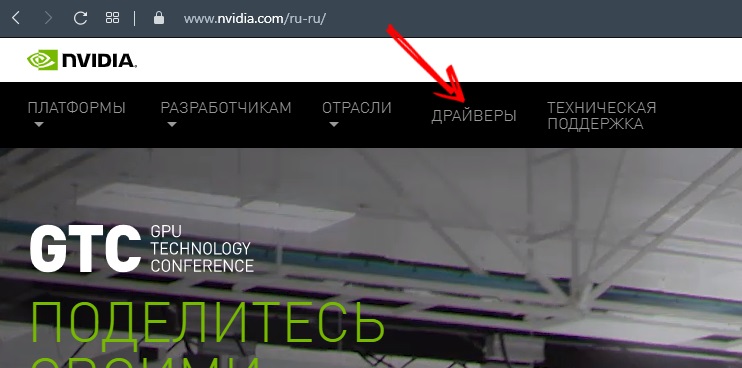
- Odabiremo naš model, ispravno označavajući vrijednosti u svim poljima oblika (vrsta proizvoda, serija video kartica, obiteljska, verzija operativnog sustava, vrsta učitavanja i jezik sučelja), kliknite gumb "Pretraživanje";
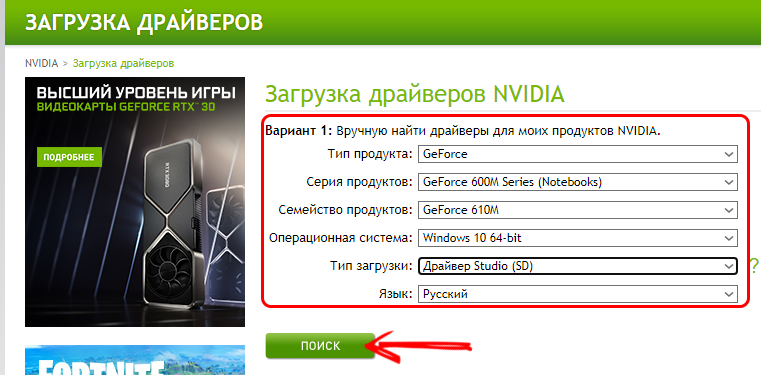
- Sljedeća će stranica prikazati detaljne informacije o upravljačkom programu (iako na engleskom jeziku). Da biste bili sigurni da je ovaj upravljački program zaista kompatibilan s vašim grafičkim adapterom, kliknite karticu podržane proizvode;
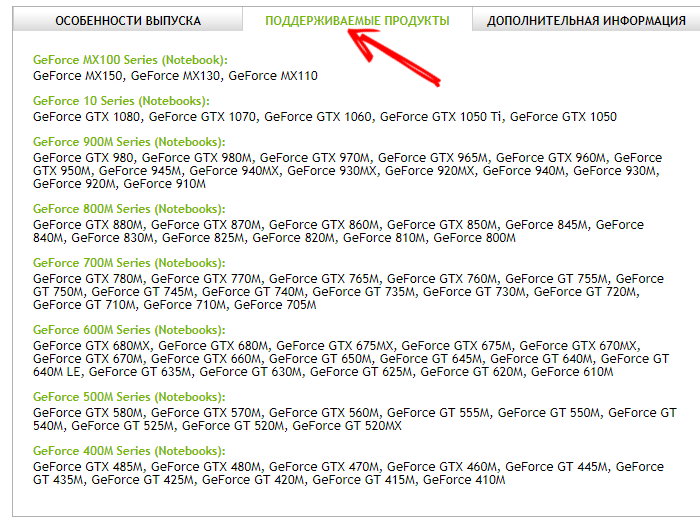
- Ako je sve u redu, obraćamo pažnju na informacije u gornjem prozoru prozora, gdje su naznačeni verzija i datum vozača. Najvjerojatnije je ovo svježi softver nego instaliran na vašem računalu, pa slobodno kliknite gumb "Preuzmi sada";
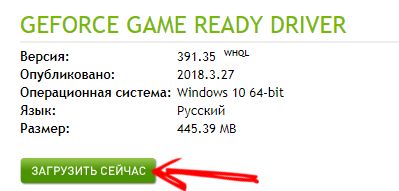
- Na sljedećoj stranici potvrđujemo naše namjere da nam na raspolaganju dobijemo svježi vozač, pritiskajući gumb ponovo;
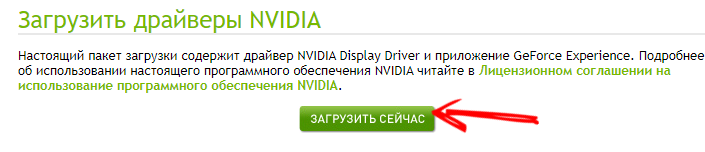
- Nakon što ste čekali dovršetak učitavanja instalacijske datoteke (ovo nije arhiva, ali izvršna datoteka, nije potrebno osloboditi je), možete nastaviti na postupak za ponovno instaliranje vozača, prethodno zatvorite sve radne programe ( uključujući one koji sjede u Triasu) - oni mogu stvoriti smetnje za normalne instalacije "drva za ogrjev";
- Pokrenite preuzetu datoteku. Otvorit će se prozor, gdje će naznačiti koji će se put pojaviti instalacija. Možete ga promijeniti (na primjer, pokrenut će vozača na drugi disk ako postoji nedostatak radnog prostora na sustavu), ali preporučljivo je ostaviti sve takvo kako jest;
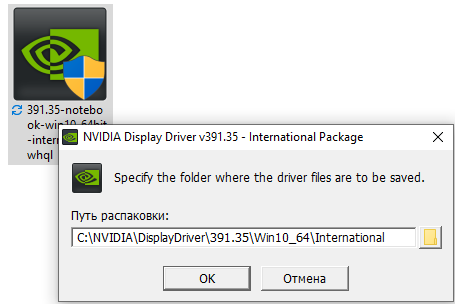
- Počet će postupak kopiranja instalacijskih datoteka, nakon čega će instalacijski program provjeriti sustav na prisutnost video kartice u njemu kompatibilno s samom upravljačkom programom. Iako već znamo da su oba proizvoda kompatibilna;
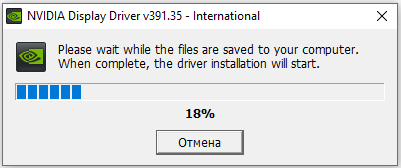
- Nakon uspješnog završetka revizije, otvorit će se prozor s tekstom ugovora o licenci (vrijeme je da se naviknete), kliknite gumb "Uzimam, nastavi", slažući se s uvjetima za upotrebu proizvoda ;
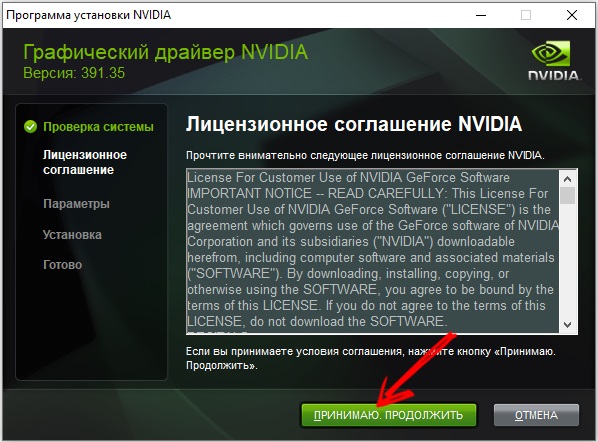
- Prije instaliranja upravljačkog programa, instalacijski program će vas zamoliti da odaberete njegovu vrstu: Express instalacija koja ne zahtijeva vašu intervenciju ili priručnik, kada možete neovisno odrediti koje su komponente potrebne, a koje se mogu isključiti. Naravno, odaberite prvu, preporučenu opciju;
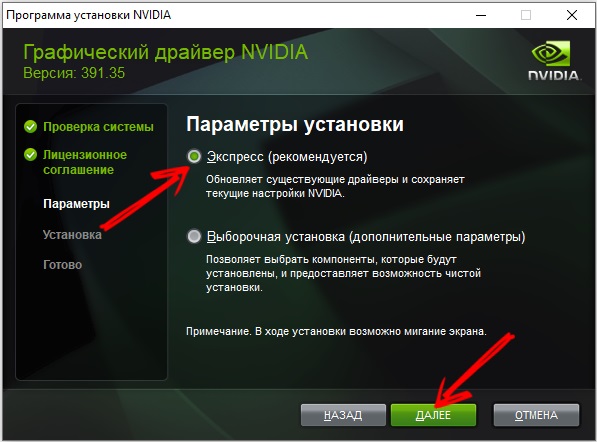
- Nakon toga započet će instalacija (ažuriranje) upravljačkog programa, nakon čega će se računalo automatski ponovno pokrenuti.
Nakon pobijanja, provjeravamo je li nam ponovno instalacija vozača video kartice pomogla. Imajte na umu da je za AMD Radeon i za izgrađenu Intel HD grafiku postupak obnove potpuno sličan, s izuzetkom faze odabira najrelevantnijeg.
Provjera vojvode monitora
Dakle, napravili ste ogroman posao, a vaše računalo ispod Windowsa još uvijek ne vidi drugi monitor ... pa, ostalo je vrlo malo opcija. Jedan od njih je test đavla oba monitora. Činjenica je da ako rade s različitim frekvencijama, što je sasvim normalno i ne proturječi bilo kojim fizičkim zakonima, onda se vaša video kartica možda neće nositi s takvim dioecesom. Ponekad to ne dopušta operativni sustav. U svakom slučaju, morate pokušati sinkronizirati rad monitora u smislu radne frekvencije. To se radi na sljedeći način:
- Kliknite na "Start" kopanje, idite u "Parametre";
- Odaberite karticu "Sustav";
- U lijevom bloku odaberite stavku "zaslon", a na desnoj strani prozora spojimo se na opciju "Dodatni parametri prikaza";
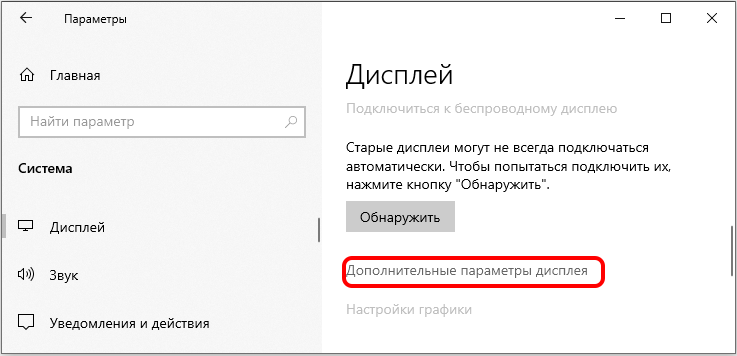
- U novom prozoru na popisu prvo odaberite prvi monitor, sakrijte ga i kliknite na natpisi "Svojstva video adaptera za prikaz 1";
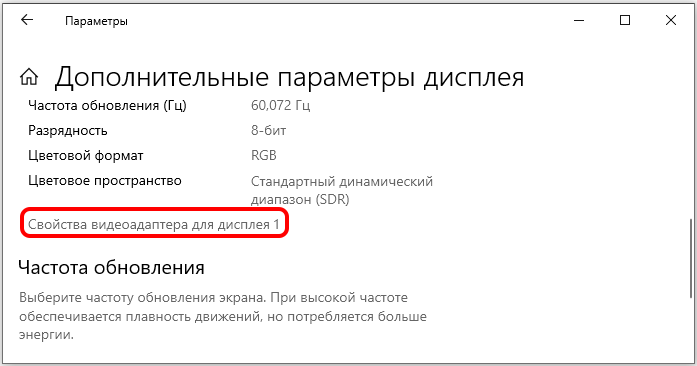
- U prozoru Svojstva odaberite karticu Monitor i pogledajte na kojoj frekvenciji djeluje;
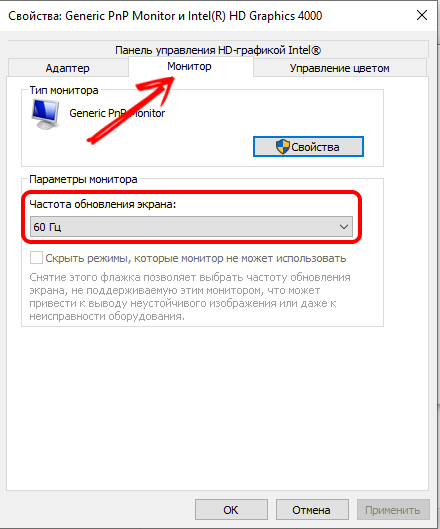
- Ponovite postupak za drugi monitor. Ako se frekvencije ne podudaraju, odaberite istu hertzovku kao i glavni monitor. Zadržemo promjene, ponovno pokrenite računalo.
Ako je drugi monitor nestao iz "Upravitelja uređaja", započinjemo postupak pretraživanja algoritma koji već znate. S vjerojatnošću od 99.9% kao rezultat vaših herojskih napora, monitor treba pronaći i raditi. Ali ako vas ovdje čekate, postoji posljednji korak koji ovaj postotak podliježe broju okruglog.
Promjena načina projekcije
Za razliku od frekvencije, način projekcije prilikom povezivanja drugog monitora bit će automatski određen. Ali možete isprobati svoju posljednju priliku predajući ovaj način rada pomoću kombinacije Win + P.
Odaberite jednu od četiri opcije i provjerite je li drugi monitor određen na računalu. Ako ne, pokušajte sve ostale mogućnosti.
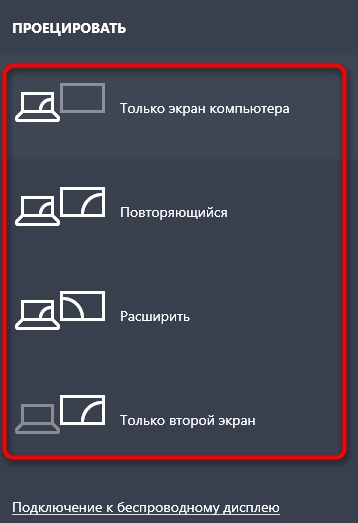
Kao što vidite, postoji više od desetak načina za rješavanje problema, a neki su prilično naporni. Ali s dovoljno upornosti, nema sumnje da se može izbjeći posjet najbližoj radionici za popravak računala. Je li vam ova uputa pomogla? Ako je tako, podijelite svoje iskustvo u komentarima, ne zaboravljajući navesti modele monitora i video kartice.
- « Windows Drive programi za ažuriranje programa
- Kako pretvoriti usmjerivač u reipiter vlastitim rukama »

