Windows ne vidi drugi tvrdi disk

- 2348
- 220
- Cameron Satterfield
Ako nakon ponovnog instalacije Windows 7 ili 8.1, a također nakon njihovog ažuriranja na Windows 10, vaše računalo ne vidi drugi tvrdi disk ili drugi logički odjeljak na disku (disk d, uvjetno), u ovim ćete uputama pronaći i dva jednostavna rješenja za problem, Kao video vodič za uklanjanje. Također, opisane metode trebale bi vam pomoći ako instalirate drugi tvrdi disk ili SSD, vidljivo je u BIOS -u (UEFI), ali nije vidljivo u Windows vodiču.
Ako drugi tvrdi disk nije prikazan u BIOS -u, ali to se dogodilo nakon bilo koje radnje unutar računala ili neposredno nakon instaliranja drugog tvrdog diska, preporučujem vam da prvo provjerite je li sve povezano: Kako spojiti tvrdi disk na računalo ili laptop. I odvojene upute na temu m.2 i SATA SSD u sustavu Windows 10 - Što učiniti ako Windows 10 ne vidi SSD.
Kako "omogućiti" drugi tvrdi disk ili SSD u sustavu Windows
Sve što će nam trebati da ispravimo problem s diskom koji nije vidljivo, je ugrađeni uslužni program „Upravljanje diskovima“, koji je prisutan u sustavu Windows 7, 8.1 i Windows 10.
Da biste ga pokrenuli, pritisnite tipke Windows + R na tipkovnici (gdje je Windows tipka s odgovarajućim amblemom) i u prozoru "Izvedite" koji se pojavljuje, Dial Diskmgmt.MSC Zatim kliknite Enter.
Nakon kratke inicijalizacije otvorit će se kontrolni prozor diska. U njemu biste trebali obratiti pažnju na sljedeće stvari na dnu prozora: Postoje kotači postoje podaci o kojima su prisutne sljedeće informacije.
- "Nema podataka. Nije nastao "(Ako ne vidite fizički HDD ili SSD).
- Postoji li regija na tvrdom disku regije koja kaže "nije distribuirana" (ako ne vidite odjeljak na jednom fizičkom disku).
- Ako nema ni jednog ni drugog, ali umjesto toga vidite sirovi odjeljak (na fizičkom disku ili logičkom odjeljku), kao i odjeljak NTFS ili FAT32, koji nije prikazan u vodiču i nema slovo na disku - Samo kliknite na njega s desnom gumbom miša u ovom odjeljku, odaberite bilo "format" (za RAW) ili "dodijelite disk slova" (za već formatirani odjeljak). Ako je bilo podataka o disku, pogledajte. Kako vratiti sirovi disk.

U prvom slučaju kliknite na desni gumb miša prema nazivu diska i odaberite stavku izbornika "Inicijalizirajte disk". U prozoru koji će se pojaviti nakon toga potrebno je odabrati strukturu odjeljaka - GPT (GUID) ili MBR (u Windows 7, takav izbor se možda neće pojaviti).
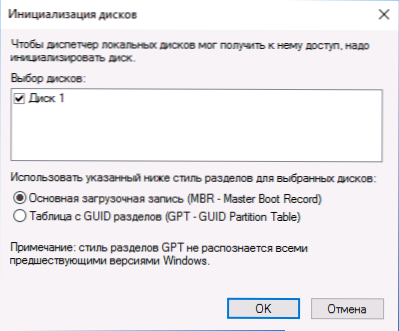
Preporučujem korištenje MBR -a za Windows 7 i GPT za Windows 8.1 i Windows 10 (pod uvjetom da su instalirani na moderno računalo). Ako niste sigurni, odaberite MBR.
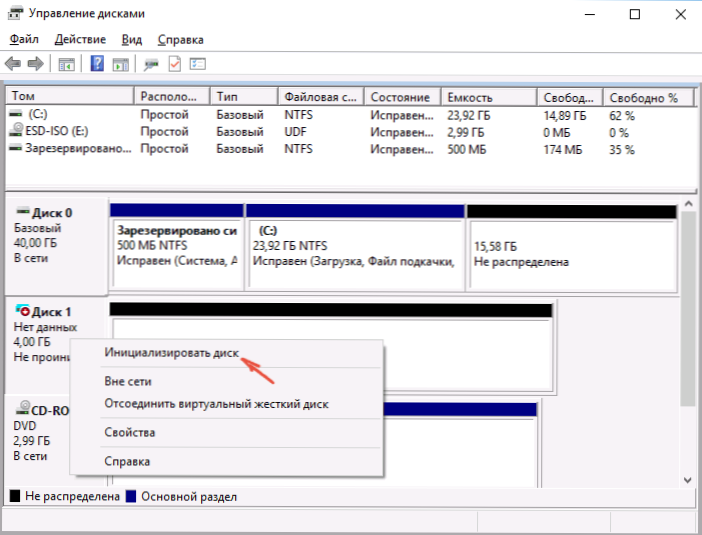
Po završetku inicijalizacije diska, na njemu ćete dobiti područje "nije raspodijeljeno" - T.e. drugi od dva opisana gore opisana.
Sljedeći korak za prvi slučaj, a jedini za drugi je kliknuti na desno -button miša u zadržanom području, odaberite stavku izbornika "Stvori jednostavni volumen".
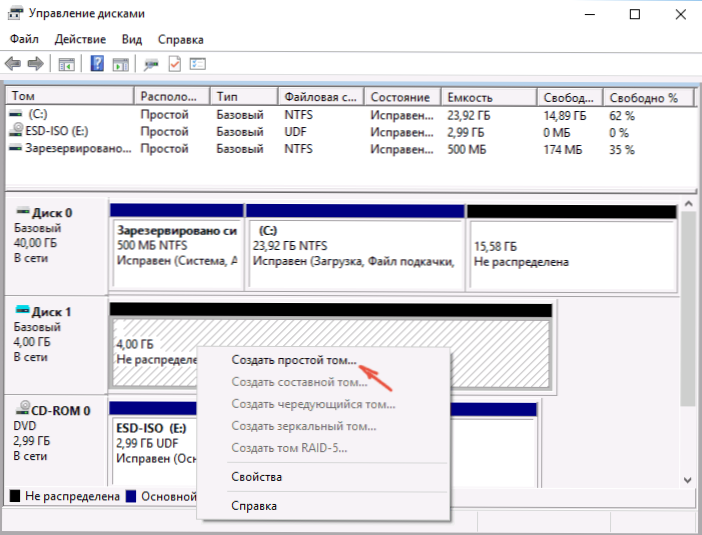
Nakon toga, ostaje samo slijediti upute Master -a za stvaranje svezaka: dodijelite slovo, odaberite datotečni sustav (ako sumnjate, tada NTFS) i veličinu).
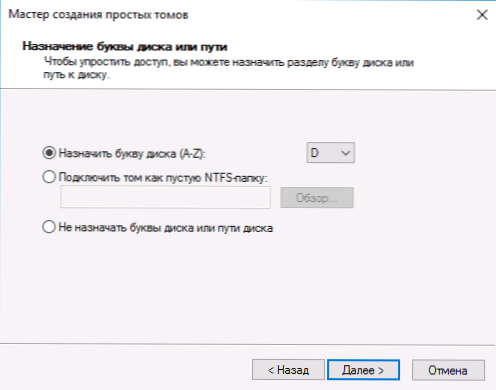
Što se tiče veličine - prema zadanim postavkama novi disk ili odjeljak će zauzeti sav slobodni prostor. Ako trebate stvoriti nekoliko odjeljaka na jednom disku, naznačite veličinu ručno (manje slobodnog prostora), tada učinite iste radnje s preostalim ne -distribuiranim mjestom.
Po završetku svih ovih radnji, drugi će se disk pojaviti u Windows vodiču i bit će prikladan za upotrebu.
Video uputa
Ispod je mali video priručnik, gdje su svi koraci koji vam omogućuju dodavanje drugog diska u sustav (uključite ga u vodič), opisani gore prikazani su jasno i uz neka dodatna objašnjenja.
Učinite drugi disk vidljivim pomoću naredbenog retka
Pažnja: Sljedeći način za ispravljanje situacije s odsutnim drugim diskom pomoću naredbenog retka dan je samo u informativne potrebe. Ako vam gornje metode nisu pomogle, a istovremeno ne razumijete suštinu naredbi u nastavku, bolje je ne koristiti ih.
Također napominjem da su ove radnje nepromijenjene za osnovne (ne dinamične ili RAID diskove) bez proširenih odjeljaka.
Pokrenite naredbeni redak u ime administratora, a zatim unesite sljedeće naredbe redom:
- Diskar
- Disk na popisu
Sjetite se broja diska koji nije vidljiv ili broja tog diska (u daljnjem tekstu - N), odjeljak na kojem se ne prikazuje u vodiču. Unesite naredbu Odaberite disk n I kliknite Enter.
U prvom slučaju, kada drugi fizički disk nije vidljiv, upotrijebite sljedeće naredbe (pažnja: Podaci će se izbrisati. Ako je disk prestao prikazivati, ali o njemu je bilo podataka, nemojte činiti opisano, moguće je jednostavno dodijeliti slovo slovo ili koristiti programe za vraćanje izgubljenih odjeljaka):
- Čist (Čisti disk. Podaci će se izgubiti.)
- Stvorite primarni particija (Ovdje možete postaviti i parametar veličine = s, postavljanje veličine odjeljka u megabajte, ako trebate napraviti nekoliko odjeljaka).
- Format fs = ntfs brzo
- Dodijelite slovo = D (Dodijelite slovo D).
- Izlaz
U drugom slučaju (postoji zadržano područje na jednom tvrdom disku, nije vidljivo u vodiču), koristimo iste naredbe, s izuzetkom čistog (čišćenja diska), kao rezultat, operacija za stvaranje odjeljka bit će izvršena upravo na zadržanom mjestu odabranog fizičkog diska.
NAPOMENA: U metodama koje koriste naredbeni redak opisao sam samo dvije osnovne, najvjerojatnije opcije, ali druge su moguće, tako da su opisani samo ako razumijete i sigurni ste u svoje postupke, a također se pobrinuo za sigurnost podataka. Više detalja o radu s odjeljcima pomoću DiskParta može se pročitati na službenoj Microsoftovoj stranici Izrada odjeljka ili logičkog diska.

