Windows terminal - učitavanje, postavljanje, uporaba

- 4137
- 809
- Alan Lueilwitz
Prvi put je u svibnju 2020. predstavljena nova ljuska za Windows 11 i Windows 10 naredbe, a prva stabilna verzija objavljena je na jesen. Od tada je Windows Terminal ažuriran, ali sada je više nego prikladan za rad s naredbenim retkom ili PowerShell i drugim školjkama, na primjer, Ubuntu instaliran u WSL (Windows Subsistem za Linux).
U ovom pregledu - osnovne informacije o tome gdje preuzeti i kako konfigurirati Windows Terminal, o nekim njegovim mogućnostima i dodatnim informacijama koje bi mogle biti korisne.
- Preuzmite i instalirajte Windows Terminal
- Uporaba
- Postavke
Gdje preuzeti Windows Terminal
Prije početka, dvije važne napomene: U sustavu Windows 11 Windows terminal je već izgrađen -u (kliknite gumb za pokretanje s desnom gumbom i možete ga pokrenuti), a verzija 1903 ili nova je potrebna za rad novog terminala u Windowsu 10.
Windows Terminal možete preuzeti bez dva službena izvora:
- Microsoft Store - samo unesite Windows terminal u potragu za trgovinom ili idite na stranicu HTTPS: // WWW Stranica aplikacije.Microsoft.Com/ru-ru/p/Windows-terminal/9N0DX20HK701

- Preuzmite posljednje izdanje s GitHub -a, preuzmite datoteku .MSIXBUNDLE iz odjeljka imovine i instalirajte ga kao redovnu aplikaciju - https: // gitHub.Com/microsoft/terminal/izdaje/
Nakon instaliranja Windows terminala spreman je za rad - možete pokrenuti. Na prvom početku prema zadanim postavkama, kartica s PowerShellom bit će otvorena.
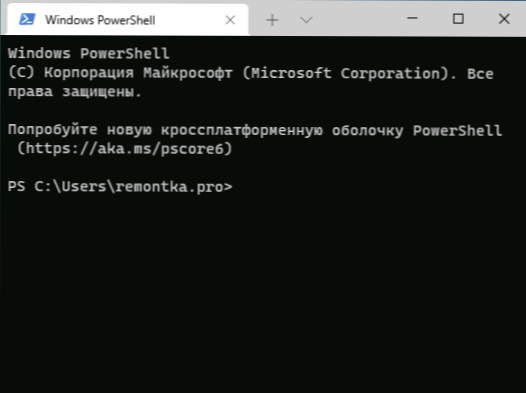
Korištenje Windows terminala, kontrolne mogućnosti
Najvjerojatnije, otvaranjem novih kartica s naredbenim retkom neće se pojaviti PowerShell i ostale školjke, samo kliknite "+" ako trebate otvoriti novu karticu sa zadanom konzolom ili na strelici i odaberite željenu školjku, Također možete vidjeti tipkovnice za tipke za brzo otvaranje novih novih kartica.
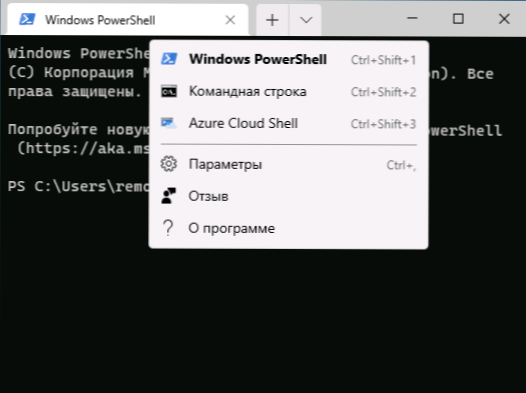
Nećemo žuriti s prijelazom na postavke Windows terminala, za početak, neke stvari koje možete učiniti bez prelaska na njih:
- Kombinacije ključeva Ctrl + " +" a slična kombinacija s tipkom minus omogućuje vam promjenu veličine teksta na trenutnoj kartici.
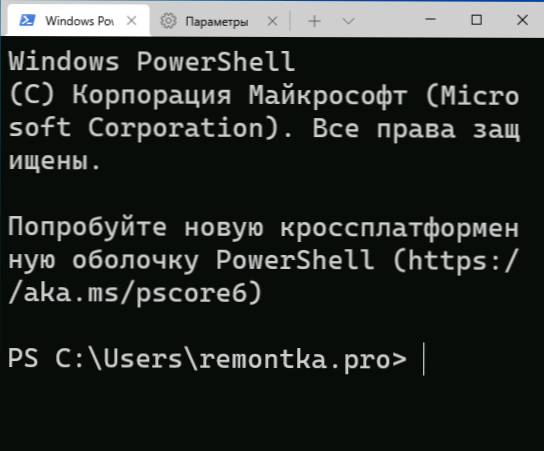
- Pritisnite tipke Alt+Shift+D, Da biste podijelili trenutni kartica na dvije ploče. Radnja se može ponoviti: namjenski panel razdvojit će se pritiskom na ove tipke. Ako umjesto D, koristite tipku "minus" ili "plus", razdvajanje će se dogoditi vodoravno i okomito u skladu s tim.
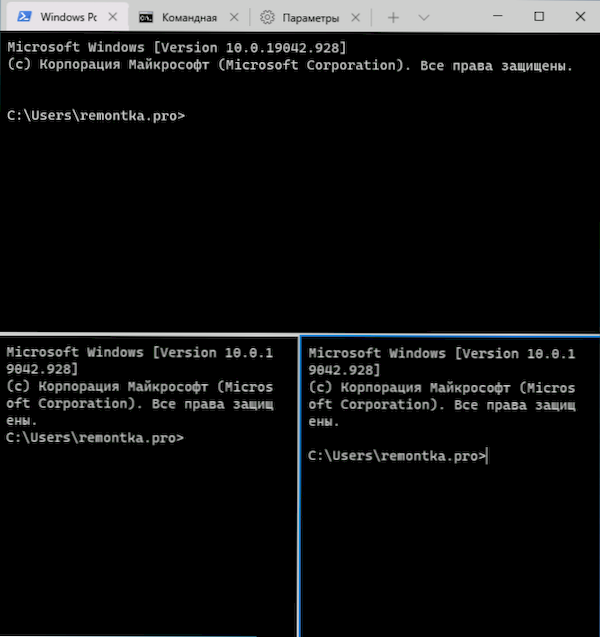
- Ostali ključevi dostupni su za ploče: Ctrl+Shift+W - Zatvorite struju, Alt+Shift+strelice - Promjena veličine, Alt+strelice - Prebacivanje između ploča.
- Ako Windows uključuje efekte transparentnosti, držanje tipki Ctrl+pomak I rotacija kotača miša dolje omogućuje vam da aktivni prozor Windows terminala učinite prozirnijim.
- Windows Terminal dodaje kontekstni izbornik Windows, koji vam omogućuje da brzo pokrenete zadanu školjku na trenutnoj kartici.
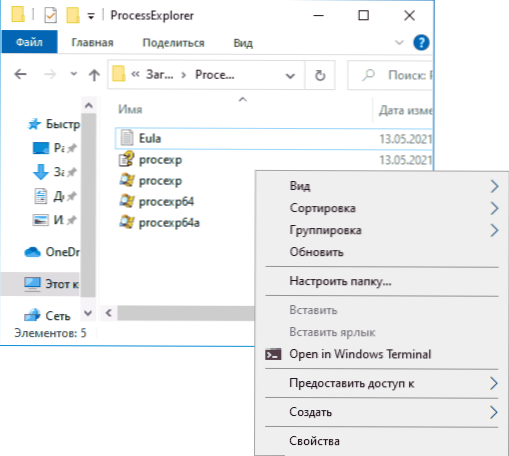
- "Standardne" kombinacije tipki, poput kopiranja i umetanja, otkazivanje (CTRL+Z) i drugih, također rade ovdje i ovdje rade ovdje i ovdje rade.
- Ako trebate pokrenuti Windows terminal u ime administratora, desnom tipkom miša kliknite na njega u izborniku Start i izbor desne točke u odjeljku "Dodatni" ili, pretraživanje na zadaćama, kao na slici ispod.
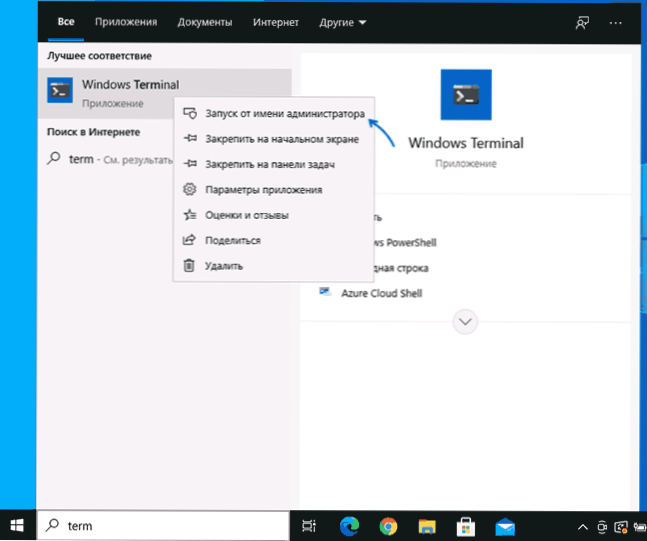
Postavke
Na postavke Windows Terminal možete otići klikom na gumb sa strelicom ili pomoću kombinacije tipki Ctrl + "zarezi". Parametri se mijenjaju iz verzije u verziju i u vrijeme pisanja ovog pregleda izgledaju kako slijedi:
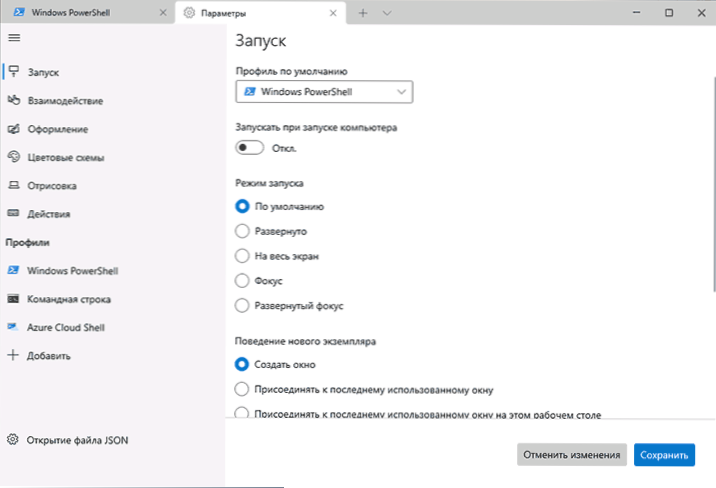
Većina kartica je na ruskom jeziku prilično razumljiva:
- Na kartici za pokretanje možete odabrati zadanu školjku, na primjer, odaberite "naredbeni redak" umjesto "Windows PowerShell", uključite Autorol, promijenite način pokretanja lansiranja.
- Kartice "dizajn" i "sheme boja" omogućuju vam da promijenite opće parametre dizajna aplikacije, kao i uređivanje shema boja (možemo ih navesti odvojeno za svaku konzolu u odjeljku "Profili"), ako je potrebno, stvorite svoj vlastiti Shema boja.
- U odjeljku "Akcija" - osnovne kombinacije tipki za rad u Windows terminalu. Ove kombinacije podliježu uređivanju u konfiguracijskoj datoteci.
- Ako odete na pododjeljak "Profili", možemo konfigurirati pojedinačne parametre dizajna, pokretanje, ikonu, lansiranje mapa, transparentnost i druge za svaki "naredbeni redak". U dizajnu ne možete samo odabrati shemu boja i konfigurirati transparentnost (akrilni učinak), već također postaviti pozadinu za odgovarajuće kartice.
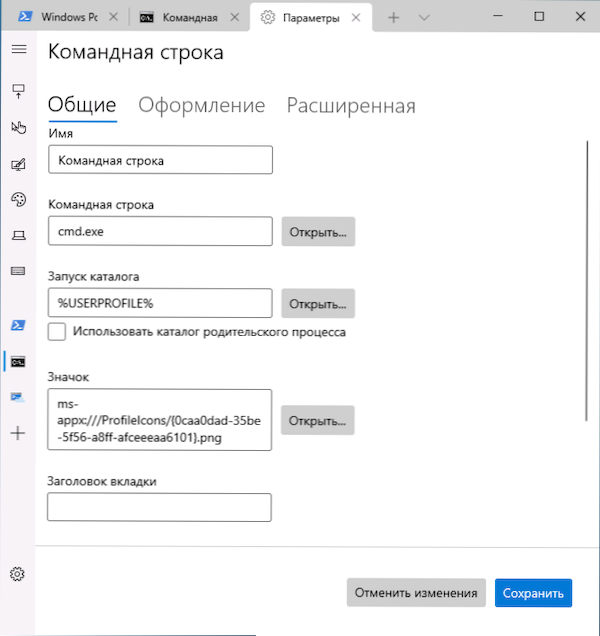
- Postavke su dovoljno fleksibilne, a snimka zaslona u nastavku daleko je od svega što se može postići.
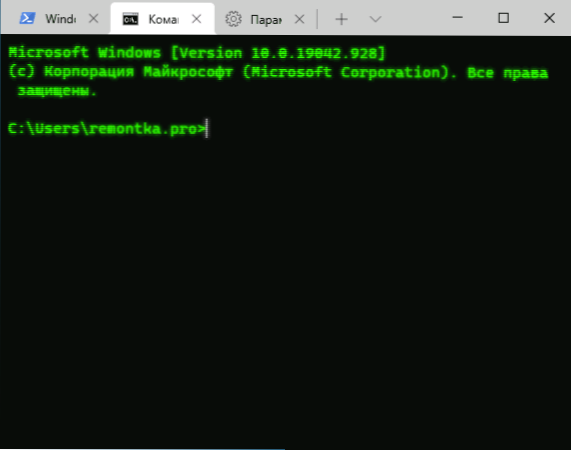
- Kada kliknete gumb "Dodaj", možete dodati vlastitu konzolu na Windows terminal (ili koristiti sustav - isti PowerShell ili naredbeni redak, ali s drugim profilom postavki).
- Gumb za otvaranje JSON datoteke omogućuje vam otvaranje konfiguracijske datoteke za uređivanje.
Ako nakon eksperimenata s postavkama morat ćete ispustiti sve parametre Windows terminala na zadane postavke, samo poduzmite sljedeće korake:
- Pokrenite Windows Terminal i idite na njegove parametre.
- Pritisnite datoteku za otvaranje JSON -a i otvorite je u uređivaču teksta.
- Izbrišite cijeli sadržaj datoteke i spremite datoteku.
- Zatvorite i pokrenite Windows terminal - bit će pokrenut s zadanim postavkama.
- « Kako vratiti datoteke iz Windows 10, 8 točke oporavka.1 ili Windows 7
- Ažuriranje Windows 10 21H1 za svibanj 2021. objavljen je i spreman za instalaciju »

