Učitavanje s flash pogona ili drugog USB uređaja u virtualboxu
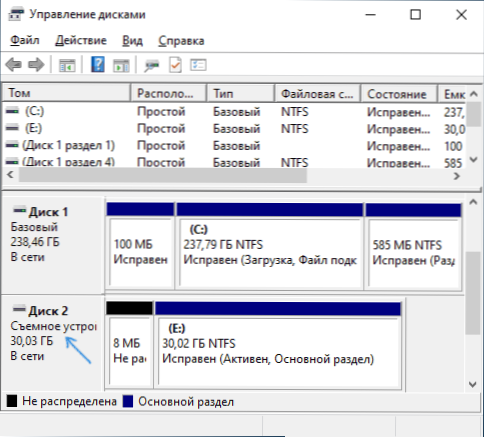
- 788
- 135
- Alan Lueilwitz
Povezivanje fizičkog USB pogona - Flash pogon ili vanjski tvrdi disk u VirtualBoxu nije teško, pisao sam o tome u uputama VirtualBox Virtual Machines za početnike. Međutim, to neće omogućiti upotrebu flash pogona za učitavanje ili drugog USB pogona tako da se iz njega učita virtualni stroj. Ipak, to je moguće učiniti.
U ovoj uputi, detaljno o tome kako postavljati učitavanje s fizičkog USB flash pogona u virtualboxu za naslijeđe i UEFI učitavanje na Windows, Linux i Mac OS Host. Imajte na umu da se utovar ne događa uvijek bez neuspjeha i radi stabilno (u ovom slučaju, ako se učitavate iz uobičajenog ISO -a, nema problema).
Postavka Cluzija s USB pogonom u VirtualBoxu (na sustavu Windows Host)
Da bismo ostvarili plan, moramo koristiti funkciju VirtualBox, koja vam omogućuje da "bacate" fizički pogon u virtualni stroj.
U našem slučaju to će biti USB flash pogon ili vanjski tvrdi disk, a koraci za implementaciju su sljedeći:
- Klik Win+R, Unesi Diskmgmt.MSC i saznajte broj diska koji trebate povezati s virtualnim strojem. U mom primjeru ovo je disk 2.
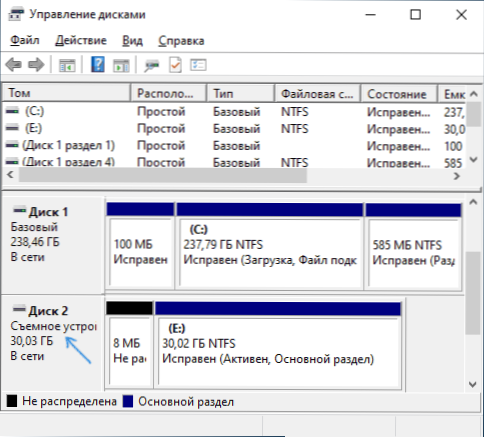
- Pokrenite naredbeni redak u ime administratora i unesite sljedeće dvije naredbe redom. U drugoj naredbi zamijenite posljednje slovo n diskom 1. korakom i stazom do virtualnog diska, koji će u stvari biti veza do flash pogona (c: \ usbfrivi.VMDK) Možete odrediti bilo koji - datoteka će biti spremljena na mjestu koje ste naveli:
CD %Programfiles %\ Oracle \ VirtualBox vBoxManage InternalCommands CreaTeTewVMDK -FILENAME C: \ USBDRIVE.Vmdk -rawdisk \\.\ Fizikalni
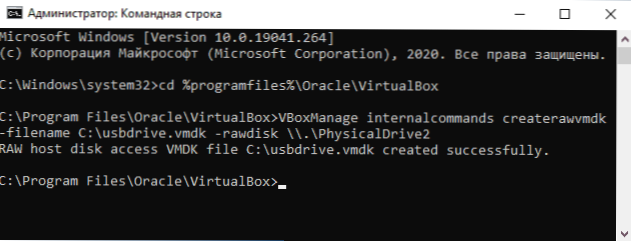
- Zatvorite naredbeni redak i Pokrenite VirtualBox u ime administratora (nužno je). Početak u ime administratora može se provesti kroz kontekstni izbornik s desne strane kliknite na etiketu.
- Napravite novu ili upotrijebite dostupni virtualni stroj VirtualBox i uđite u njegove postavke za karticu "Mosors". Odaberite trenutni kontroler i kliknite gumb za dodavanje novog uređaja, odaberite "Tvrdi disk" (pažnja: Ako stvorite novi virtualni stroj, jednostavno možete odabrati opciju za povezivanje postojećeg virtualnog tvrdog diska i odrediti put na to Datoteka stvorena u 2. koraku).
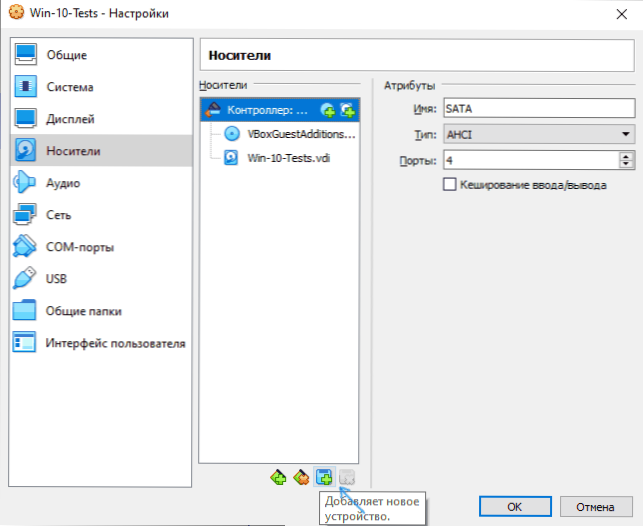
- U sljedećem prozoru kliknite "Dodaj" i naznačite put do datoteke virtualnog diska, u mom slučaju - C: \ usbDrive.VMDK, dodat će se na popis, odaberite ga i kliknite gumb "Odaberite".
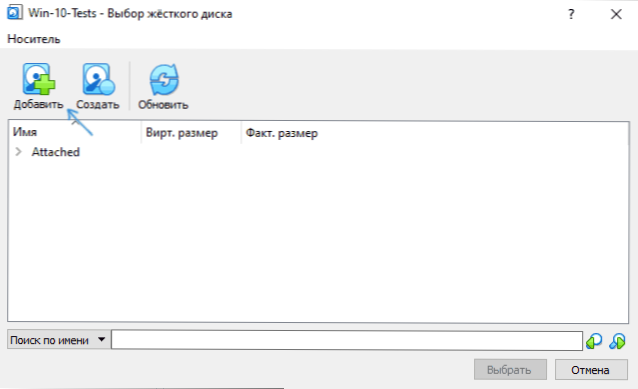
- Prema zadanim postavkama povezani disk bit će posljednji na popisu spojenih, odnosno učitavanje virtualnog stroja neće biti napravljeno od njega. Da biste promijenili prioritet, promijenite broj SATA priključaka u postavkama nosača na potreban način.
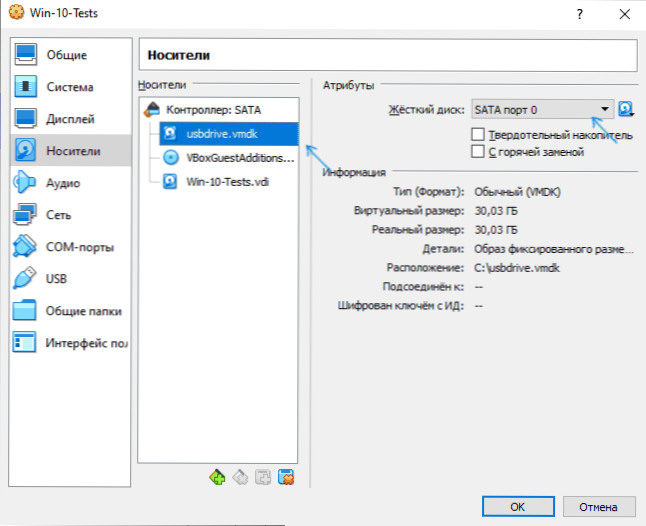
- Spreman, sada se virtualni stroj može učitati s fizičkog USB pogona. Ako flash pogon za utovar uključuje učitavanje u UEFI modu, idite na odjeljak "Sustav" u postavkama virtualnog stroja i označite stavku "Uključi EFI".
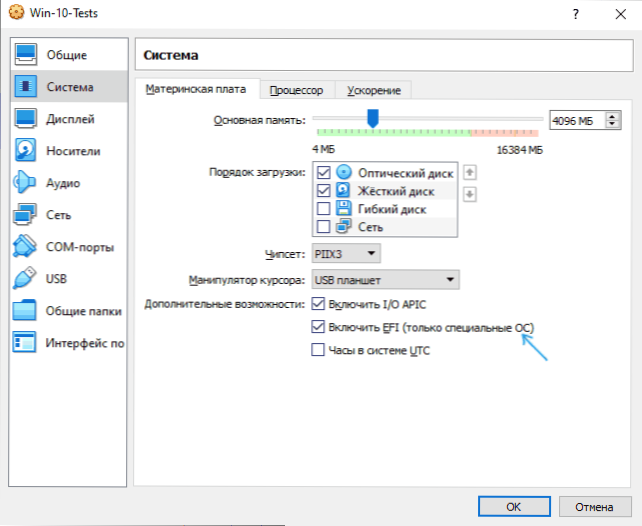
I rezultat: na snimci zaslona u nastavku - izborniku prilikom učitavanja virtualnog stroja s fizičkog flash pogona.
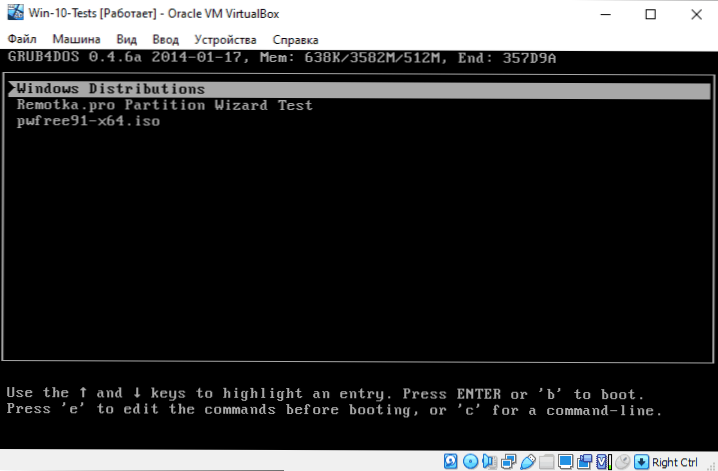
Učitavanje s flash pogona u virtualboxu na hosts linux i mac os
Nisam imao priliku provjeriti rad na Linuxu i Mac OS -u, ali sljedeća logika. Pretpostavimo da fizički flash pogon - dev/sdb pogon u Linuxu i/dev/disk2s1 u Mac OS -u, zatim u Linuxu:
DF VBoxManage InternalCommands CreaterAWVMDK -FILENAME ~/.VirtualBox/HardDisks/USB.Vmdk -rwdisk/dev/sdb -rigister sudo chmod 666/dev/sdb* sudo chown 'name_pol partično' ~/.VirtualBox/HardDisks/USB.VDMK
U Mac OS:
DF Sudo Diskutil Unmount/DSK2S1 vBoxmanage InternalCommands CreaTeTewVmdk -FileName/Korisnici/Naziv Of_Polizer/Desktop/USB/USB/USB/USB/USB/USB/USB/USB/USB/USB/USB/USB/usb.VMDK -rawdisk
Ostatak koraka bit će isti kao u Windowsima. Ako će Mac OS VirtualBox izvijestiti da ne može pristupiti disku, ugasiti ga u pronalasku.
Nadam se da je sve uspjelo, a uputa je bila korisna za ciljeve s kojima ste ga pronašli.
- « Najbolji programi za čišćenje računalnog diska
- Kako preuzeti Opencl.DLL i popravite pogreške pri pokretanju igara i programa »

