Zabrana pokretanja programa u sustavu Windows -pregled fondova ugrađenih i trećeg -

- 3199
- 573
- Cameron Satterfield
Nakon početka sustava Windows, grupa programa konfiguriranih za određenog korisnika započinje na računalu. Ovi "pokretanje elemenata" mogu biti kao treći programi koje je korisnik instalirao i konfigurirani za pokretanje sustava, na programe ugrađenih -u Windows programima, koje bi sustav trebao automatski pokrenuti pri START -u. Windows je operativni sustav koji korisniku prenosi potpunu kontrolu nad računalom. U ovom slučaju, korisnici Windows -a također imaju pravo utvrditi koji bi programi trebali biti pokrenuti na startu i koji.

Korisnici Windows -a ponekad trebaju zabraniti pokretanje nekih programa iz više razloga (započinjući da je ciljni program štetan ili na drugi način opasan, a završava s činjenicom da ciljni program apsorbira puno računalnih resursa). Srećom, vrlo je lako spriječiti program prilikom pokretanja računala koji radi Windows. Za različite verzije operativnog sustava koriste se ista rješenja provedena na različite načine. Razmotrite ih detaljnije.
Da biste isključili pokretanje programa u sustavu Windows, naizmjenično izvodite opisane radnje dok ne postignete pozitivan rezultat. Na primjer, ako prva metoda ne funkcionira, samo tada idite na drugu, a zatim do trećeg, dok u potpunosti ne spriječite izvršavanje ciljanog programa prilikom pokretanja.
Zabrana pokretanja programa putem uređivača grupnih politika
Prva odluka je učinkovita u većini slučajeva, pa morate započeti s njom. Da biste zabranili pokretanje aplikacija putem urednika grupnih pravila, slijedite sljedeće radnje:
- Držeći tipku zatvorenog sustava Windows, kliknite "R" za pokretanje dijaloškog okvira "Izvedite" u sustavu Windows.
- Uđite "gpedit.MSC ", a zatim kliknite" Enter ". Otvorit će se uređivač grupnih politika.
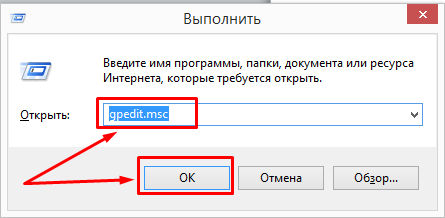
- Proširite korisničku konfiguraciju/administrativne predloške/sustav.
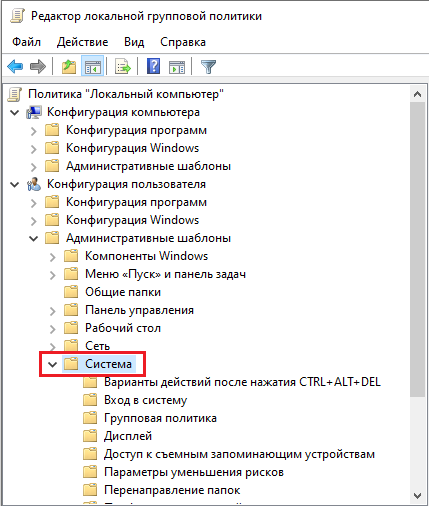
- Na desnoj strani prozora otvorite pravilo "Ne pokrenite navedene Windows aplikacije".
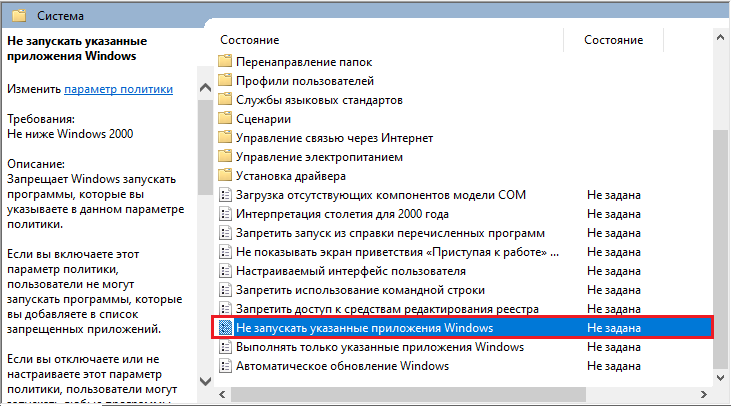
- Postavite "inkluzivno" politiku, a zatim odaberite "Prikaži ...".
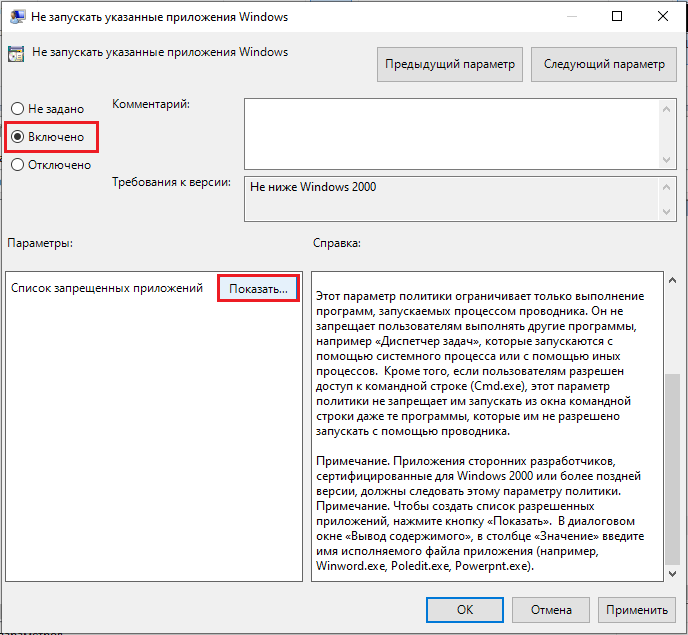
- Dodajte programe koje je potrebno zabraniti na popis zabranjenih prijava. Koristite naziv datoteke za pokretanje aplikacije, na primjer, "iTunes.exe "," bitorantan.exe "i t. D.
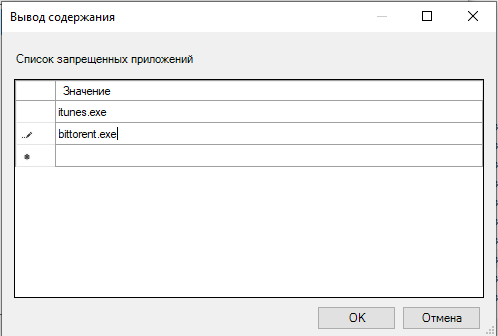
Spreman! Sada je pokretanje ovih prijava zabranjeno na razini sustava lokalne politike. Ponovo pokrenite računalo i provjerite jesu li promjene stupile na snagu. Inače nastavite na sljedeću odluku.
Zabrana pokretanja programa putem Windows registra
Mogućnost zabrane pokretanja programa u Windows -u također je u registru. U ovom slučaju možete zabraniti pokretanje nekih programa na početku Windowsa samo ako to učinite putem registra na svom računalu.
VAŽNO. Sadrži upute za uređivanje registra. Ako pogriješite prilikom uređivanja registra, možete uzrokovati neuspjeh ili nemogućnost preuzimanja sustava Windows, što će zahtijevati ponovne instalacije sustava Windows. Uredite registar na vlastitu opasnost i rizik. Uvijek napravite sigurnosnu kopiju registra prije nego što napravite bilo kakve promjene. Ako vam je neugodno urediti registar, ne pokušavajte slijediti ove upute. Umjesto toga, potražite pomoć od dobavljača računalne podrške.Da biste uklonili snimku učitavanja iz registra:
- Kliknite Win-R. U polju "Otvori:" Unesite regedit i kliknite Enter.
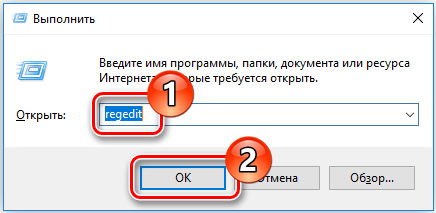
- Da biste spremili sigurnosnu kopiju registra, u izborniku datoteke odaberite Izvoz .. .
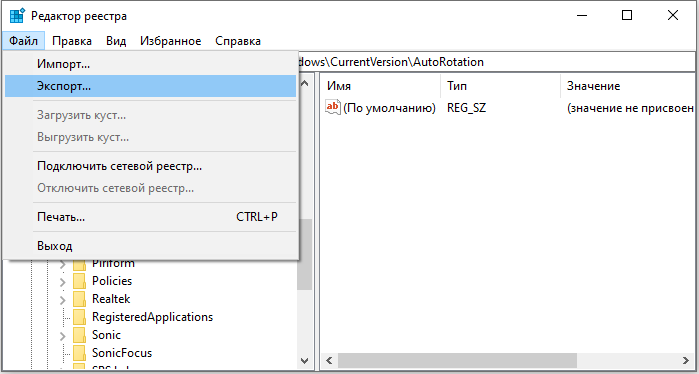
- Obavezno označite odredište datoteke; Prema zadanim postavkama, spremat će se na radnoj površini.
- Dajte datoteci razumljivo ime, na primjer, registar ili ragbek, tako da se sjetite da je ova datoteka sigurnosna kopija registra.
- U polju "Izvezi" provjerite je li odabrano "sve" i kliknite "Spremi". To će stvoriti sigurnosnu kopiju radnog registra.
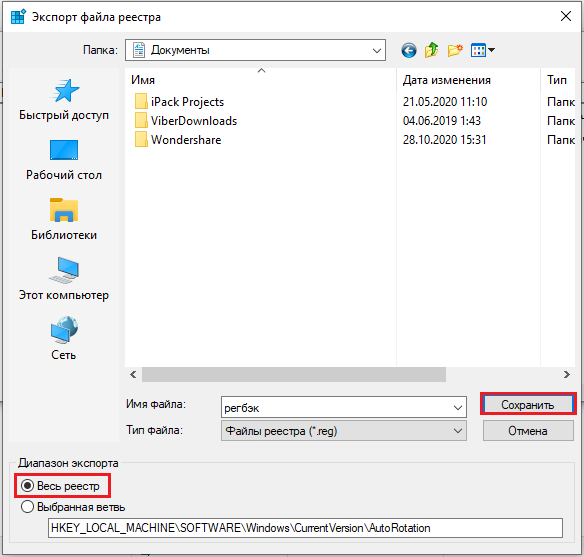
- Da biste proširili lokalni stroj HKEY, kliknite + (Sign Plus) s lijeve strane.
- Proširite softversko stablo, zatim Microsoft, zatim Windows, a zatim struja.
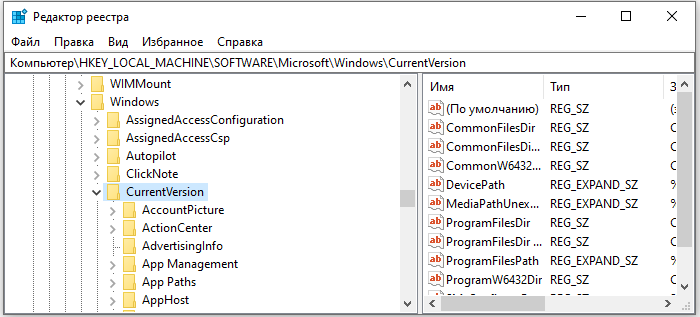
- Odaberite mapu Run. Na desnoj strani zaslona vidjet ćete programe podešene za pokretanje na startu, a koji mogu biti odsutni u mapi "Automobile". Neki od njih mogu biti važni, poput antivirusnih programa ili vatrozida. Može postojati i neželjeni ili nepotrebni programi, poput softvera za špijun i oglašavanje. Morat ćete saznati što je potrebno, a što nije.

- Označite bilo koji program (program) koji želite automatski zabraniti, a zatim pritisnite tipku DEL. Imajte na umu da ih programi uklanjanja ne uklanjaju s vašeg računala; Ovo samo zaustavlja njihov automatski početak.
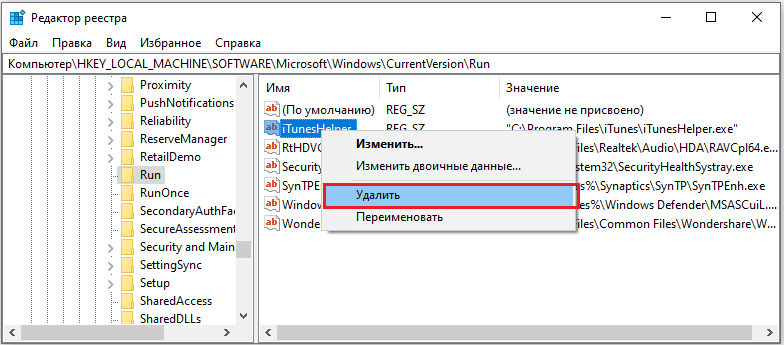
Promjene u registru izvršene su odmah, tako da ne trebate spremati svoje promjene. U ovoj fazi jednostavno možete zatvoriti urednik registra.
Još jedna opcija za ograničavanje pokretanja programa u Windows kroz registar:
- Otvorite registar sustava Windows i idite u direktorij: hkey_current_user/softver/microsoft/Windows/currentvers/explorer
- Kliknite desni gumb miša s desne strane i dodajte novu vrijednost "DWORD (32-bitni)" s nazivom "DisallowRun".
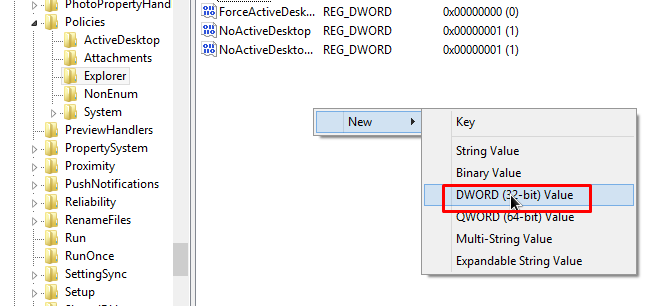
- Otvorite "InSollowRun" i dodijelite joj vrijednost "1".
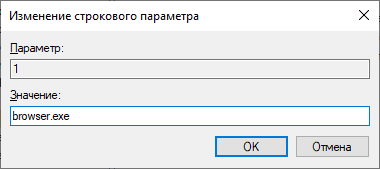
- Kliknite desni gumb miša i dodajte novi "ključ", koji se naziva i "DisallowRun". Stvorit će se nova mapa.
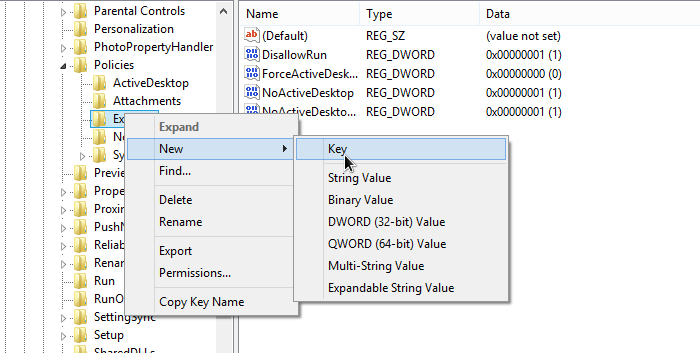
- Odaberite mapu InSollowRun na lijevoj ploči.
- Kliknite desni gumb miša prazno područje s desne strane i dodajte novu vrijednost "DWORD (32-bitni)" s imenom "1".
- Otvorite "1" i u polju unesite ime programa koji želite blokirati, na primjer, "iTunes.Exe ".
- Ponovite opisane korake s bilo kojim aplikacijama koje je potrebno blokirati, samo povećajte broj koji se koristi u "DWORD (32-bitnoj) vrijednosti" svaki put (2, 3, 4, 5 i t. D.)
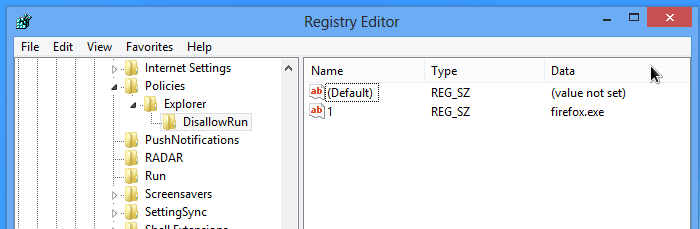
Nakon toga, čak i kada pokušavate prisiliti program, vidjet ćete poruku "Ova je operacija otkazana zbog ograničenja na ovom računalu. Molimo kontaktirajte administratora sustava ".
Zabrana pokretanja programa pomoću trećih programa
Čini se da bez obzira što je moćno računalo u smislu hardvera, nikad nije dovoljno brzo da učinite sve što želite. Bilo da su najnovije igre ili uređivanje/stvaranje/kodiranje videozapisa, većina će korisnika htjeti stisnuti svaku jedinicu performansi koju možete dobiti. Naravno, možete pribjeći ubrzanju, ali za neke korisnike to jednostavno nije opcija.
Neke aplikacije zahtijevaju značajne resurse sustava. Pozadina ažuriranja komponenti sustava Windows, pokretanje planiranih zadataka, odmrzavanje tvrdog diska ili drugih sistemskih procesa koji su pokrenuti u automatskom načinu, mogu spriječiti stabilan rad računala. Mnogi zadaci za računala također zahtijevaju zatvaranje svih programa koji se pokreću u ovom trenutku, a prilikom instaliranja većine softvera potrebno je zatvoriti sve ostale aplikacije kako bi se umanjili sukobi i izbjegli zamjenu korištenih datoteka.
https: // www.YouTube.Com/Watch?V = _f2zgskesgu
Jedan od načina zabrana pokretanja programa i određenih usluga je korištenje alata koji to može automatski učiniti. Teoretski, što manje radite u pozadini, zauzimajući vrijeme procesora, memoriju i korištenje tvrdog diska, brži i stabilniji igrač ili intenzivna aplikacija bit će pokrenuta. Evo nekih od najpopularnijih programa s kojima možete zabraniti automatsko opterećenje aplikacija.
Aloritypc
AlacrityPC temelji se na starom alatu za povećanje performansi zvanih fsautostart, koji je stvoren posebno za ubrzanje simulatora Microsoft Flight. Sada je razvijen kako bi vam pomogao da koristite svoje računalo što je moguće efikasnije prilikom obavljanja bilo kakvih zadataka koji inače, isključujući nepotrebne usluge unaprijed i blokirajući pokretanje aplikacija. AlacrityPC radi s profilima, a možete koristiti jednu od zadanih vrijednosti ili postaviti vlastite postavke da onemogućite točno one procese i usluge koje želite. Povucite ikonu profila na radnu površinu da biste je automatski pokrenuli.
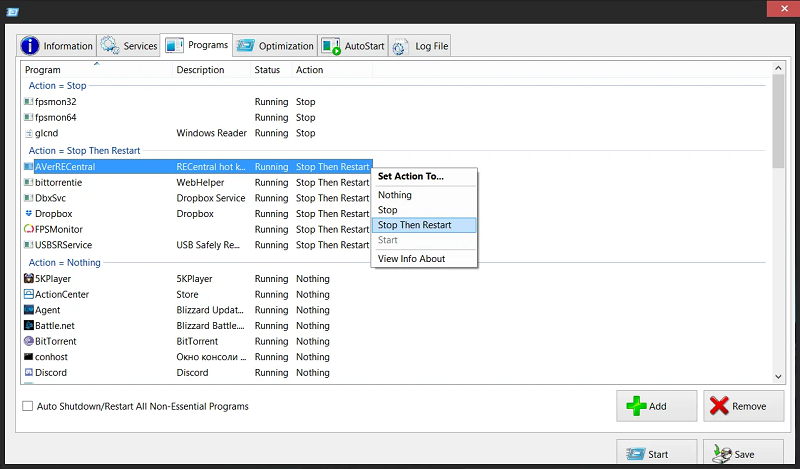
Postoji neka dodatna optimizacija, poput defragmentacije memorije, isključivanja ljuske radne površine, uklanjanja pozadine i isključivanja/preusmjeravanja sustava nakon zatvaranja programa Auto -Sales. Automatsko pokretanje će pokrenuti program nakon korištenja prisiljavanja, a zatim će se vratiti nakon što se program zatvorio.
AlacrityPC nije ažuriran od 2008. godine, iako je poznato da radi s Windows 7, a na web mjestu je malo ažuriranje, ali morate ručno kopirati datoteke u mapu Programfiles. Da biste onemogućili poruku o pogrešci obnove prilikom pokretanja, odaberite uslugu/parametre. Prijava je potrebna za rad .Neto okvir 2.0.
Mlaznik
Ako tražite ugodnu aplikaciju za maslac koja ne zahtijeva veliki broj postavki, svakako biste trebali isprobati JetBoost. Sučelje aplikacije je jednostavno i razumljivo - za pokretanje programa u sustavu Windows, samo kliknite gumb za pojačanje.

Metoda se po zadanim performansama povećala nije previše agresivna i jednostavno isključite neke usluge, očistite sistemsku memoriju, razmjenu međuspremnika, promijenite profil snage za visoke performanse i spriječite automatska ažuriranja za pokretanje automatskih ažuriranja. Ako želite dobiti više kontrole, isključite više funkcija, kliknite gumb "Konfiguriraj". Ovdje možete isključiti procese pokretanja, treće usluge i istraživač.Exe.
Malo čudna, ali korisna funkcija - mogućnost stvaranja prijenosne verzije iz instalirane aplikacije. Da biste to učinili, kliknite ikonu "Dodatno" u gornjem desnom kutu prozora. Jetboost radi od Windows 2000 do Windows 10 32-bitni i 64-bitni.
ToolWiz GameBoost
ToolWiz GameBoost je još jedan alat za jednostavnu upotrebu. Neće vas zbuniti s mnogim opcijama koje mogu potencijalno uzrokovati sistemske probleme. Kao i u Jetboostu, ako želite koristiti program bez ikakvih postavki, samo ga preuzmite i kliknite ENTERGAMEBOOSTMODE - počet će se zatvarati i optimizirati navedene komponente sustava.
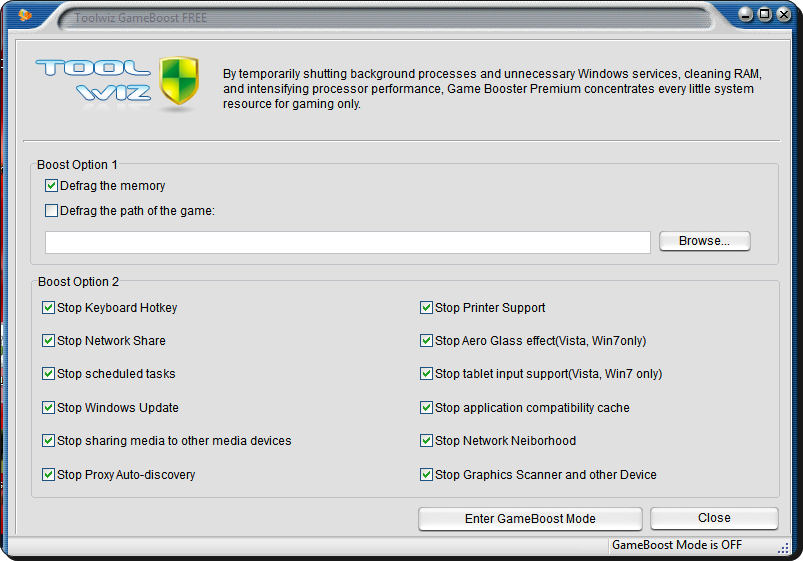
U stvari, GameBoost nema mnogo parametara za konfiguraciju. Postoje samo 2 odjeljka nazvana Bootoption 1 i BoostOption 2. Opcija 1 ima jedinu zadanu opciju koja nije uključena: možete odmrzavati datoteke i mape u kojima se igra nalazi.
Memorija i svi parametri opcije2, poput isključivanja planiranih zadataka, ažuriranja Windows -a, podržavanja pisača, aeroglasa, unosa iz tableta, mrežnog okruženja itd. D., Uključeno prema zadanim postavkama. Radi od WindowsXP do Windows10.
Mudri pojačivač igre
Wise je poznat po svojim aplikacijama za čišćenje i optimizaciju diskova/registra. GameBooster je još jedan izvrstan alat koji može pomoći maksimiziranju broja resursa sustava koji su dostupni za igre ili intenzivne aplikacije. Da biste brzo optimizirali sustav, samo kliknite gumb "Optimiziraj sve" na kartici "Moje igre" ". Kartica "Moje igre" kratak je prostor u kojem možete postaviti svoje omiljene aplikacije koje su pokrenute tijekom korištenja programa.
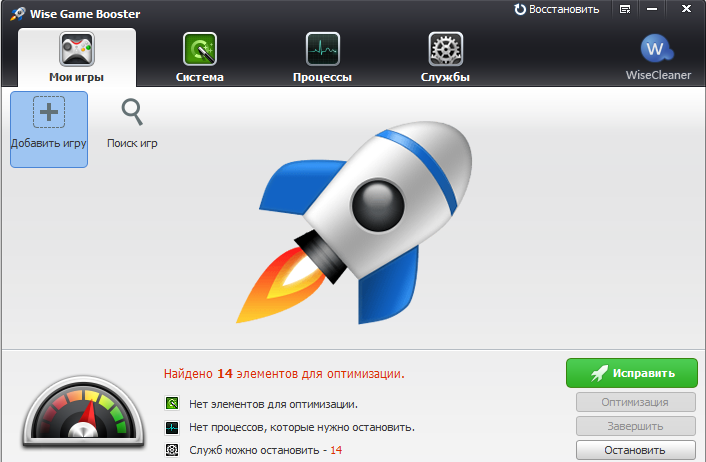
Uz brojne sistemske usluge i bilo koje nepotrebne procese koji se isključuju pri optimiziranju sustava, možete konfigurirati oko 20 parametara sustava, poput pokretanja Explorera u zasebnom procesu, optimiziranje 5 mrežnih postavki i povećanja brzine odgovora nekoliko sustava od nekoliko sustava.
Nažalost, program nema jednostavan gumb za oporavak koji bi vratio sve zadane korisničke postavke, a svaki će se odjeljak morati zasebno konfigurirati. Radi na Windows XP i više, dostupna je prijenosna verzija.
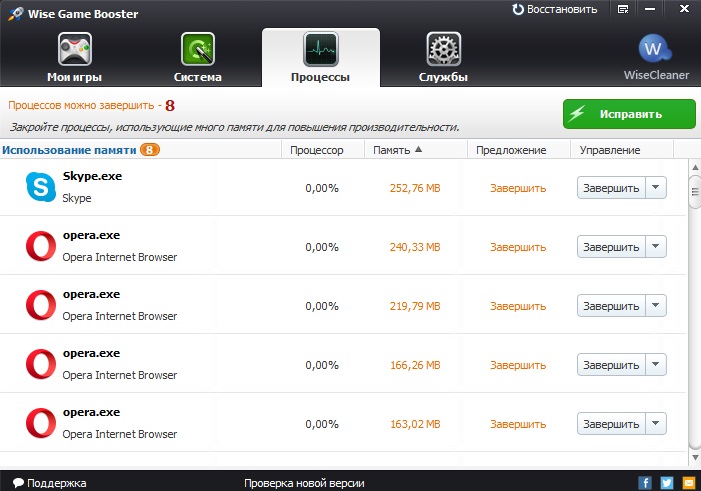
Gbloost
Izvana GBOOST podsjeća na aplikaciju za overclocking komponente PC -a. Program je potreban za brzo i lagano isključivanje nepotrebnih usluga i procesa kako bi se postigli posljednje jedinice performansi vašeg računala. Gumb "Kliknite za ubrzavanje" isključit će zadane komponente i vratiti sve natrag, ponovo pritisnite isti gumb.
Brojčanik oko gumba za ubrzanje pokazatelj je kako optimizirani GBOOST razmatra sustav: što je bliže 100, to je bolje. Pritisnite strelicu prema dolje ili polje "Prošireni način rada" da biste dobili popis svega što se može onemogućiti. Iskusni korisnici možda se ne sviđaju opća imena za parametre prekida, kao što su igrači, grafički umjetnici ili glazbeni playeri, itd. D.
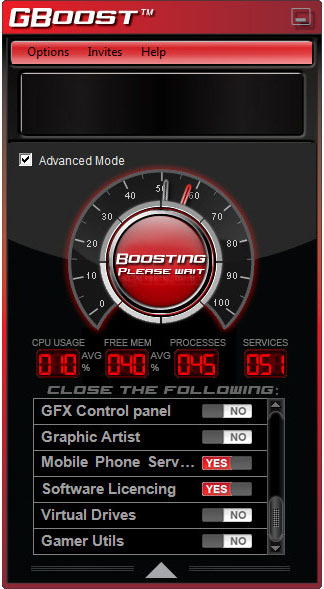
Pametni
SmartClose je alat koji je u nekim slučajevima lakši za korištenje od ostalih sličnih programa, a u drugima je teže. Kako program funkcionira više je nalik sigurnosnoj kopiji sigurnosnih kopija, koristeći slike "prije" i "nakon" za isključivanje procesa i usluga, a zatim ih ponovo obnovite. Korisna funkcija je Master Windows Setup koji će vam pomoći u procesu stvaranja slike sustava.
U fazi postavljanja majstora, možete zatvoriti sve otvorene procese, zatvoriti Explorer Windows (Internet), isključiti čuvar zaslona, zaustaviti usluge i stvoriti datoteku slikovnice. Ako želite da SmartClose nikada ne zaustavi određeni postupak, mora se konfigurirati i dodati kao siguran program.
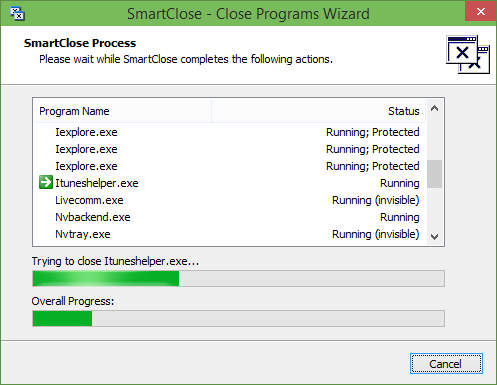
Ako želite zaustaviti ili zaštititi odabrane usluge, one moraju biti konfigurirane u tekstualnoj datoteci INI pomoću bilježnice. Možete spremiti nekoliko slika za različite scenarije, a zatim obnoviti ili urediti bilo koji od njih uz pomoć gospodara. Radi na Windows XP, Vista i 7.
Booster
IOBIT Game Booster možda je najteži i najnapredniji besplatni alat za poboljšanje sustava svih, ako ste ozbiljan igrač i želite stisnuti svaki posljednji kadr u sekundi iz vašeg sustava. Djeluje, kao i većina drugih alata, privremeno isključivanje pozadinskih procesa, zaustavljanje usluga, čišćenje RAM -a, čišćenje međuspremnika za razmjenu i isključivanje ažuriranja sustava Windows. Ako želite pokušati i vidjeti kako to funkcionira bez posebnih postavki, samo kliknite na gumb Veliki start za pojačanje.
Možete krenuti na postavljanje postupka, usluge i drugih općih postavki pomoću gumba "Refract" i dodati igre u kutiju s pijeskom, što je vjerojatnije da će biti brzi prozor za početak i ubrzanje. Game Booster ide još dalje, pružajući priliku za provjeru dostupnosti ažuriranja vozača, datoteka defragmenta za svaku pojedinačnu igru u okviru igara i primijeniti nekoliko općih postavki sustava. Na dnu prozora postoji i temperaturni monitor.
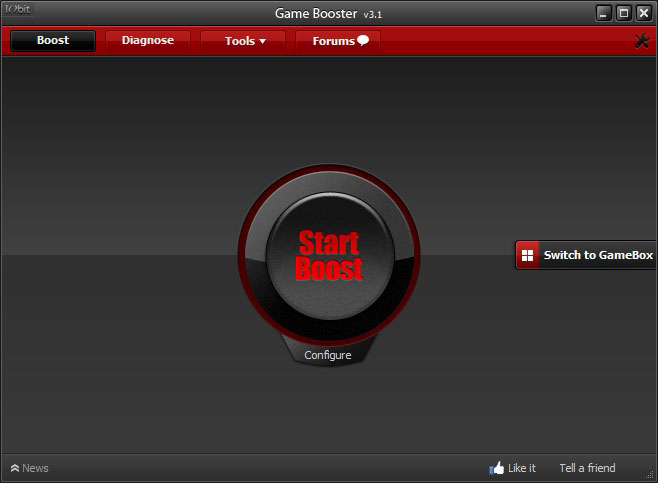
Ostali korisni dodatni alati za igrače prilika su za održavanje snimke zaslona ili čak videozapise vaše sesije i instaliranje FPS brojača na ekranu igre. Kontroliraju se putem prilagodljivih vrućih ključeva.
U najnovijoj verziji igara Booster IOBIT surađivao je s proizvođačem perifernih uređaja za Razer PC, a sada morate stvoriti račun u Razeru da biste koristili ovaj program. Mnogi dugogodišnji korisnici Game Booster preporučuju raniju beta verziju 3.4 ili 3.5, budući da im nije potrebna registracija, pola toliko veličine, ali imaju slične funkcije.
Učinkovitost ovih alata očito ovisi o nekoliko čimbenika, a rezultat od računala na računalo razlikovat će se. Ako je vaš sustav u dobrom stanju i strogo kontrolirate koje su usluge uključene i koji su programi pokrenuti u vašoj ladici itd. D., Učinkovitost će najvjerojatnije biti previše minimalna da bi je primijetila. Međutim, ako imate nekoliko zadataka u pozadini ili vaš sustav nije vrlo moćan, prekid sve moguće može dati dovoljno povećanja performansi za primjetno ubrzanje.
- « Stvaranje i upotreba RAM pogona u prozorima
- ASUS RT -N10 Upravljački softver usmjerivača - Osnovna pravila instalacije »

