Pokrenite Windows programe s registriranim parametrima naljepnica

- 3362
- 56
- Franklin Skiles Sr.
Svaki dan koristimo razne računalne programe za obavljanje širokog spektra zadataka. Neki od njih imaju veliki broj postavki i mogućnosti, a da biste ih sve koristili, morate napraviti mnoge manipulacije. Na primjer, redovito koristite nekoliko načina rada aplikacije, unosite korisničku prijavu i lozinku, koristite posebne načine. Pored uredskih radnika, takve mogućnosti vrlo često trebaju računalne igre. Sve ove manipulacije mogu potrajati značajnu količinu truda i vremena, a jednostavno nervirajte.

Odraz uvjeta primjene aplikacije u naljepnici pojednostavljuje rad s programima.
Vrijedno je napomenuti da je takva potreba, koja je gore spomenuta, izuzetno rijetka, a većim dijelom se odlučuje bez napora postavkama aplikacija ili samih igara.
Na temelju toga, cijelo pitanje treba smatrati samo dodatnom prilikom za prošireno pokretanje softvera, jer je ekspeditivnost takvih radnji sumnjiva i sigurno neće uštedjeti vrijeme za korisnika.
Operativni sustav Windows pruža svakom korisniku mogućnost propisivanja u pokretanju parametara pokretanja programa. U okviru razmatranog pitanja, umjesto da se prebacite između stavki izbornika, jednom možete stvoriti nekoliko prečaca s željenim parametrima, staviti ih na radnu površinu ili zadaću, te u Windows 8 i 10 te na početni zaslon, te pokrenuti Program s potrebnim parametrima s jednim tipkama za pritisak.
Svi su ti parametri propisani u prečacima, a to su posebne datoteke s obzirom na izvršnu datoteku. Ne trebate ulaziti u mapu u koju je softver instaliran svaki put i potražite datoteku za pokretanje. U ovom ćemo članku razmotriti kako značajno proširiti svoje mogućnosti pri radu sa softverom i naučiti kako registrirati parametre za pokretanje u naredbenom retku naljepnice na radnoj površini. Cijeli ćemo postupak podijeliti u dvije faze.
Kako propisati parametre pokretanja programa u prečacu
Faza 1. Odabir izvršne datoteke i prijenos prečaca na radnu površinu
Unatoč činjenici da se u velikoj većini slučajeva prilikom instaliranja softvera ikona postavlja na radnu površinu, u nekim se slučajevima to ne događa. Tada morate sami pronaći izvršnu datoteku. Kako?
- Prilikom instaliranja aplikacije pažljivo nadgledajte koju mapu instalacijski uređaj predlaže odabir. To je obično "C: \ Program datoteke" ili "C: \ Programske datoteke (x86)". Većina programera pruža mogućnost samostalnog odabira zadane mape, ali ako ne promijenite predloženu opciju, program će biti instaliran u navedenu mapu.
- Kroz provodnik Windows idite u direktorij u kojem je instaliran softver i pronađite datoteku za pokretanje. Ima ekspanziju exe. Često se njegovo ime podudara s imenom samog softvera. Ako se ne možete odlučiti, pokušajte saznati ove podatke na službenoj web stranici programera u odjeljku s certifikatom ili u usluzi tehničke podrške.
- Kliknite naziv datoteke s desnom gumbom miša i odaberite funkciju "Stvori prečac".
- Potvrdite zahtjev sustava Windows ne može stvoriti prečac u ovoj mapi. Stavite ga na radnu površinu?".
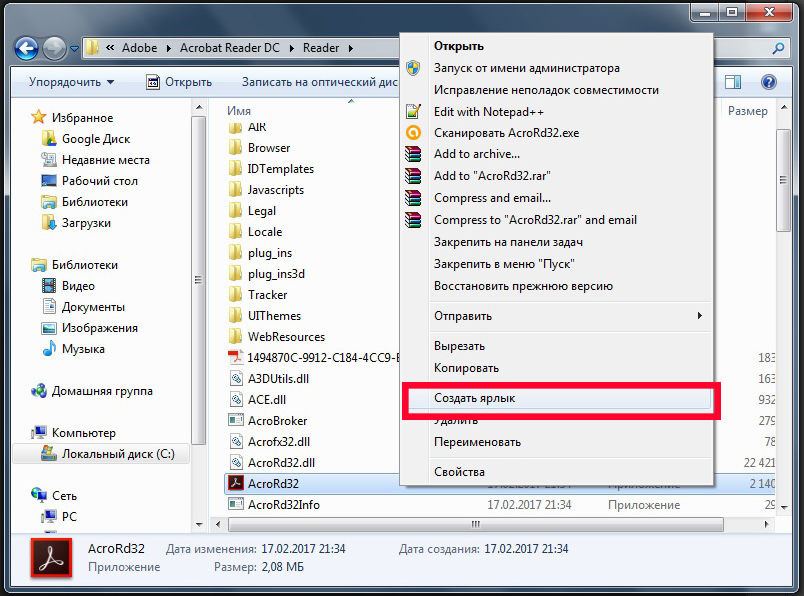
Ako se ne sjećate u koju je mapu instaliran softver, možete djelovati na sljedeći način:
- Idite na izbornik Start, pronađite popis koji vam je potreban (da biste ubrzali postupak, čak možete koristiti funkciju pretraživanja).
- Kliknite na naziv desnog gumba miša i odaberite Pošaljite radnu površinu (stvorite prečac).
Ako koristite Windows 10, postupak će biti malo drugačiji:
- Idite na početni zaslon pritiskom na gumb Start.
- Pronađite na popisu svih aplikacija ili na početnom zaslonu ikonu pokretanja programa.
- Kliknite desni gumb miša, odaberite Dodatno - idite na mjesto datoteke.
- Nakon što se otvori prozor Windows vodiča, kopirajte ikonu na radnoj površini kroz kontekstni izbornik ili jednostavno povucite na pravo mjesto.
Napokon je najlakši način. Samo pritisnite desni gumb miša na desnoj datoteci i bez puštanja povucite na radnu površinu. Tamo će se pojaviti gumb i izbornik će se pojaviti - odaberite u njemu "Stvori prečace".
Faza 2. Indikacija parametara pokretanja
Nakon što smo uspješno prenijeli ikonu na radnu površinu, uzet ćemo u obzir potrebne parametre u njegovim svojstvima. Da biste to učinili, trebate:
- Desno -Kliknite kliknite na ikonu i odaberite "Svojstva".
- U izborniku koji se otvara, idite na karticu "Oznaka" i pronađite redak "Objekt". Vidjet ćete da je ulazno polje u njemu aktivno. Ovdje ćemo propisati potrebne naredbe.
- Nakon unosa potrebnih podataka na dnu prozora, kliknite sekvencijalno primijeniti - ok.
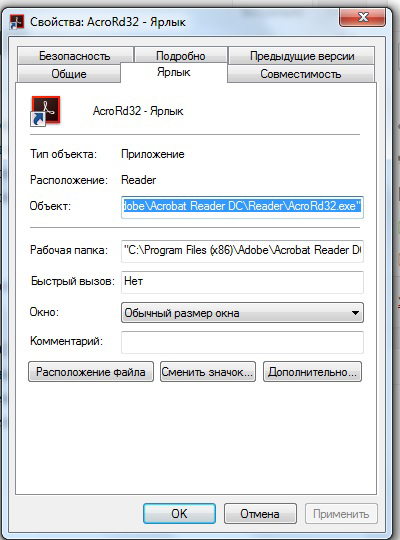
Parametri su napisani u retku "objekt", na samom kraju. Može ih biti nekoliko i podijeljeni su prostorima. Prije nego što se svaki parametar stavi "-". Na primjer, za prototip igre, pisanje na kraju linije "-windowed" znači da će odmah započeti u načinu prozora, a ne na cijelom zaslonu.
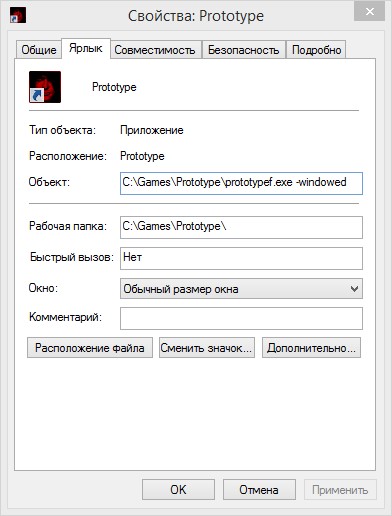
Koje naredbe propisuju
Nakon što smo razvrstali kako propisati naredbe za pokretanje, pokušajmo saznati što točno propisati. Nažalost, univerzalni timovi koji djeluju za apsolutno sve programe ne postoje. Stoga, ako želite stvoriti prečace za brzo lansiranje s ovim parametrima, morat ćete proučiti programski certifikat ili kontaktirati tehničku podršku programera.
Vrlo često su takve informacije naznačene na službenim forumima aplikacije ili igre. Iskusniji korisnici ili predstavnici programera ili vlasnika autorskih prava tamo objavljuju detaljne informacije.
Povratak na ono što je rečeno na početku ovog članka. Indikacija parametara stekla je najveću važnost tijekom razdoblja masovnog interesa za igru koja se zove "Counter-Strike". Zašto je ovaj interes primio takvu distribuciju nejasnom izdanju "CS", netko ga je koristio isključivo za zabavu, nekoga (na primjer, neki profesionalni igrači) kako bi maksimalno individualizirao igru.
Na primjer, evo popisa parametara za igru "Counter-Strike: Global Ofanziv", koje neki korisnici koriste prilikom pokretanja:
| Parametar | Značenje |
| -novid | Odspojite uvodni video |
| -W 640 -H 480 | Instalacija širenja |
| -Konzola | Aktiviranje konzole |
| -Freq 120 | Uspostavljanje zaslona ažuriranja zaslona |
| -Visok | Pokretanje s povećanim prioritetom |
| -Kondebug | Očuvanje trupaca |
| -Nizak | Pokrenite sa smanjenim prioritetom |
| -Noaafonts | Isključenje izglađivanja |
| -Nosinc | Deaktivacija vertikalne sinkronizacije |
| -Puni zaslon | Pokrenite u načinu cijelog zaslona |
| -Engleski jezik | Instalacija jezika |
Zaključak
Koliko je gornji postupak preporučljivo i relevantno odlučiti sve za sebe, a u komentarima vas pozivamo da provedete ovu temu, kao i razgovarate o tome koje programe pokrećete s parametrima pokretanja lansiranja. Ti podaci mogu biti korisni nekome.

