Adobe Acrobat kakav je program i kako ga koristiti

- 1137
- 131
- Stewart Conroy
Jedan od najpopularnijih formata dokumenata je PDF. Objekti ove vrste nisu otvoreni standardnim sredstvima operativnog sustava, njihovo stvaranje, gledanje i uređivanje dostupno je kada koristite poseban softver.

Adobe Acrobat je univerzalni proizvod za rad s PDF -om, a ovo nije samo čitatelj, već višenamjensko softversko rješenje. Koje funkcije obavljaju, kako raditi s njom koristeći predložene alate, kao i kako izbrisati, razmotrit ćemo.
Što je Adobe Acrobat Reader DC za
Ne znaju svi kakav je to program, čak i unatoč svojoj popularnosti. Obično se korisnici upoznaju s softverom, koji se već susreću s PDF -om. Proizvod iz Adobea nudi korisnicima ne samo da pregledaju dokumente, već i ispisuju, potpisuju i dodaju im komentare. U proširenom obliku softvera dostupan pretplatom, predložene su mogućnosti stvaranja, transformiranja i uređivanja objekata, a osigurana je zaštita podataka pomoću lozinke. Program za bilo koji operativni sustav je prikladan.
Iako Acrobat Reader radi samo s PDF -om, njegova potražnja osigurava popularnost i široke mogućnosti rada s formatom. Odgovor na pitanje zašto je Acrobat Reader DC očit - za čitanje, stvaranje i uređivanje dokumentacije PDF formata. Ali to se ne završava praktičnošću rada s Acrobat Readerom. Povezanost u proširenoj verziji softvera na Cloud Service Document Cloud otvara pristup Acrobat Reader DC -u s drugih uređaja, uključujući mobilne uređaje. Dokument će se otvoriti na istom mjestu gdje ste s njim dovršili rad čak i ako otvorite s drugog uređaja. Skladištenje je moguće i u oblaku pohrane okvira, Dropbox, Microsoft OneDrive i Google Drive.
Adobe Acrobat DC: Kako konfigurirati i koristiti
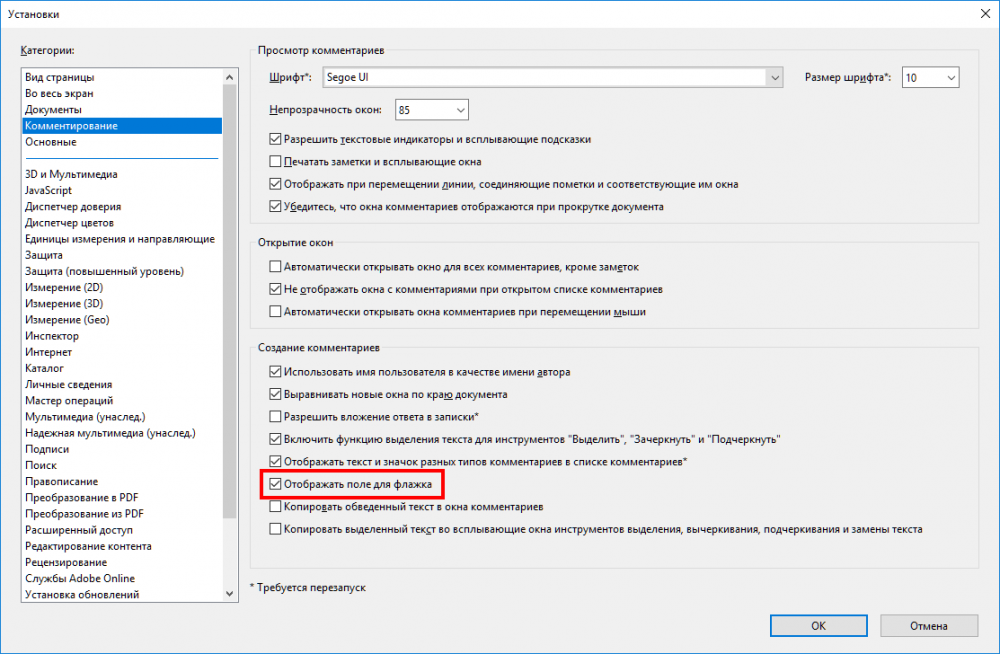
Ulaz Adobe Acrobat
Prvo razmislite o tome što će vam možda trebati za konfiguriranje Acrobat Reader -a za ugodan rad.
Kako onemogućiti ažuriranje Adobe
Proizvodi tvrtke pružaju automatsko ažuriranje, dok korisničko sučelje ne uključuje opcije za upravljanje opcijom. Ako iz nekog razloga ne želite ažurirati softver, opciju možete onemogućiti na sljedeći način:
- Prelazimo na opremu "Windows" Oprema ", na primjer, koristeći konzolu" Perform "(Win+R) i naredbu Servis.MSC.
- Na popisu usluga nalazimo uslugu Adobe Acrobat Update, dvostruki klik u usluzi Otvaramo svojstva (ili PKM - "Svojstva").
- U prozoru koji se otvara na kartici "Općenito" u suprotnoj liniji "Vrsta lansiranja", prikazujemo "Odspojeni".
- Ispod kliknemo "Stop", nakon čega će se status "zaustavljanja" pojaviti u liniji "Stanje".
- Koristimo postavke i zatvorimo prozor. Ažuriranja se više neće izvoditi dok se usluga ne poveže.
Kako promijeniti jezik u Adobe Acrobat Pro
Ako je program pokrenut s engleskim sučeljem (niste odabrali ruski tijekom instalacije ili su slučajno promijenili postavke), ali niste prijateljski s engleskim, to se lako može promijeniti:
- Idemo u odjeljak "Uredi" ("Uređivanje").
- Odaberite "Postavke" ("Instalacije").
- Na popisu kategorija postavki nalazimo "jezik" ("jezik") i na stavci "jezika aplikacija" ("jezik aplikacije") na popisu implementacije odaberite "Odaberite AT Application Startup" ("Odaberite program").
- Kliknite "U redu" za očuvanje napravljenih promjena.
- Zatvorimo program nakon kojeg će se prilikom sljedećeg starta predložiti za odabir jezika. Odabir ruskog, kliknite "U redu". Adobe Acrobat započet će s ruskim sučeljem. Slična metoda može se prebaciti s ruskog na engleski.
Kako uključiti vruće ključeve za odabir alata
Da bismo aktivirali mogućnost korištenja kontrakcije na tipkovnici, izvodimo sljedeće radnje:
- Idemo na odjeljak "Uredi" (ovdje možete konfigurirati glavne funkcije).
- Idemo na "instalacije" (ctrl+k), a zatim u kategoriju "Osnova".
- Napomenamo s okvirom "Odaberite alate pritiskom na tipke".
Sada će pojedinačne tipke obavljati određene funkcije.
Kako otvoriti dokument
Počnite raditi s PDF -om je lako. Da biste to učinili, idite na izbornik "Datoteka" i odaberite opciju "Otvori" (CTRL+O), nakon čega pronađite objekt u otkrivenom vodiču i pritisnite odgovarajući gumb.
Pored toga, PDF objekti odmah otvori program s Windows vodiča, ako je Acrobat Reader instaliran na računalo. U slučaju kada je instalirano nekoliko aplikacija za prikaz elemenata s ovim proširenjem, ali morate otvoriti objekt u Acrobat Reader -u, morate kliknuti na njega PKM - "Otvori po ...", a zatim odaberite predloženi ili kliknite "" Odaberite drugu aplikaciju ”i naznačite Acrobat Reader. Ako je uvijek potrebno otvarati elemente ove vrste pomoću navedenog softvera, označite odgovarajuću točku s oznakom.
Kako napraviti oznaku
Dodavanje oznake provodi se samo ako se takva prilika pruža u obrambenim parametrima. Možete stvoriti kako slijedi:
- Na navigacijskoj ploči na lijevoj strani sučelja kliknite ikonu zastave u obliku zastave da biste išli na opciju "Oznaka".
- Proslavite područje kursorom (fragment teksta, slike ili dijela). Oznaka nove oznake koja postaje dodijeljeno područje, nakon toga može se urediti.
- Kliknite PKM - "Dodaj oznaku" (možete kliknuti i Ctrl+B ili ikonu "Nova oznaka" na kartici "Oznaka" ili "Alati" - "Edit PDF" - "More" - "Dodaj oznaku").
- Na kartici "B dom" s lijeve strane u navigacijskom izborniku pojavit će se nova oznaka, dajemo mu ime (možete promijeniti).
- Važne bilješke mogu se označiti stilom ili bojom, za koje pritisnimo PKM - "Svojstva".
- Kliknite na postojeću oznaku, gdje trebate postaviti novu.
Kako urediti tekst u Adobe Acrobat
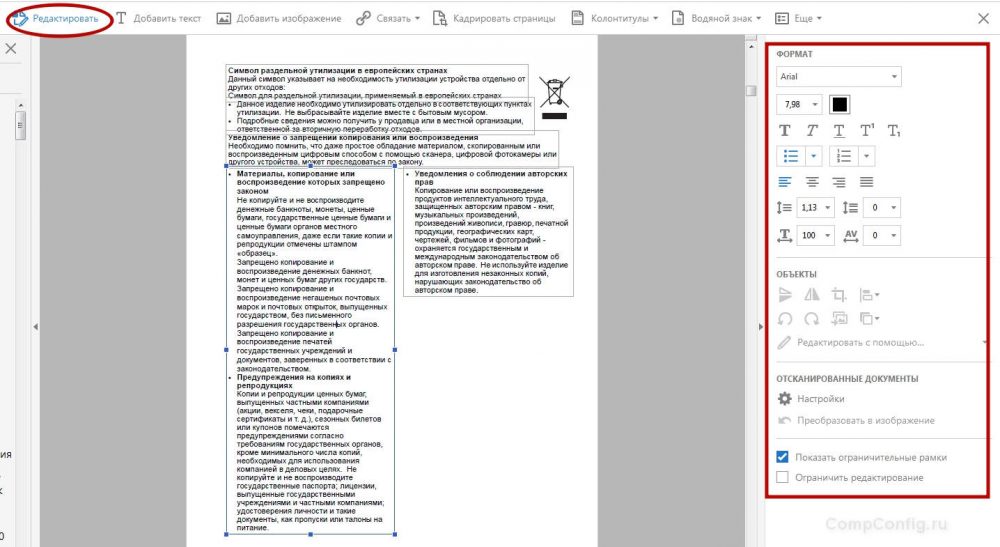
Prozor za uređivanje teksta u Adobe Acrobat
Nije teško raditi u Acrobat Reader DC -u, ali zbog velikog broja programskih mogućnosti, korisnik početnika možda neće odmah kretati u dostupnim opcijama. Tekst će biti uređen samo u Pro verziji.
U ovom slučaju, mala uputa pomoći će pridošlici:
- Za uređivanje sadržaja prelazimo na "Alati" - "Uredi PDF" - "Uredi", kao rezultat kojeg će sadržaj biti podijeljen u blokove. Klikom na lijevi gumb miša na bloku možete vladati tekstom, izbrisati fragment ili mu dodati podatke. Tekstni blokovi mogu se povući, zakretati, mijenjati njihove veličine i druga svojstva. Informacijska ploča koja prikazuje parametre (veličina fonta, uvlačenje, boja itd. Bit će dostupna s desne strane. D.).
- Da biste kopirali tekst, odaberite sve ili samo fragment pomoću opcije "Odabir", naznačite "Kopirajte" ili "Kopirajte očuvanjem formatiranja".
- Da biste izbrisali tekst ili njegov dio, odaberite, kliknite PKM - "Delete" ili DEL ".
- Da biste stvorili prazan blok, koji se tada može ispuniti, koristi se gumb "Dodaj tekst". Kliknite na njega lijevim gumbom miša i odaberite područje lista, koje je potrebno ispuniti. Slično su dodane slike (gumb "Dodaj sliku"). Prijenosom fotografije ili slike može se odražavati u ogledalu, vertikalno, vodoravnom, izrezanom, okretaju itd. D. Ove su opcije dostupne na ploči s desne strane u bloku "Objekti".
- Stvorite ili uredite vezu koja vodi do web lokacije na Internetu ili na stranicu u PDF -u, kao i otvaranje datoteke na računalu, možete koristiti gumb "Tie" ("TIE" - "Dodaj/uređivanje web veze ili veza do dokumenta ").
Kako promijeniti font u Adobe Acrobat
Instalacije smo postavili u Adobe Acrobat Pro kako slijedi:
- Idemo na odjeljak "Uređivanje" - "Instalacije" (Ctrl+K).
- U kategoriji "Uređivanje sadržaja" u bloku "Parametri fonta", odaberite rezervni font za uređivanje i zadani font za dodani tekst na popisu za otvaranje, mijenjamo veličinu ako zahtijevamo i koristimo postavke.
Ako pronađete font na mreži koji je odsutan u Adobe Acrobat Pro i želite ga koristiti prilikom izrade dokumentacije, može se dodati na sljedeći način:
- Otvorite arhivu učitanim fontom, u potpunosti uklonite element ili mapu.
- Underled Datoteka s ekspanzijom ".TTF "Pređite na mapu sustava Windows s fontovima (fontovima), objekt će biti instaliran neovisno.
- Sada možete promatrati novi font u mapi, u programu će biti dostupan nakon njegovog ponovnog pokretanja.
Kako urediti stranice u Adobe Acrobat
U aplikaciji vam omogućuje objavljivanje PDF -a i odgodite. Razmotrite glavne značajke rada s dokumentacijom.
Kako dodati stranicu
U izborniku "Alati" kliknemo "Sistematiziranje stranica". Isti efekt može se postići otvaranjem stavke s izbornika na desnoj strani prozora. Kliknite tri točke, a zatim "Umetnite" i u dijaloškom okviru izvodimo potrebnu radnju. U prozoru "Umetni stranice" postavljamo parametre (obavezno naznačite stranice između kojih još jedan umećemo) i kliknite "U redu". Ako trebate umetnuti iz drugog dokumenta, kopirajte podatke i u dodatnim parametrima umetka, odaberite "Umetnite iz Boofer of the Exchange".
Kako izbrisati stranicu
U izborniku "Alati" idemo na pododjeljak kako bismo sistematizirali stranice, ista se stavka može naći u Navigacijskom izborniku s desne strane, odaberite jednu stranicu ili nekoliko (koja drži Ctrl), kliknite ikonu brisanja i potvrdite radnju.
Kako utrnuti stranice
Prilikom klika na gumb "Stranice za montiranje", numeriranje će biti dostupno ne samo za minijature. Da biste u PDF -u naznačili u parametrima, odaberite "Oznake stranica" i naznačite raspon. Odjeljak možete prvo pokrenuti ili nastaviti numeriranje iz prethodne datoteke.
Kako podijeliti stranice
Za odvajanje od izbornika, idemo na pododjeljak "Sistematiziranje stranica", a zatim "podijelite dokument". Postavke vam omogućuju određivanje maksimalnog broja listova, veličine datoteke i lokacije.
Kako obrezati stranicu
Veličina veličine može značiti odabir formata za ispis i stvarnu promjenu veličine polja. Dakle, ako je potrebno promijeniti format papira (za ispis dokumenta), idite na izbornik "Ispis" i naznačite željenu veličinu.
Promijenite veličinu stranice u aplikaciji, rezanje je, može biti sljedeća:
- Idemo na "Alati" - "Uredi PDF".
- Na dodatnoj alatnoj traci kliknite "Stranica snima".
- Pomoću miša koji vuče pravokutnik koristimo kutne markere za dobivanje potrebne veličine.
- Dvaput kliknite miša unutar pravokutnika okvira, otvorite dijaloški okvir "Instalirajte polja stranica" koji označava granice veličine i stranica koje su podvrgnute osoblju. Da biste promijenili određeno područje, odaberite novu i kliknite gumb U redu.
- Za upotrebu postavki i za ostale listove postavite raspon ili odaberite "sve" u bloku raspona stranica ". Kliknite "U redu" za obrezivanje.
Kako stisnuti PDF datoteku
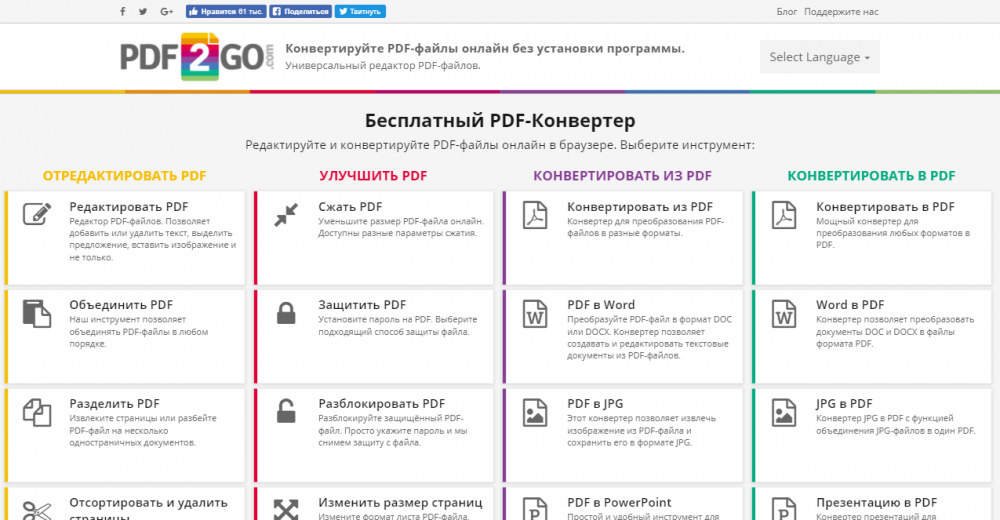
Besplatni PDF mrežni pretvarač
Alati softvera ne samo da dokument pretvori u format objekta Word ili Excel, za koji trebate kliknuti "datoteku" - "Spremi kao drugu" i odaberite preferirani format, a zatim odredite mapu da biste postavili za postavljanje element. Softverski alati također mogu smanjiti veličinu PDF -a, što bi moglo biti potrebno u nekim slučajevima.
Kako stisnuti PDF u programu:
- Kliknite "Datoteka" na glavnoj ploči, a zatim "Spremi kao još jedan" - "PDF datoteka smanjene veličine".
- U prozoru koji se otvara, naznačite potrebne parametre i razinu zaštite, kliknite "U redu".
- Nakon završetka procesa transformacije odabiremo put za očuvanje.
Kako u potpunosti izbrisati program
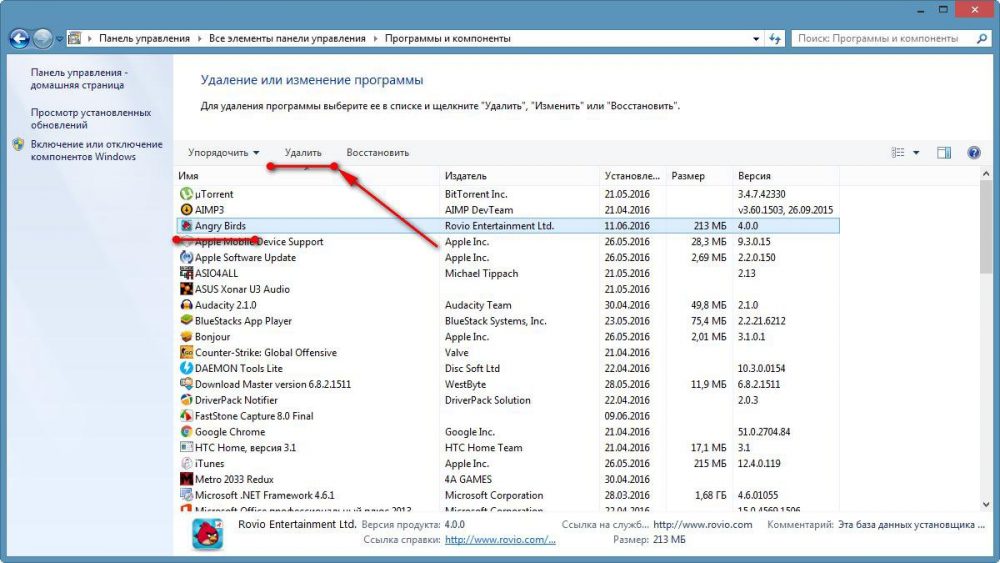
Kartica "Programi i komponente" na upravljačkoj ploči
Distall softver koji više nije potreban na različite načine, dok se to mora učiniti ispravno tako da se elementi također uklone zajedno s aplikacijom.
Razmislite kako izbrisati Adobe Acrobat Reader DC s potpuno izgrađenim -u Windows OS -u. Uklanjanje proizvoda provodi se na isti način kao u slučaju drugog softvera:
- Idemo na upravljačku ploču, idemo na odjeljak "Programi i komponente".
- Odaberite softver s popisa, kliknite PKM i "Ukloni".
- Potvrđujemo radnju nakon čega će se postupak deinstala automatski izvesti.
Za Windows 10, isti se postupak može obaviti i pomoću "parametara" (Win+I) - "SUSTAV" - "Aplikacija i mogućnosti".
Alternativna opcija za uklanjanje softvera sa svim njegovim "repovima" uključuje upotrebu trećih usluga -party. Odlično rješenje je Revo Deinstaller. Alat će ukloniti softver i sve njegove tragove na računalu, uključujući registar sustava. Slijedeći upute majstora uklanjanja, čak će se i početnik korisnik nositi s zadatkom.
- « Kako popraviti CPU docu, nema popcnt pogreške u apex legendama
- Pojava na naredbeni redak onemogućuje vaš administrator što je i kako to popraviti »

