Windows 10 Windows 10 u Stardock WindowFX
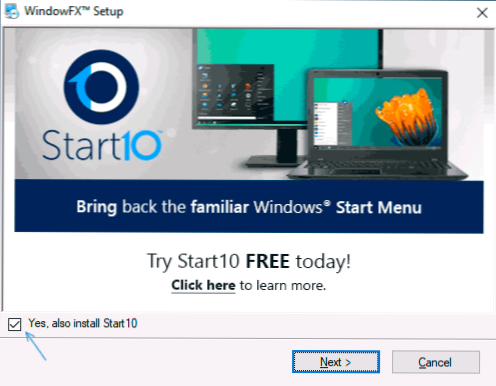
- 655
- 155
- Simon Heaney
Programer Stardock pravi odlične programe za uređenje prozora, neki od razvoja možda će vam biti poznati, na primjer, start10 za vraćanje klasičnog startnog izbornika ili zavjese za stardock za vrlo fleksibilnu promjenu u dizajnu Windows 10. Softver nije besplatan, ali za svaki program postoji 30-dnevno probno razdoblje tijekom kojeg možete igrati dovoljno.
U ovom ćemo pregledu razmotriti Stardock WindowFX - Drugi uslužni program koji vam omogućuje da u osnovi promijenite animaciju prozora u sustavu Windows 10, mijenjajući njihovo ponašanje na takav način da osoba koja nije upoznata s temom može izazvati iznenađenje.
Instalacija, upotreba WindowFX -a i programskih mogućnosti
Postupak instaliranja programa nije kompliciran, ali sadrži neke nijanse koje mogu biti komplicirane odsutnošću ruskog jezika tijekom procesa instalacije, stoga ću opisati neke značajke:
- Da bismo preuzeli instalacijski program programa, idemo na službenu stranicu https: // www.Zvjezda.Com/proizvodi/windowfx/preuzmi, a zatim kliknite na vezu "Isprobajte besplatno za 30 dana" u nastavku da biste preuzeli besplatnu verziju testa.
- Tijekom postupka instalacije, bit ćete pozvani da instalirate drugi program - Start10 da biste promijenili dizajn Windows Start izbornika, možete odbiti uklanjanjem oznake. Ali, u prisutnosti ovog programa, animacija Windowsa primijenit će se na izborniku Start.
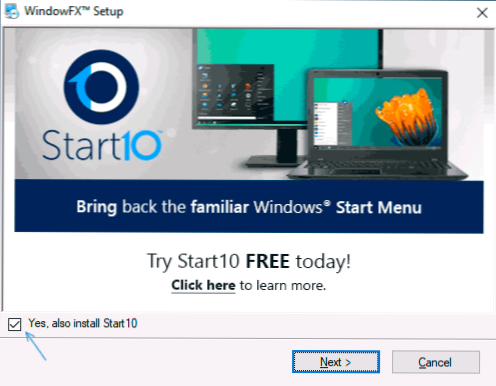
- Po završetku instalacije kliknite gumb "Start 30 Day Trial" da biste započeli probno razdoblje. Predložet će se unijeti adresu e -pošte: potrebno je unijeti stvarnu, jer će doći do veze za aktiviranje probnog razdoblja.
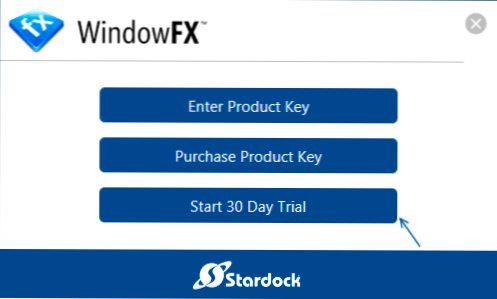
Nakon završetka instalacije, možete nastaviti s postavljanjem animacije, kao i drugim značajkama programa. U redu o svakoj kartici:
- Na kartici Dom Ne postoji posebna zanimljiva stvar, osim što se Global WindowFX značajke uključi ili isključuju sve efekte.
- Animacije. Najzanimljivije se ovdje događa da je animacija postavljena. Obratite pažnju na točke s lijeve strane prozora: prozor (prozor), izbornici (izbornik), kretanje (pokret). Prvi je odgovoran za animaciju sustava Windows, drugi - Različiti izbornik (na primjer, kontekstualan), treća - animacija povlačenja prozora.
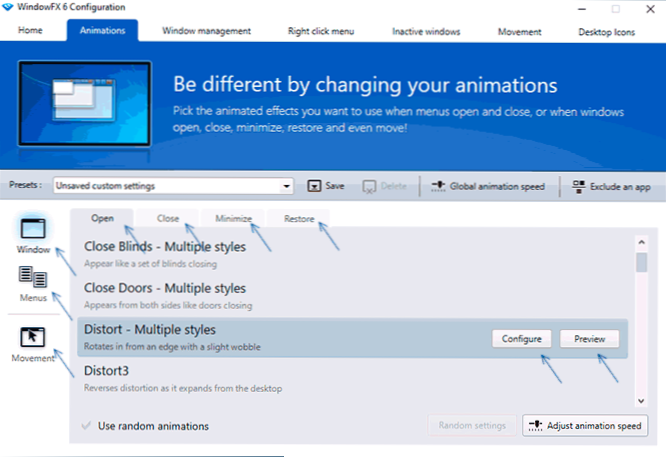
- Animacije za različite radnje mogu se podesiti odvojeno, na primjer, prilikom postavljanja prozorske točke, vidjet ćete kartice na vrhu: Otvoreni (otvaranje), zatvoriti (zatvaranje), minimizirati (presavijati), obnoviti (oporavak iz vrsti nogu).
- Kada odaberete bilo koju točku u postavkama animacije, možete kliknuti gumb "Pregled" da biste vidjeli kako to izgleda, ili možete odmah provjeriti stvarne Windows, odabrana stavka počinje raditi odmah. Za neke opcije animacije dostupan je gumb "Konfiguriraj" za tanju podešavanje. Jednostavan primjer animacije otvaranja prozora - na slici ispod.
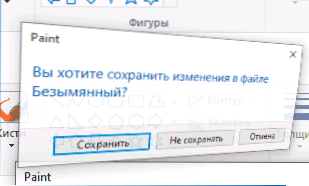
- Treća točka s lijeve strane - pokret vam omogućuje omogućavanje animacije povlačenja prozora, kao na sljedećoj slici.
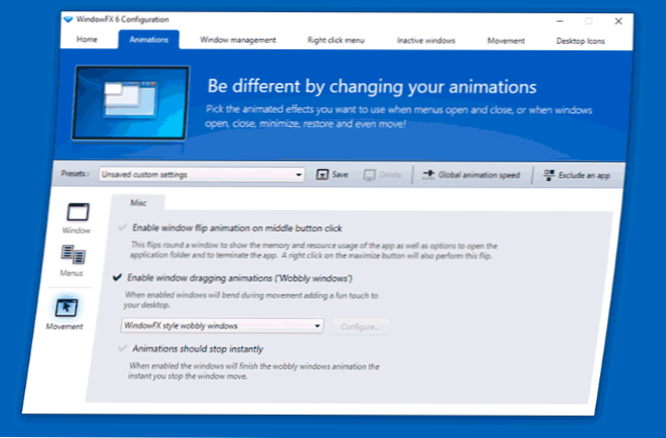
- Gornji redak omogućuje vam spremanje skupa postavki, promjenu brzine animacije za sve efekte, a također isključite pojedinačne programe tako da se na njih ne primjenjuju učinci (isključite aplikaciju).
- Kartica prozora programa Upravljanje prozorima Omogućuje vam konfiguriranje kontrole Windows koristeći kutove i granice zaslona, kao i klikove u mišu. Međutim, to se implementira u samom OS -u, više detalja: Kako podijeliti zaslon na 2 dijela ili druge dijelove u sustavu Windows 10. Prema zadanim postavkama, sve su funkcije onemogućene da bi se omogućile - označavamo potrebne točke, na primjer, nakon što smo instalirali oznaku na "Omogući promjenu veličine ruba monitora", moguće je promijeniti veličine prozora koji se povlače u uglove i za to granice zaslona.
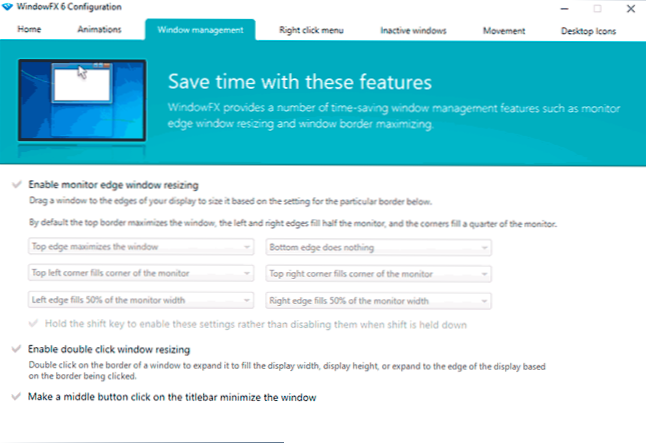
- Tablica Desnom tipkom miša kliknite Služi za dodavanje novih točaka na vijugavi izbornik Windows -a: pričvršćivanje na vrhu svih prozora, ugađanje prozirnosti, okretanje prozora na takav način da je prikazana samo linija zaglavlja (kotrljajte ovaj prozor).
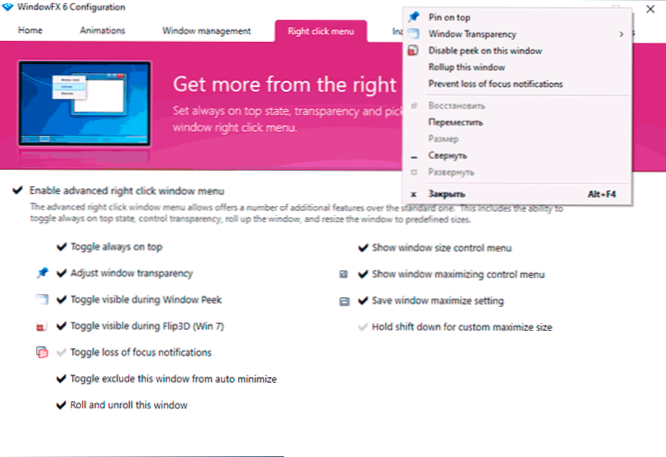
- Na kartici Neaktivni prozori - Opcije za kontrolu neaktivnih prozora, na primjer, uključivanje zatamnjenja i prozirnosti za neaktivne Windows ili automatsko presavijanje kroz određeno vrijeme.
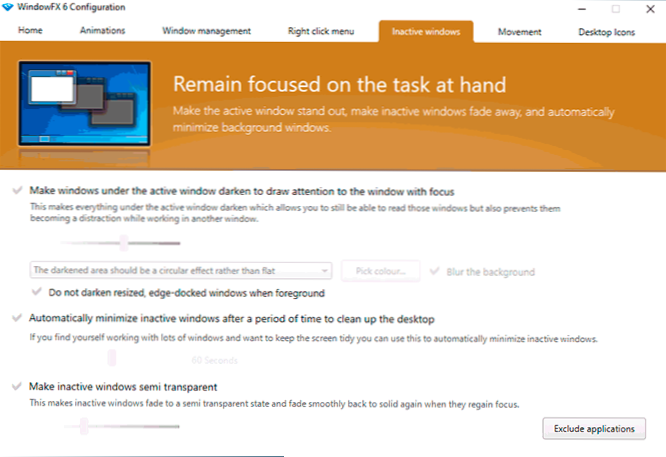
- Tablica Pokret Dizajniran za kontrolu prozora s brzim pokretima miša s lijeve strane, desno, gore i dolje steženim gumbom za miša. Iz nekog razloga, ove funkcije nisu radile na mom testu.
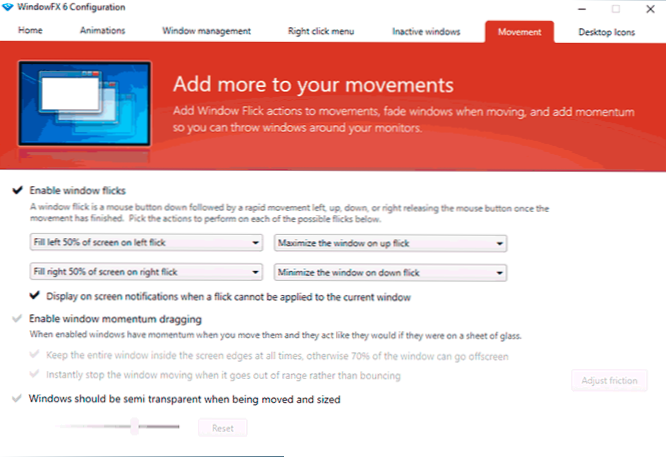
- U Ikone radne površine - Funkcije za upravljanje ikonama radne površine: Skrivanje ikona možete uključiti dvostrukim klikom, automatsko sakrivanje svih ikona, kada neki prozor, skrivajući potpise do ikona, prozirnost za ikone radne površine. Ovdje možete ukloniti ikonu naljepnice (strelica) s ikona.
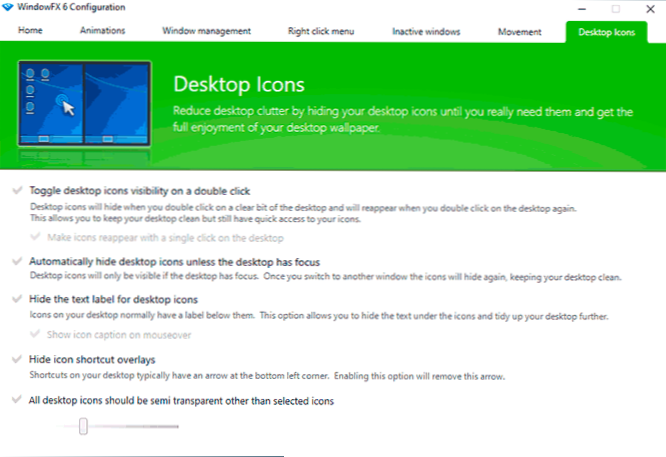
Mislim da za nekoga tko je zainteresiran za mogućnosti promjene dizajna sustava, program može biti zanimljiv. I od zanimljivih potpuno besplatnih programa, preporučujem da razmotrite živahnu pozadinu za žive pozadine Windows 10.
- « Pogreška u CRC podacima - kako popraviti
- Prozori 10 predmemorija Ram - što je to i kako ga očistiti »

