Automatsko čišćenje diska Windows 10

- 4580
- 947
- Jacob Kassulke
U verzijama Windows 10, osim drugih novih funkcija, bilo je moguće očistiti disk ne samo ručno koristeći "uslužni program za čišćenje diska", već i u automatskom načinu u skladu s utvrđenim postavkama čišćenja.
U ovim uputama o tome kako omogućiti automatsko čišćenje diska iz nepotrebnih datoteka u sustavu Windows 10 i konfigurirati ga, i ako je potrebno, obavite ručno čišćenje pomoću iste funkcije. Cm. Također: kako očistiti disk C nepotrebnih datoteka.
- Postavljanje automatskog čišćenja diska iz nepotrebnih datoteka u sustavu Windows 10
- Video o izgrađenim alatima za čišćenje Windows 10
Uključivanje funkcije "kontrola memorije" za automatsko brisanje nepotrebnih datoteka
Opcija čišćenja diska iz dotičnih nepotrebnih datoteka naziva se "kontrola memorije", možete ga pronaći i konfigurirati na sljedeći način:
- Idite na parametre (Win+I tipke) - sustav i otvorite stavku "Memorija uređaja". U gornjem dijelu stranice parametara možete odmah omogućiti kontrolu memorije pomoću odgovarajućeg prekidača ili ga prvo možete konfigurirati klikom na točku "Konfiguriraj memorijsku kontrolu ili pokretanje".

- U postavkama upravljanja memorijom možete omogućiti čišćenje privremenih datoteka i datoteka u mapi za preuzimanje i odrediti učestalost čišćenja.
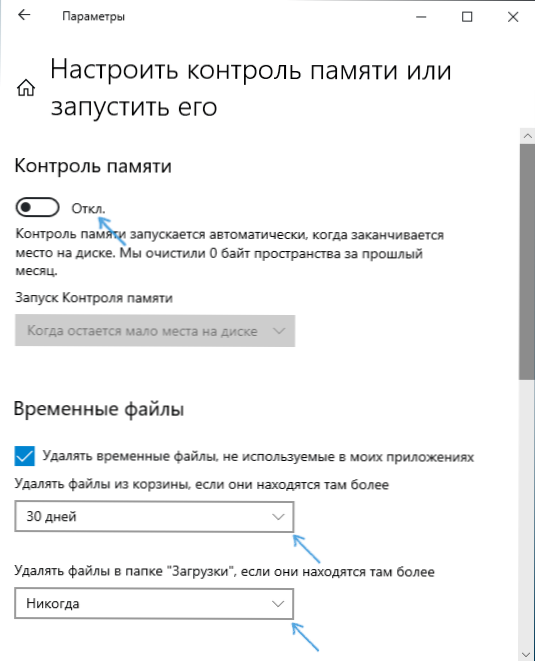
- Ispod na istom zaslonu možete uključiti brisanje OneDrive s diska (dok oni ostaju u oblaku) ako ih se dugo nije koristio.
- Tu je i gumb "Čisto sada", počevši uklanjati nepotrebne datoteke u skladu s navedenim parametrima u ručnom načinu rada.
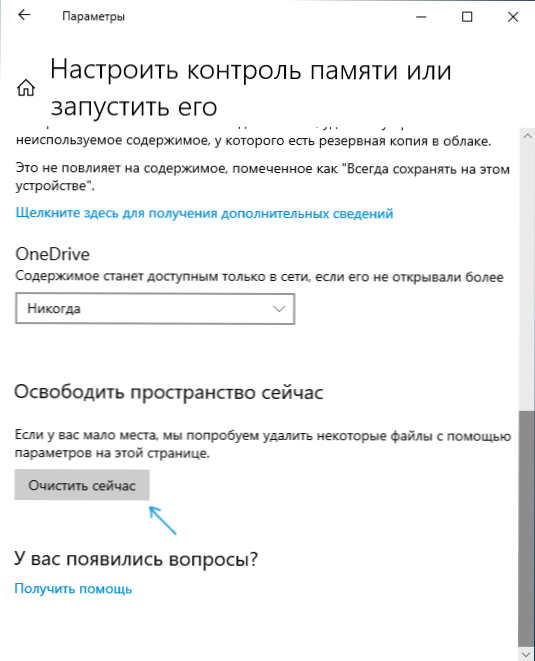
Kao rezultat, nakon svih izvršenih postavki i uključivanja ove funkcije, Windows 10 će automatski osloboditi disk, brišući privremene datoteke (vidi. Kako izbrisati privremene datoteke Windows), kao i udaljeni podaci u košarici, preuzimanja i neiskorištenih OneDrive datoteka. Dok radite, prikupljat će se funkcija "kontrola memorije", prikupljat će se statistika o broju izbrisanih podataka, što možete vidjeti na vrhu stranice "Kontrola memorije".
Uz to, koristeći glavnu stranicu parametara "Memorija uređaja" (prva snimka zaslona u uputama), možete dobiti ideju o tome što je točno mjesto na disku zauzeto (prema zadanim postavkama govorimo o disku C), i klikom na svaku od točaka - da biste dobili više ili detaljnije informacije ili mogućnost brisanja nepotrebnih (za odlomke "aplikacije i komponente" i "privremene datoteke").
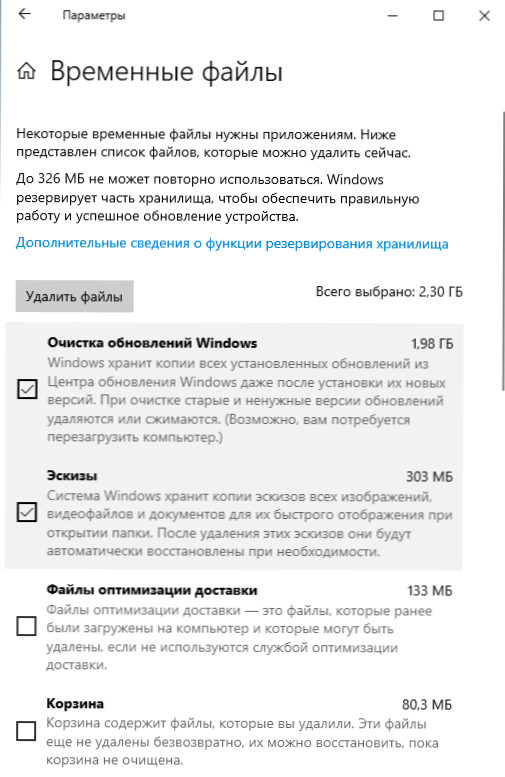
Trenutno nisam bio u mogućnosti procijeniti koliko je učinkovito predloženo čišćenje diska (čisti sustav upravo instaliran sa slike), međutim, treća izvješća kažu da djeluje podnošljivo, i čisti datoteke koje se ne presijecaju s Ugrađeni uslužni program za čišćenje diska bez čišćenja sustava sustava Windows 10 (uslužni program može se pokrenuti pritiskom na Win+R i uvođenjem Čistmgr).
Windows 10 zgrada za čišćenje sustava - video upute
Sažeti, funkcija, čini mi se, ima smisla uključiti: neće se očistiti, s druge strane, najvjerojatnije, neće ni na koji način uzrokovati neuspjehe u sustavu i u određenoj mjeri će vam pomoći da se održava Disk više bez nepotrebnih podataka bez radnji s vaše strane.
Dodatne informacije koje mogu biti korisne u kontekstu čišćenja diska:
- Kako saznati što je mjesto na disku zauzeto
- Kako pronaći i izbrisati duplikate datoteke u sustavu Windows 10, 8 i Windows 7
- Najbolji programi čišćenja računala
Usput, bit će zanimljivo pročitati u komentarima kako je izgrađeno -u automatskom čišćenju diska u sustavu Windows 10 bio je učinkovit u vašem slučaju.
- « Kako resetirati Windows 10 ili automatsko ponovno instaliranje OS -a
- Kako popraviti err_spdy_protocol_error u Yandex pregledniku i Chromeu »

