Kako resetirati Windows 10 ili automatsko ponovno instaliranje OS -a

- 4210
- 1356
- Cameron Satterfield
U ovim uputama o tome kako resetirati Windows 10 na tvorničke postavke, pražnjenje, povratak u prvobitno stanje ili, na drugi način, automatski Windows 10 ponovno instalacija na računalu ili prijenosno računalo. To je postalo lakše učiniti nego u sustavu Windows 7, pa čak i u 8, zbog činjenice da se metoda pohranjivanja slike za pražnjenje u sustavu promijenila i u većini slučajeva ne trebaju disk ili flash pogon da biste izveli za izvedbu Opisani postupak. Ako iz nekog razloga sve opisano ne radi, jednostavno možete izvesti čistu instalaciju Windows 10.
Otpuštanje sustava Windows 10 u početno stanje može biti korisno u slučajevima kada je sustav počeo pogrešno raditi ili se ne pokreće, a oporavak (na ovu temu: Obnova Windows 10) nije moguć na drugi način. Istodobno, ponovna instalacija OS -a na ovaj način je moguće prilikom spremanja osobnih datoteka (ali bez štednje programa). Također, na kraju uputa naći ćete video u kojem je opisano prikazan jasno. Napomena: Opis problema i pogrešaka tijekom povratnog sustava Windows 10 za izvorno stanje, kao i moguće načine kako ih riješiti u posljednjem odjeljku ovog članka.
Ažuriraj: U najnovijim verzijama sustava Windows 10 pojavile su se dodatne metode resetiranja sustava, uključujući uklanjanje svih programa koje je proizvođač ili prijenosno računalo preinstalirao - automatska čista instalacija sustava Windows 10, obnavljanje sustava Windows 10 iz oblaka.
- Windows 10 resetiranje u parametrima sustava
- Kako resetirati Windows 10 na tvorničke postavke pomoću funkcije "Novo pokretanje"
- Pokretanje pražnjenja u okruženju za oporavak
- Video uputa
- Pogreške i problemi u obnovi, njihovo rješenje
Windows 10 resetiranje u parametrima iz instaliranog sustava
Najlakši način resetiranja Windows 10 sugerira da sustav na vašem računalu započinje. Ako je tako, tada vam nekoliko jednostavnih koraka omogućuje izvođenje automatske ponovne instalacije.
- Idite na parametre (kroz početak i ikonu zupčanika ili ključa Win+I) - Ažuriranje i sigurnost - Obnova.

- U odjeljku "Vrati računalo u izvorno stanje" Kliknite "start". Napomena: Ako vam se prilikom oporavka dobije odsutnost potrebnih datoteka, upotrijebite metodu iz sljedećeg odjeljka ove upute. Također, u ovoj se fazi može pojaviti pogreška: nemoguće je pronaći okruženje za oporavak.
- Od vas će se tražiti da spremite osobne datoteke ili ih izbrišete. Odaberite pravu opciju.
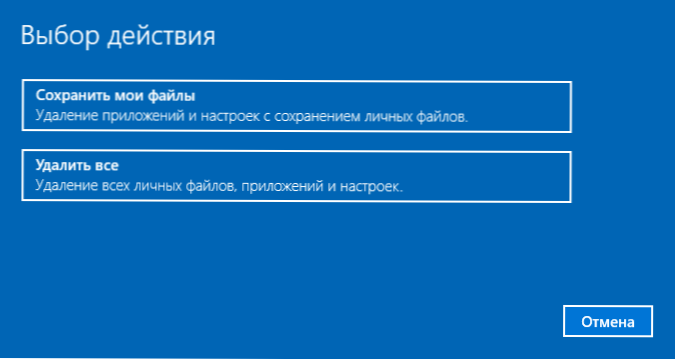
- U slučaju odabira opcije s brisanjem datoteke, također će se predložiti ili "samo izbrisati datoteke" ili "potpuno očistiti disk". Preporučujem prvu opciju, osim ako ne date računalo ili laptop drugoj osobi. Druga opcija Deleys datoteke bez mogućnosti njihove obnove i treba više vremena.
- U prozoru "Sve je spremno za povratak ovog računala u izvorno stanje" Pritisnite "resetiranje".
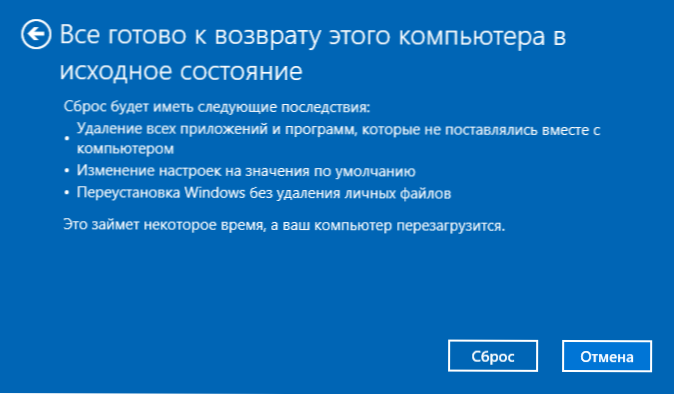
Nakon toga će započeti postupak automatskog obnavljanja sustava, računalo će se ponovno pokrenuti (možda nekoliko puta), a nakon resetiranja dobit ćete čisti Windows 10. Ako odaberete "Spremi osobne datoteke", tada će i mapa Windows biti na sistemskom disku.Stari, koji sadrže datoteke starog sustava (korisničke mape i sadržaj radne površine mogu biti dobro tamo). Za svaki slučaj: kako ukloniti mapu sustava Windows.STAR.
Automatska čista instalacija sustava Windows 10 koristeći "novi Windows alat)
U najnovijim verzijama sustava Windows 10 pojavila se nova funkcija u parametrima oporavka -"Novo lansiranje" (prethodno nazvano Refresh Windows Tool), što vam omogućuje izvođenje automatske čiste instalacije ili ponovno ugradnju sustava Windows 10 tijekom spremanja datoteka, ali uz uklanjanje unaprijed instalirani programi proizvođača. Njegova upotreba omogućuje vam ispuštanje kada prva metoda ne radi i izvještava o pogreškama.
- U parametrima oporavka, na dnu u odjeljku Dodatni parametri oporavka, kliknite na stavku, saznajte kako ponovo započeti s čistom instalacijom Windows.
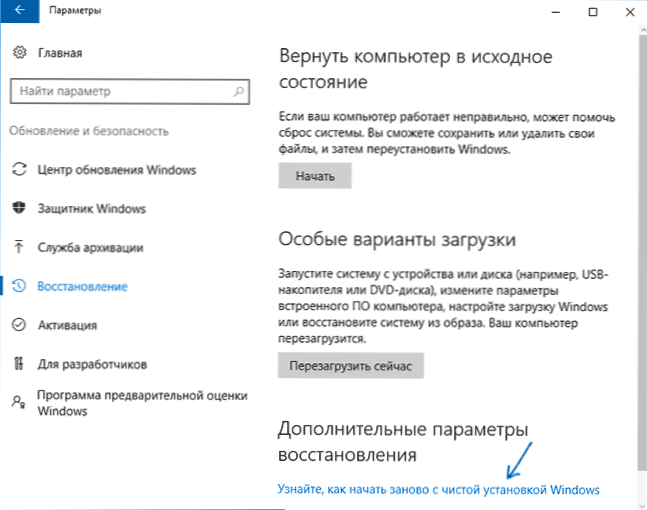
- Ponudit će vam se da se prebacite na odgovarajuću stranicu sigurnosnog centra Windows 10, kliknite Da.
- Kliknite gumb "Start" u odjeljku "Novo pokretanje".
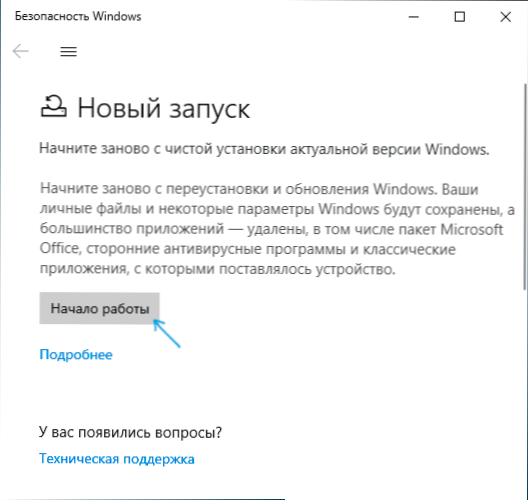
- Provjerite koja je točno funkcija za početak iznova i, ako se slažete, kliknite.
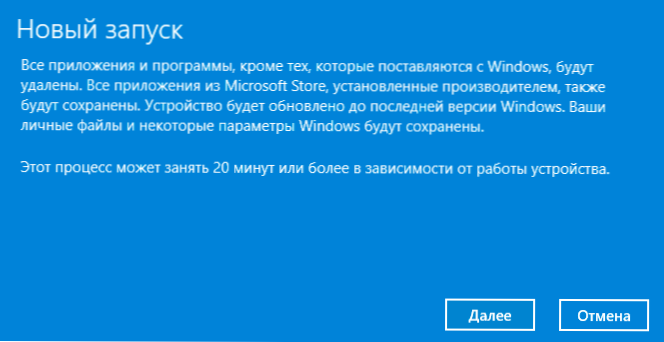
- Pričekajte resetiranje sustava Windows 10 u tvorničke postavke.
Po završetku postupka (koji dugo može potrajati i ovisi o performansama računala, odabranim parametrima i količini osobnih podataka tijekom spremanja) dobit ćete potpuno ponovno instaliranje i rad Windows 10. Nakon ulaska u sustav, također preporučujem pritisnite Win+R tipke, Enter Čistmgr Pritisnite ENTER, a zatim kliknite gumb "Čisti sistemske datoteke".
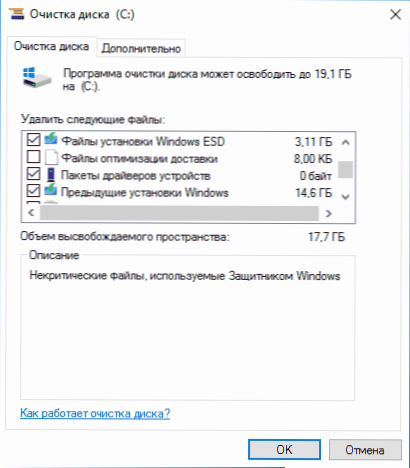
Uz veliku vjerojatnost prilikom čišćenja tvrdog diska, možete izbrisati do 20 GB podataka koji su preostali nakon postupka ponovnog instalacije sustava.
Kako resetirati Windows 10 ako sustav ne pokrene ili ispušta iz parametara ne radi
U slučajevima kada Windows 10 ne započinje ili ispuštanje u parametrima ne funkcionira, možete pokušati obaviti pomoću proizvođača ili s okruženjem za oporavak.
Ako se Windows 10 ne započinje, ali prikazuje plavi zaslon s pogreškom, tada klikom na stavku "Dodatni parametri" možete ući u okruženje za oporavak. Ako je sustav pokrenut, ali nije moguće resetirati OS, idite na parametre - ažurirajte i sigurno i kliknite gumb "Ponovno učitavanje sada" u "Posebnim opcijama za preuzimanje".
Nakon ponovnog pokretanja, idite na odjeljak "Pretraživanje i uklanjanje kvarova", a zatim kliknite točku "Vrati računalo u prvobitno stanje".

Nadalje, kao i u prvoj opisanoj metodi možete:
- Spremite ili izbrišite osobne datoteke. Prilikom odabira "brisanja" također će se predložiti da u potpunosti očistite disk bez mogućnosti njihove obnove ili jednostavnog brisanja. Obično (ako nekome ne date laptop), bolje je koristiti jednostavno uklanjanje.
- U prozoru odabira ciljanog operativnog sustava odaberite Windows 10.
- U prozoru "Vrati računalo u izvorno stanje" pročitajte što će se učiniti - brisanje programa, resetiranje zadanih vrijednosti i automatsko ponovno intergaliranje Windows 10 Kliknite "Vratite se u izvorno stanje".
Nakon toga započet će postupak resetiranja sustava u početno stanje, tijekom kojeg računalo može ponovno pokrenuti.
Ako je licencirani Windows 10 unaprijed instaliran na vašem uređaju prilikom kupovine, tada je najlakši način da ga resetirate u tvorničke postavke jest upotreba određenih ključeva prilikom uključivanja prijenosnog računala ili računala. Pojedinosti o tome kako je ovo napisano u članku Kako odbaciti laptop za tvorničke postavke (pogodno za računala tvrtke s unaprijed instaliranim OS -om).Video uputa
Videozapis u nastavku prikazuje obje načine pokretanja automatske ponovne instalacije sustava Windows 10 opisana u članku.
Windows 10 Ponovno postavite pogreške u tvorničko stanje
Prve i najjednostavnije metode, kada se pojave problemi kada resetiraju Windows 10 na tvorničke postavke, sastoje se od sljedećih koraka:
- Provjerite ima li dovoljno slobodnog prostora na dijelu sustava na disku (na disku C). U idealnom slučaju - 10 ili više GB.
- Uklonite sve treće strane antiviruse i drugi program zaštite prije obnove restauracije.

Ako ste nakon ponovnog pokretanja pokušali resetirati Windows 10, vidjeli ste poruku "Problem prilikom vraćanja računala u prvobitno stanje. Promjena nije napravljena ”, to obično ukazuje na probleme s datotekama potrebnim za oporavak (na primjer, ako ste nešto učinili s mapom WinSXS, iz datoteka u kojima se praznini događa). Možete pokušati provjeriti i obnoviti integritet datoteka sustava Windows 10, ali češće morate napraviti čistu instalaciju Windows 10 (međutim, možete spremiti i osobne podatke).
Druga opcija pogreške - od vas se traži da umetnete disk za oporavak ili instalacijski pogon. Došlo je do odluke s funkcijom koja će započeti iznova opisana u drugom dijelu ovog vodstva. Također u ovoj situaciji možete napraviti flash pogon za pokretanje s Windows 10 (na trenutnom računalu ili na drugom, ako se ovaj ne pokrene) ili Windows 10 Disk za oporavak s uključivanjem sistemskih datoteka. I upotrijebite ga kao potrebni pogon. Koristite verziju Windows 10 s istim pražnjenjem koji je instaliran na računalu.
Druga opcija akcije u slučaju sa zahtjevom za pružanjem pogona s datotekama je registriranje vlastite slike za vraćanje sustava (za to OS mora raditi, akcije se izvode u njemu). Nisam potvrđen ovom metodom, ali oni pišu da to djeluje (ali samo za drugi slučaj s pogreškom):
- Morate preuzeti sliku ISO Windows 10 (Druga metoda u vezi na linku).
- Montirajte ga i kopirajte datoteku Instalirati.wim Od mape izvora do unaprijed stvorene mape ReseterCoveMage Na zasebnom odjeljku ili disku računala (nije sistemski).
- U naredbenom retku u ime administratora za korištenje tima Reagentc /Setosimage /Path "D: \ ResetreCovemage" /Indeks 1 (Evo D, možda ćete imati drugačije slovo kao zaseban odjeljak) za registraciju slike oporavka.
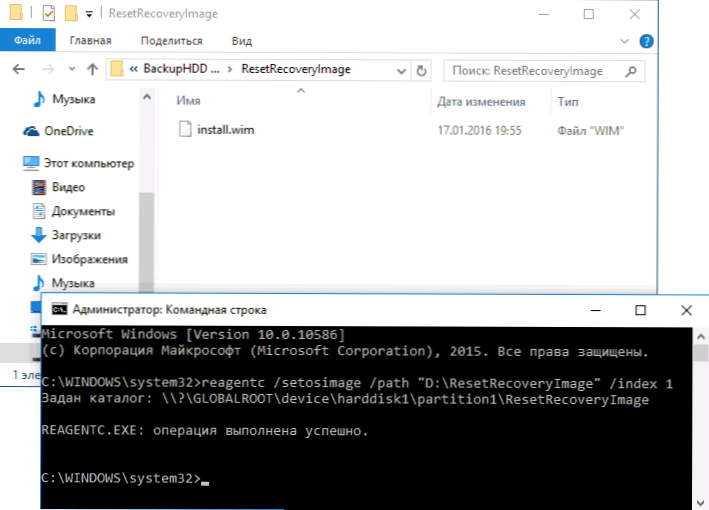
Nakon toga pokušajte ponovno pokrenuti resetiranje sustava u izvornom stanju. Usput, za budućnost možete preporučiti izradu vlastite sigurnosne kopije sustava Windows 10, koji može uvelike pojednostaviti postupak povratka OS -a u prethodno stanje.
Pa, ako još uvijek imate pitanja o ponovnom instalaciji Windows 10 ili vraćanju sustava u izvorno stanje - pitajte. Dopustite mi da vas također podsjetim da za unaprijed instalirane sustave obično postoje dodatne metode resetiranja tvorničkih postavki koje je proizvođač pružio i opisano u službenim uputama.

