Automatsko primitak IP i DNS adresa u sustavu Windows 11

- 1708
- 273
- Jacob Kassulke
Automatsko primitak IP i DNS adresa u sustavu Windows 11
Prema zadanim postavkama, u svojstvima bežične Wi-Fi i Wired Ethernet veze u sustavu Windows 11 instaliran je automatski primitak IP i DNS adrese IPv4 i IPv6. Ali ne rijetko za povezivanje s određenom mrežom (usmjerivač), s davateljem interneta, prilikom postavljanja veze ručno propisujemo IP adresu, masku podmreže, gateway, DNS poslužitelje. Za povezivanje s Internetom u određenoj mreži ovo bi moglo biti potrebno. Ali prilikom povezivanja s drugom mrežom mogu se pojaviti problemi, jer adrese koje smo propisali jednostavno nisu prikladne. Također, neki programi (uključujući zlonamjerne) i VPN mogu promijeniti IP i DNS adrese, nakon čega internet prestaje raditi, ili se uopće ne možete povezati s usmjerivačem.
Stoga morate instalirati automatsko primitak IP -a i DNS -a u Windows 11. To se može učiniti u parametrima, odvojeno za svaki mrežni adapter. U ovom ću članku pokazati kako konfigurirati automatsko primitak IP-a i DNS-a za adapter "Wi-Fi) i Ethernet adapter (prilikom povezivanja putem mrežnog kabela). Preporučujem da ove postavke provjeravate uvijek kada postoje neki problemi s pristupom internetu ili s vezom putem bežične ili ožičene mreže. Na primjer, kada Wi-Fi u sustavu Windows 11 bez internetske veze.
Savjet! Da ne biste pretraživali i ne mijenjali ove postavke ručno, možete izbaciti mrežne parametre. Nakon toga, tvorničke postavke bit će obnovljene za sve mrežne adaptere. Odnosno, mrežni adapteri bit će konfigurirani za automatsko primanje adresa (DHCP).Priprema
Prvo moramo otvoriti odjeljak s dodatnim mrežnim parametrima. Tamo Windows 11 prikazuju sve mrežne adaptere koji su na našem računalu. A onda, već ovisno o priključku (kabelom ili Wi-Fi-om), promijenit ćemo postavke odgovarajućeg adaptera. Sad ću sve pokazati.
- Otvorite parametre.

- Otvorite odjeljak "Mreža i Internet" i odaberite "Dodatni mrežni parametri".
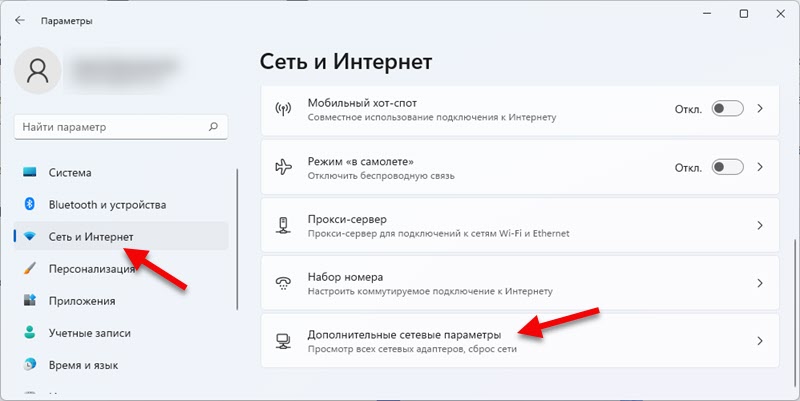 Zatim mijenjamo parametre adaptera, ovisno o vašoj vezi.
Zatim mijenjamo parametre adaptera, ovisno o vašoj vezi.
Automatska postavka IP i DNS za bežični Wi-Fi adapter
Razmotrite primjer adaptera "bežična mreža". Ako imate Wi-Fi vezu, onda je ovaj odjeljak članka samo za vas.
- Kliknite na adapter "Bežična mreža" i odaberite "Pogledajte dodatna svojstva".
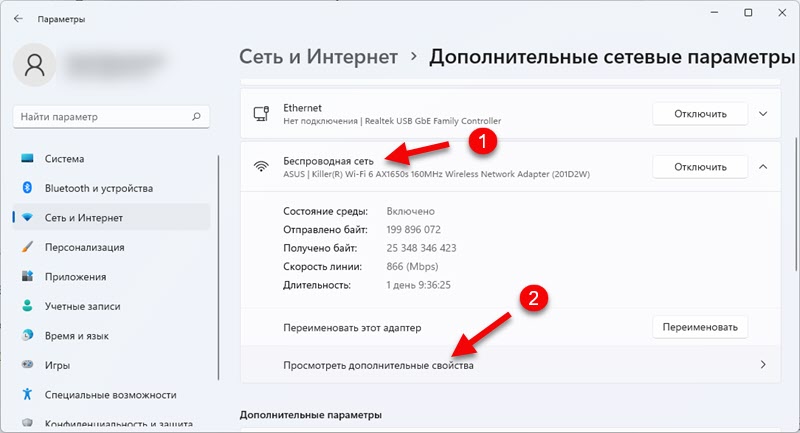
- Da biste instalirali automatsko primitak IP adrese, kliknite gumb "Uredi". Zatim, u izborniku Drop -Down, odaberite "Automatski (DHCP)".
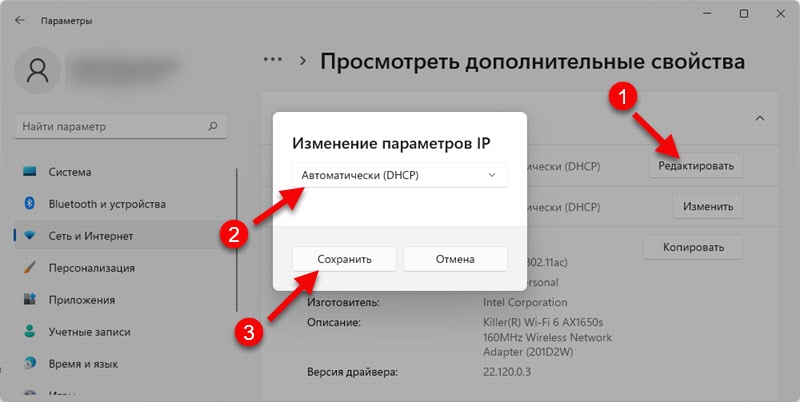 Spremite postavke.
Spremite postavke. - Ako trebate instalirati automatski primitak DNS -a, zatim kliknite gumb "Promijeni" na suprotnom "DNS poslužitelju". Odaberite izbornik "DHCP)" i spremite postavke.
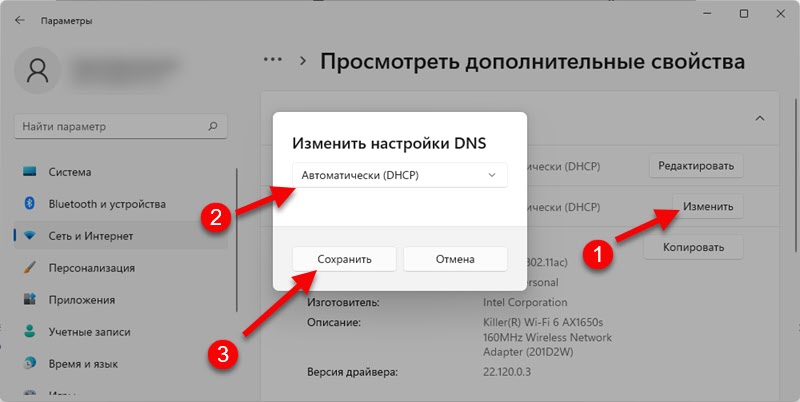
Postavljamo parametre u kojima će Windows 11 automatski primati IP i DNS s usmjerivača (pod uvjetom da je DHCP poslužitelj uključen na usmjerivač) prilikom povezivanja putem Wi-Fi mreže.
IP i DNS "automatski (DHCP)" za Wired Ethernet adapter u sustavu Windows 11
Kad je vaš Internet povezan putem kabela, morate promijeniti parametre Ethernet adaptera.
- Kliknite na Ethernet adapter i odaberite "Pogledajte dodatna svojstva".
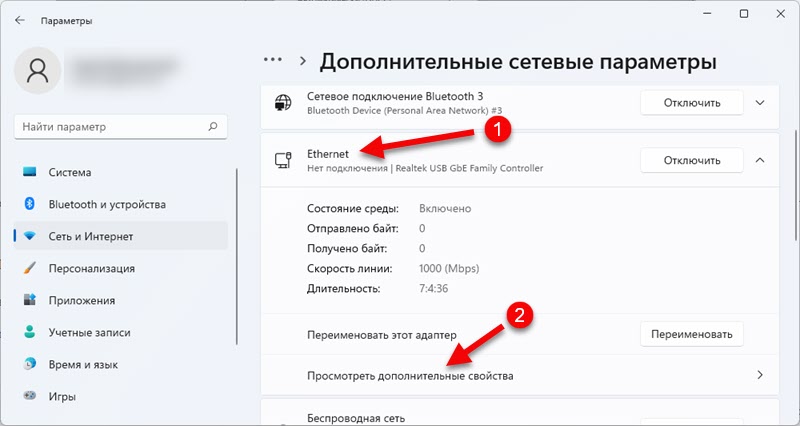
- Za postavljanje automatskog primitka IP adrese, maski podmreže, Gateway, to je potrebno na "IP" zadatku na gumb "Uredi". Instalirajte "automatski (DHCP)" i kliknite gumb "Spremi".
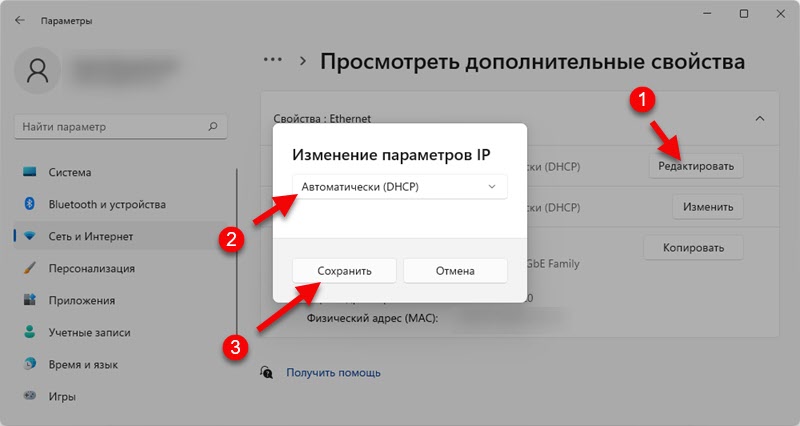
- Da bi Windows 11 automatski primio DNS poslužitelje prilikom povezivanja putem mrežnog kabela, morate kliknuti gumb "Promijeni" na suprotnoj od DNS-poslužitelja. Zatim instalirajte stavku "automatski (DHCP)" i spremite parametre.
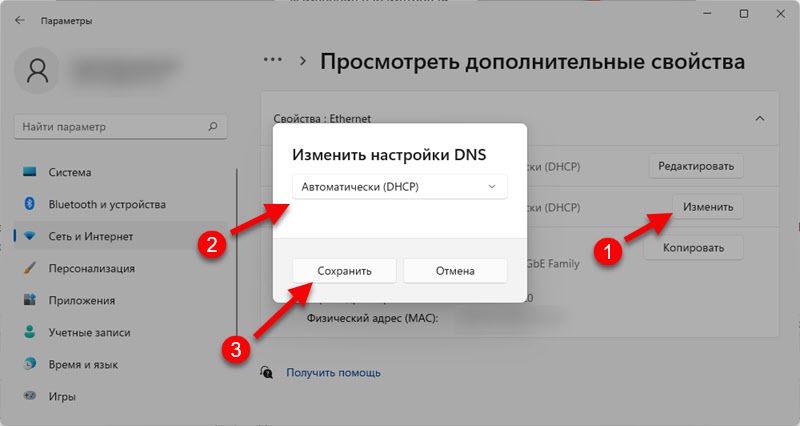
Nakon promjene parametara, preporučljivo je ponovno pokrenuti računalo.
Ako ste promijenili IP i DNS postavke kako biste riješili problem ili pogrešku, a nakon instaliranja automatskog primitka, problem ostaje, možete u komentarima napisati što vam se dogodilo i pokušat ću vam pomoći. Samo definitivno detaljno opišite svoj problem i, ako je moguće, priložite snimke zaslona.
- « Zašto Internet prestaje raditi nakon uključivanja mobilne vruće točke na Windows 11, Windows 10, 8?
- U Bluetooth slušalicama (stupac) nema zvuka u sustavu Windows 11. Nije prikazan u zvučnim uređajima »

