U Bluetooth slušalicama (stupac) nema zvuka u sustavu Windows 11. Nije prikazan u zvučnim uređajima
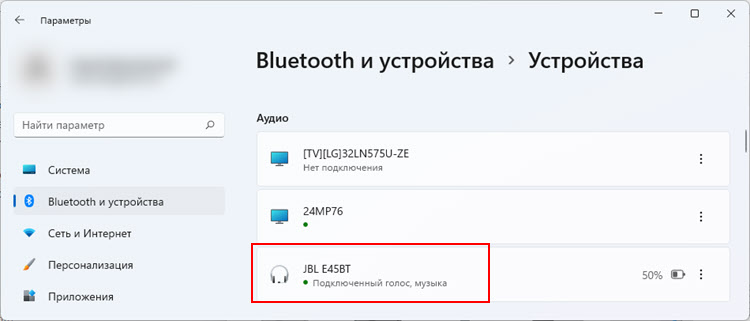
- 3367
- 440
- Brendan Anderson IV
U Bluetooth slušalicama (stupac) nema zvuka u sustavu Windows 11. Nije prikazan u zvučnim uređajima
Nakon uspješne veze bežičnih Bluetooth slušalica ili zvučnika na Windows 11, ponekad se problem pojavljuje kada nema zvuka. Slušalice su povezane, ali zvuk kroz njih se ne reproducira. Takav problem može biti i na prijenosnim računalima i na stacionarnim računalima. Razlog je obično u Windows 11. U zvučnim postavkama, uslugama ili u Bluetooth vozaču adaptera. Što učiniti u ovoj situaciji i kako popraviti nedostatak zvuka u bežičnim slušalicama, reći ću u ovom članku.
Za početak, želio bih pokazati kako izgleda ovaj problem. Tako da možete shvatiti je li to vaš slučaj ili ne, a ne gubite vrijeme na rješenja neprikladno.
- Nakon uključivanja Bluetooth -a i povezivanja Bluetooth slušalica na Windows 11, trebaju ih prikazati u Bluetooth parametrima i uređajima - "Uređaji" u odjeljku "Audio". Ako imate problema s vezom, pogledajte ovaj članak: Bluetooth ne radi u sustavu Windows 11.
Pod imenom slušalica treba napisati: "Povezani glas, glazba" ili "Povezani mikrofon i zvuk". Riječ "glazba" (zvuk) U ovom slučaju znači da se slušalice mogu upotrijebiti za zaključivanje zvuka u stereo načinu rada, a riječ "glas" (mikrofon) - da se slušalice mogu koristiti kao ulazni uređaj. To jest, kao slušalice (mikrofon će raditi).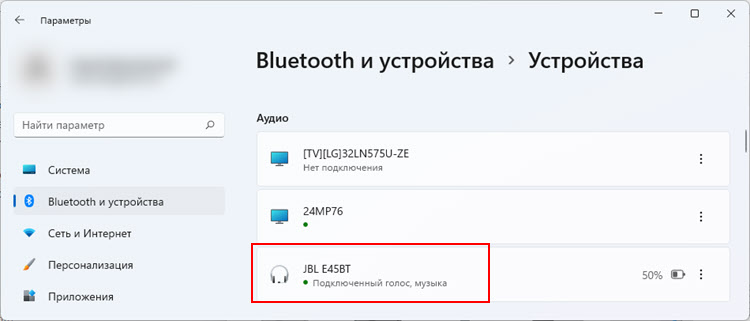 Najnovije verzije sustava Windows 11 pišu "mikrofon i zvuk" su povezane.
Najnovije verzije sustava Windows 11 pišu "mikrofon i zvuk" su povezane.
- Ali često nakon veze, slušalice ili zvučnici nisu u odjeljku "Audio". Oni se tamo jednostavno nisu prikazali. Ali veza je uspješna. Oni su definirani kao "drugi uređaji" i prikazani su u istom prozoru samo u nastavku. U blizini njih može postojati status "povezanih", "pridruženih" ili "povezanih".
 Istodobno, slušalice neće biti prikazane na zvučnim uređajima, a Windows 11 neće moći prikazati zvuk na njima. Budući da sustav ne razumije kakav je uređaj i kako raditi s njim.
Istodobno, slušalice neće biti prikazane na zvučnim uređajima, a Windows 11 neće moći prikazati zvuk na njima. Budući da sustav ne razumije kakav je uređaj i kako raditi s njim. - A također može biti da je u blizini bežičnih slušalica spojenih u audio odjeljku napisan samo "povezani glas" (mikrofon je spojen). Nema riječi "glazba" (zvuk). To znači da ih sustav ne može koristiti kao izlazni uređaj i prikazati zvuk na njima. Oni mogu raditi samo kao mikrofon (ulazni uređaj). Slušalice neće biti prikazane u uređajima za reprodukciju sustava Windows 11.
 Događa se da je status "povezana glazba (povezani zvuk)" . Tada najvjerojatnije ne radite kao mikrofon kroz Bluetooth slušalice.
Događa se da je status "povezana glazba (povezani zvuk)" . Tada najvjerojatnije ne radite kao mikrofon kroz Bluetooth slušalice.
U blizini slušalica "povezani glas, glazba", ali nema zvuka
Ako se na prvi pogled čini da je sve, kako bi trebalo biti, Windows 11 definira Bluetooth slušalice ili stupac kao audio uređaj i "povezani glas, glazba" (u blizini su povezani mikrofon i zvuk) (kao u prvom snimku zaslona U ovom članku), ali zvuk ne ili dolazi iz zvučnika računala, tada morate provjeriti postavke izlaza zvuka. Možda je uređaj za reprodukciju zvuka tamo pogrešno odabran.
Kliknite s desnom gumbom miša do ikone zvuka u blizini sata i odaberite "zvučni parametri". Ili idite na parametre i idite na odjeljak "Sustav" - "Zvuk".

Na raspolaganju će biti popis uređaja za izlaz zvuka. Ako je skriven, kliknite na točku "Odaberite mjesto za reprodukciju zvuka". Pogledajte postoje li tamo slušalice ili vaš Bluetooth stupac. Ako postoji - odaberite ih (instalirajte prekidač blizu desnog uređaja).
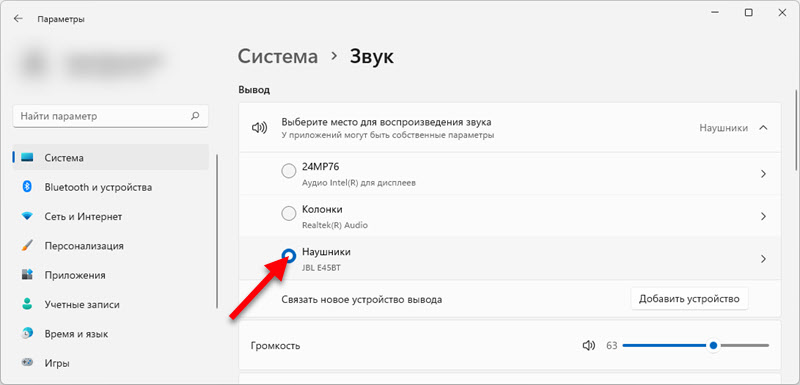
U istom prozoru ispod, možete kliknuti na stavku "Dodatni zvučni parametri" da biste otvorili stari (i za mnoge poznate) prozor za kontrolu zvuka. Tamo morate instalirati slušalice kao zadani uređaj.
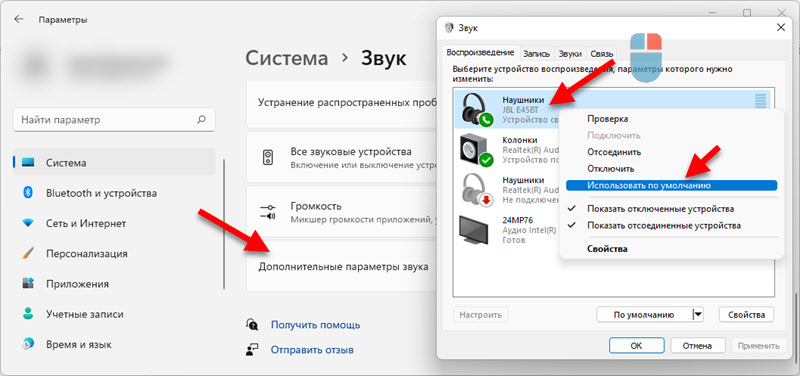
Ako je problem s nedostatkom zvuka u Bluetooth slušalicama samo u nekim aplikacijama, tada u parametrima, u odjeljku "Zvuk", idite na odjeljak "Volume" i tamo napravite postavke. 
Ili provjerite postavke ulaznog/izlaznog uređaja za potrebnu aplikaciju.
Windows 11 definira Bluetooth slušalice kao "ostale uređaje" ili samo "mikrofon" i nema zvuka
Tada ćemo razmotriti rješenja dva problema o kojima sam također napisao na početku članka. KOGDA -a murguk "(зUKK), colьko" pOdklючennый golos "(podklючen miken) (kak эTo -agl. Početak članka). U skladu s tim, u zvučnim postavkama nema zvuka, a ni zvuka nema zvuka.
Provjerite usluge (audio prijemnik)
Mogu iz vlastitog iskustva reći da je razlog često u uslugama. Možda su potrebne usluge isključene, tako da Windows 11 ne može koristiti slušalice ili stupac za prikaz zvuka ili za rad s mikrofonom.
- Kliknite s desnom gumbom miša na izborniku "Start" i pokrenite "Parametri".

- Idite s lijeve strane na Bluetooth odjeljak i uređaje ". Zatim otvorite "uređaji" - "Dodatni parametri uređaja i pisača".

- Tamo pronađite svoje Bluetooth slušalice ili stupac, kliknite na njih desnim gumbom miša i odaberite "Svojstva".

- Idite na karticu "Usluga", instalirajte okvire tamo u blizini svih usluga i kliknite gumb "Primjeni".
 Usluga audio prijemnika u svojstvima slušalica odgovorna je za zaključak zvuka kroz te iste slušalice. Ako nije ili je onemogućeno, Windows 11 neće vidjeti slušalice kao uređaj za reprodukciju zvuka. I usluga "bežične telefonske usluge" odgovorna je za rad mikrofona.
Usluga audio prijemnika u svojstvima slušalica odgovorna je za zaključak zvuka kroz te iste slušalice. Ako nije ili je onemogućeno, Windows 11 neće vidjeti slušalice kao uređaj za reprodukciju zvuka. I usluga "bežične telefonske usluge" odgovorna je za rad mikrofona.
Ako su vaše usluge isključene, nakon uključivanja sve bi trebalo zaraditi. Ako nisu - pogledajte članak dalje. Ako su i bili uključeni, pokušajte ih isključiti, primijenite postavke, a zatim ga uključite.
Isključite probleme s vozačem
Rad Bluetooth slušalica ili stupaca ovisi o Bluetooth upravljačkom programu adaptera. Više puta sam vidio slučajeve kada sustav nije definirao slušalice kao uređaj za izlaz ili unos zvuka zbog problema s pokretačem samog adaptera, putem kojih je konjugacija. Stoga preporučujem ažuriranje i/ili povratak upravljačkog programa.
Bluetooth adapter može se naći u dispečeru uređaja (desno -Kliknite na izborniku Start - "Upravitelj uređaja") na kartici Bluetooth. Izgledam ovako:
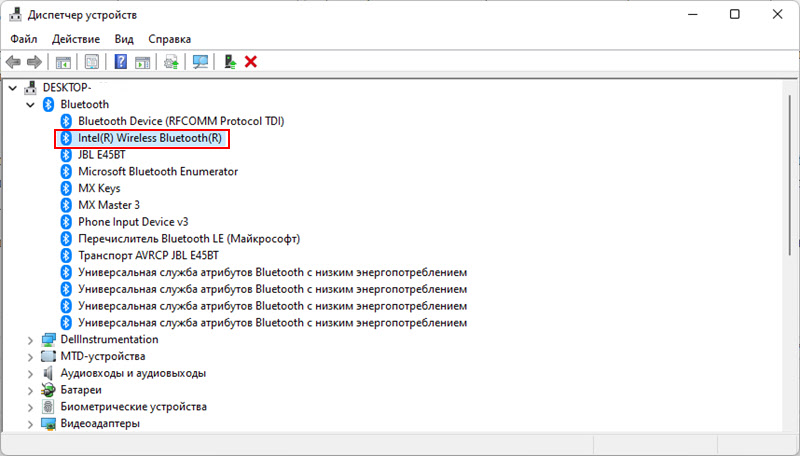
Što može biti učinjeno:
- Samo uklonite Bluetooth adapter u upravitelju uređaja i ponovno pokrenite laptop.
- Pronađite na kartici Bluetooth uređaja u kojem postoji naziv slušalica s kojima je problem nastao, izbrišite ih, ponovno pokrenite računalo i ponovno povežite slušalice.
- Ažurirajte Bluetooth upravljački program adaptera. Najbolje je preuzeti s web mjesta proizvođača adaptera ili prijenosnog računala i ručno ga instalirati, jer će Windows 11 vjerojatno reći da je vozač najnoviji i nije potrebno ažurirati ga.
- Ažurirajte audio upravljački program (za zvuk). Ovo je obično realtek audio vozač visoke razlučivosti. Trebao bi biti na mjestu proizvođača prijenosnog računala.
- Izvršiti povratak i/ili zamjenu vozača. Kako to učiniti, detaljno sam pokazao na kraju ovog članka.
O ovoj temi komuniciramo u komentarima. Postavljajte pitanja, podijelite korisne informacije.
- « Automatsko primitak IP i DNS adresa u sustavu Windows 11
- Kako konfigurirati Internet u sustavu Windows 11? »

