Besplatni program za snimanje videozapisa s zaslona računala besplatno ocam
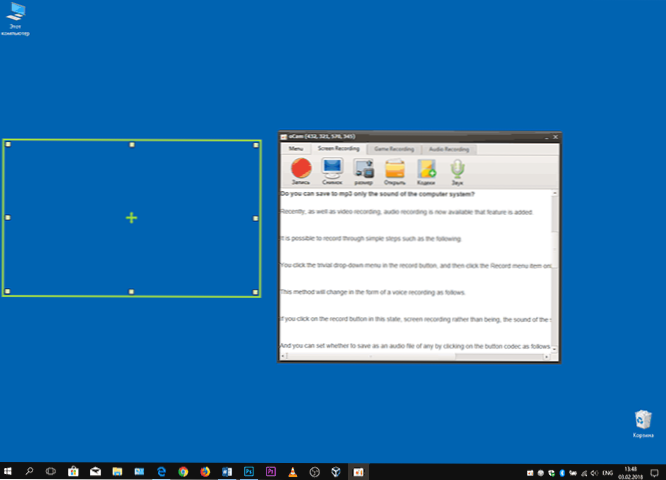
- 2494
- 17
- Brendan Anderson IV
Postoji značajan broj besplatnih programa za snimanje videozapisa s Windows Desktop -a i jednostavno s računala ili zaslona prijenosnog računala (na primjer, u igrama), od kojih su mnogi napisani u recenziji najbolji programi za snimanje videozapisa s zaslona. Još jedan dobar program ove vrste je OCAM Free, o kojem će se raspravljati u ovom članku.
Besplatno za kućnu upotrebu, program besplatnog OCAM -a dostupan je na ruskom i omogućuje vam lako snimanje videozapisa cijelog zaslona, njegovog područja, videozapisa iz igara (uključujući zvuk), a nudi i neke dodatne mogućnosti koje mogu pronaći svog korisnika.
Korištenje OCAM Free
Kao što je već gore spomenuto, ruski jezik dostupan je u OCAM Free, ali neke točke sučelja nisu prevedene. Ipak, općenito, sve je dovoljno jasno i problemi s snimanjem ne bi trebali nastati.
Pažnja: Kratko vrijeme nakon prvog pokretanja, program pokazuje poruku da postoje ažuriranja. Ako se slažemo s instalacijom ažuriranja, pojavit će se prozor programa za instalaciju s licencnim ugovorom s oznakom „Install BRTSVC“ (i ovo, kako slijedi iz Ugovora o licenci - Miner) - Uklonite oznaku ili uopće ne instalirajte ažuriranja.
- Nakon prvog pokretanja programa, OCAM Free automatski će se otvoriti na kartici za snimanje zaslona (snimanje zaslona, podrazumijeva video s videozapise s Windows Desktop) i već stvoreno područje koje će biti snimljeno, koje se može proširiti na željenu veličinu ako želiš.
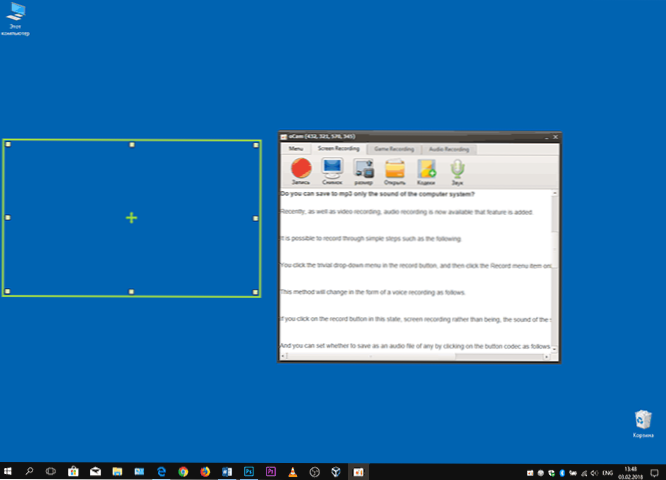
- Ako trebate snimiti cijeli zaslon, ne možete istegnuti područje, već jednostavno pritisnite gumb "Veličina" i odaberite "Cijeli zaslon".
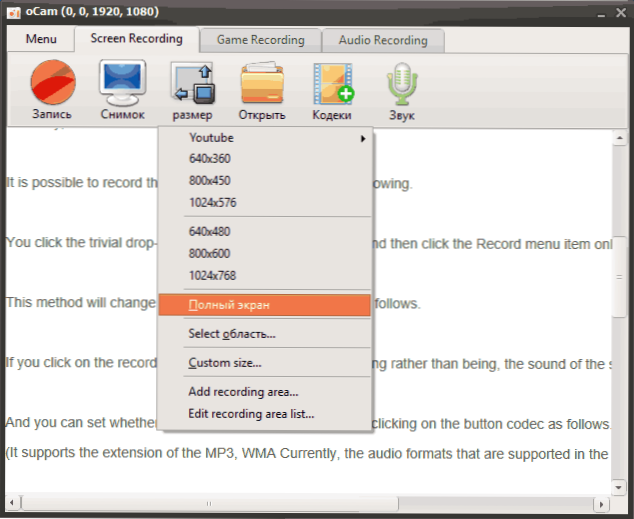
- Po želji možete odabrati kodek s kojim će se snimljeni video pritiskom na odgovarajući gumb.
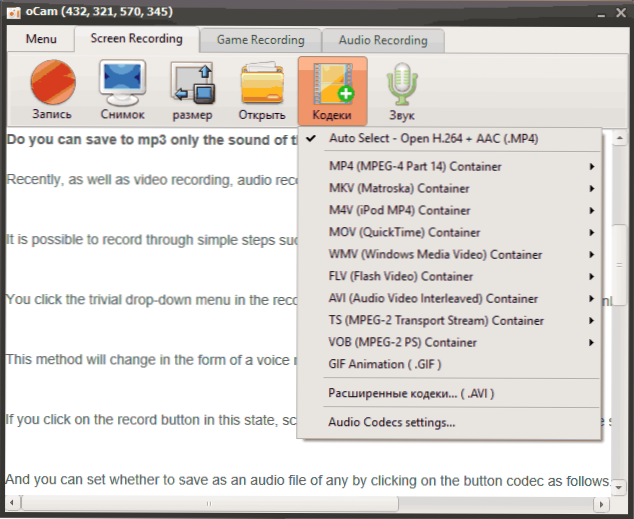
- Pritiskom na "zvuk" možete uključiti ili onemogućiti zvuk zvukova s računala i mikrofona (dostupno je njihovo istodobno snimanje).
- Da biste započeli snimanje, samo pritisnite odgovarajući gumb ili pomoću vruće tipke za pokretanje/zaustavljanje snimanja (zadano - F2).
Kao što vidite, za osnovne radnje snimanjem videozapisa video tablice, neke značajne vještine nisu potrebne, općenito, samo kliknite gumb "zapis", a zatim "Zaustavite zapis".
Prema zadanim postavkama, sve snimljene video datoteke pohranjuju se u mapu Documents/OCAM u formatu koji ste odabrali.
Da biste snimili videozapise iz igara, koristite karticu "Snimanje igara", dok će postupak biti ovako:
- Pokrećemo OCAM besplatni program i odlazimo na karticu za snimanje igara.
- Pokrećemo igru i već unutar igre, kliknite F2 da biste započeli snimanje videozapisa ili zaustavljanje.
Ako idete na postavke programa (izbornik - postavke), tamo možete pronaći sljedeće korisne opcije i funkcije:
- Uključivanje i isključivanje hvatanja pokazivača miša prilikom snimanja radne površine, omogućite FPS zaslon prilikom snimanja videozapisa iz igara.
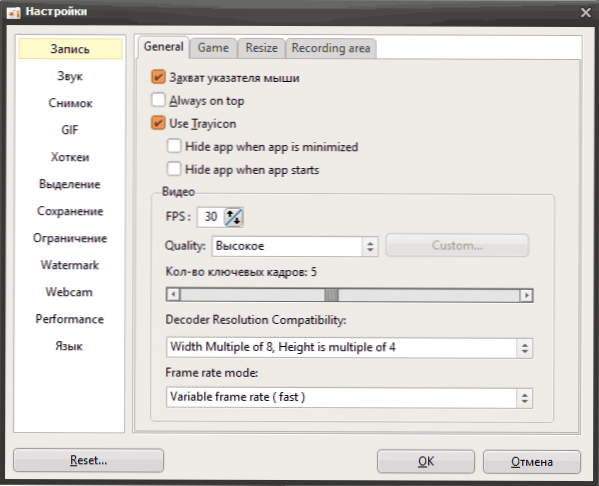
- Automatska promjena veličine snimljenog videa.
- Postavke vrućih ključeva.
- Dodavanje vodenog žiga u snimljeni video (vodeni žig).
- Dodavanje videozapisa iz web kamera.
Općenito, program se može preporučiti za upotrebu - vrlo jednostavan čak i za početnika korisnika, besplatno (međutim, u besplatnoj verziji koju pokazuju oglašavanje), a nisam primijetio nikakve probleme sa zaslonom sa zaslona u mojim testovima (premda S obzirom na zabrinutosti za video snimke iz igara, testirane u samo jednoj igri).
Možete preuzeti besplatnu verziju programa za snimanje besplatnog zaslona OCAM sa službene web stranice http: // ohsoft.Net/engleski/ocam/preuzimanje.Php?Cate = 1002

